
Reparar vídeo corrompido
Repare vídeos corrompidos, danificados e que não são reproduzidos facilmente com Repairit Online.
Continue lendo15/03/2021 • Arquivado para: Recuperação de HD • Soluções comprovadas
P: Como liberar espaço em disco?
"Ei amigos, quantos de vocês estão enfrentando o problema de pouco espaço em disco? Tentei muitos truques para resolver isso, mas sem sucesso. Como descobrir o que está ocupando tanto espaço no meu disco rígido? Existe alguma maneira de encontrar e consertar isso?"
Os discos rígidos têm opções de vários terabytes, mas isso não significa que não podem ser preenchidos rapidamente. Quanto mais fotos, aplicativos, arquivos, jogos e vídeos você tiver no seu computador, mais rápido o disco rígido irá encher.
Apesar dos discos rígidos terem ficado maiores, eles ainda ficam cheios, mesmo quando você usa uma unidade de estado sólido (SSD). Com o tempo, a instalação de novas versões do Windows e o desempenho se tornam um problema.
Se você está se perguntando o que está ocupando todo o meu espaço em disco, você aprenderá como descobrir aqui. Você também aprenderá como liberar espaço organizando seu disco rígido.
Mesmo quando você tem uma unidade de estado sólido em seu computador ou um grande disco rígido, em algum momento ele irá encher. Analisar a distribuição do espaço em uma única pasta ou unidade é importante quando o disco rígido está quase cheio. Você descobrirá o que está ocupando espaço em disco e decidirá o que remover para liberar espaço. Abaixo está como ver o que está ocupando espaço em um disco rígido.
Usando o comando attribute, você pode ver todos os arquivos ocultos. Isso se deve a infecção por vírus ou métodos manuais de ocultação de arquivo. Este método também pode ser usado para recuperar arquivos que estão ocultos em cartões SD, USB e outros dispositivos de armazenamento externos.
Etapa 1: a primeira coisa que você precisa fazer é pressionar a tecla "Windows + X". Feito isso, escolha "Prompt de Comando" (CMD) como Administrador ou clique no ícone "Windows". Em seguida, clique em "Pesquisar" e digite o prompt de comando. Depois clique com o botão direito nele e escolha abrir o Prompt de Comando como Administrador.
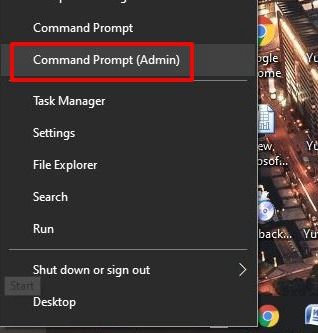
Etapa 2: você precisa recuperar os arquivos ocultos. Nesse caso, você precisa selecionar os dispositivos de armazenamento ou unidade onde esses arquivos estão ocultos.
Etapa 3: na terceira etapa, digite attribute -h -r -s /s /d G:\ *. * e Enter. A letra G, neste caso, representa a letra da unidade do seu dispositivo
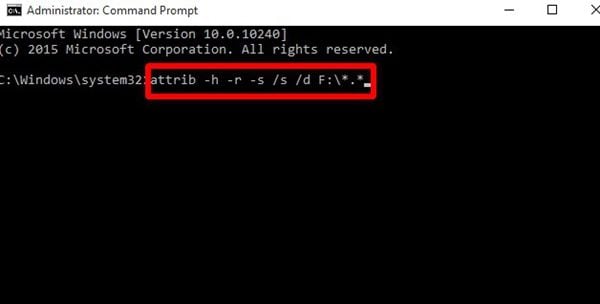
Ao concluir essas três etapas, você identificará os arquivos ocultos e verá o que está ocupando espaço no disco rígido.
Como faço para descobrir os programas que podem consumir espaço considerável no meu disco rígido? Se você está se perguntando sobre isso, a seguir verá como fazê-lo no Windows 10. As etapas também podem ser usadas no Windows 7, 8 e 8.1.
Etapa 1: na primeira etapa, clique com o botão direito do mouse no ícone do Windows e selecione "Configurações".
Etapa 2: no painel esquerdo, selecione "Sistema" e, em seguida, "Armazenamento".
Etapa 3: você verá uma janela "Armazenamento". Aqui, você pode ver o uso de espaço de todas as partições do disco rígido.
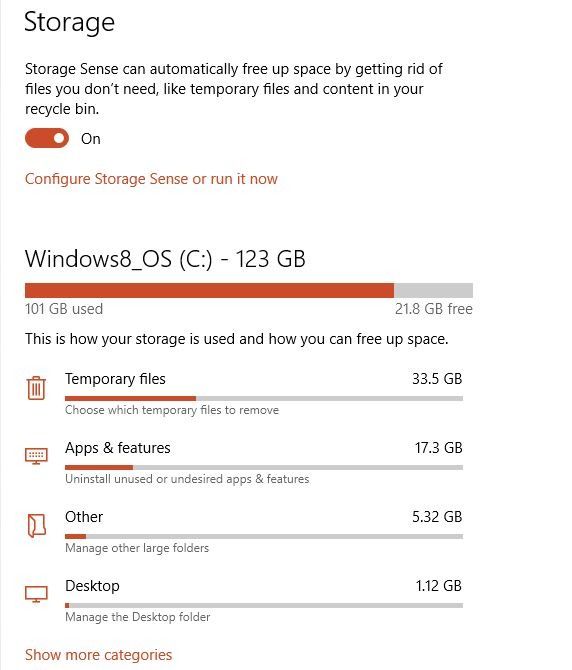
Etapa 4: a etapa final é selecionar a partição do disco rígido que está quase cheia.
Mesmo quando você está lutando com o limite de armazenamento físico do seu computador, ainda pode liberar alguns GBs. Se você ainda precisar de mais espaço, pode obter um disco rígido com mais capacidade de armazenamento ou até mesmo um segundo dispositivo.
Você provavelmente tem um PC com um disco rígido particionado ou com vários discos rígidos. Nesse cenário, você pode resolver o problema alterando o local de salvamento de seus programas, como aplicativos. Siga estas instruções para fazer isso.
Primeiro, abra o menu "Configurações", vá para "Sistema" e depois "Armazenamento". Na parte inferior, há um link no qual você deve clicar para alterar o novo local onde deseja armazenar os programas. Você pode selecionar uma partição ou optar por um cartão de memória, unidade flash USB ou qualquer outra unidade removível. Você pode salvar músicas, aplicativos, filmes, documentos e fotos.
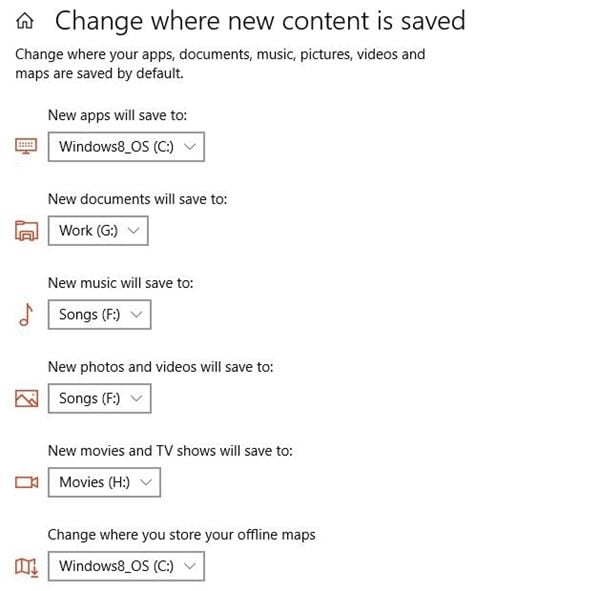
Você não precisa armazenar seus arquivos duas vezes se estiver usando o OneDrive ou outros serviços de armazenamento em nuvem. Com os serviços de armazenamento em nuvem, você pode escolher quais pastas são baixadas e armazenadas em seu computador.
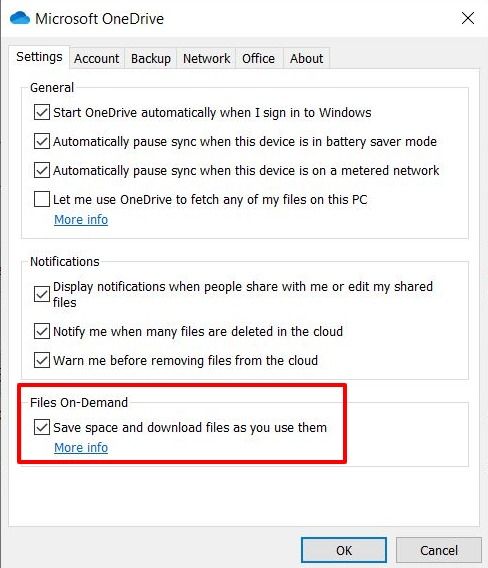
Para liberar mais espaço em seu dispositivo, excluir aplicativos e jogos, bem como outros programas, ajudará. Abaixo estão as etapas que você pode usar para desinstalar jogos, aplicativos e programas.
Etapa 1: comece abrindo "Configurações" e clique em "Aplicativos". Prossiga para clicar em "Aplicativos e recursos".
Etapa 2: você precisa identificar os programas que estão usando mais espaço. Você deve economizar tempo ao filtrar usando a opção "Classificar por" e, em seguida, escolhendo a visualização "Tamanho".
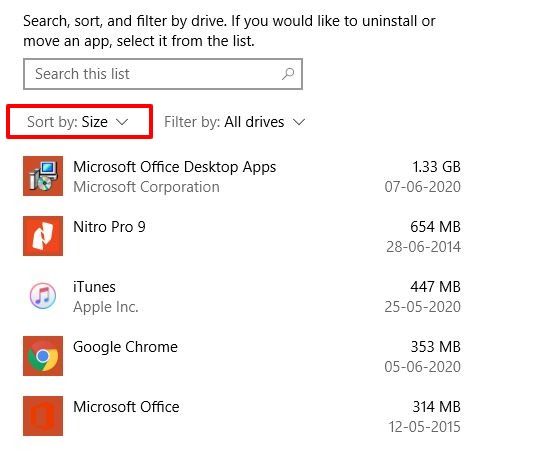
Etapa 3: clique no jogo ou aplicativo que deseja excluir e clique no botão "Desinstalar".
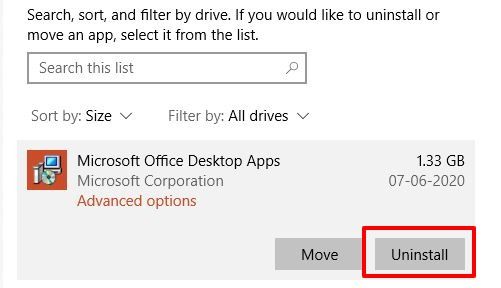
Etapa 4: clique no botão "Desinstalar" novamente. Siga as instruções na tela.
Na primeira seção, você respondeu à pergunta sobre o que está ocupando espaço no meu disco rígido. Seguindo as etapas a seguir, você limpará manualmente o disco rígido. Você removerá arquivos temporários, como aplicativos e fotos.
Etapa 1: verificar cada disco rígido para ver o que está ocupando meu espaço. Se for a unidade C, clique nela para verificar o que está ocupando espaço.
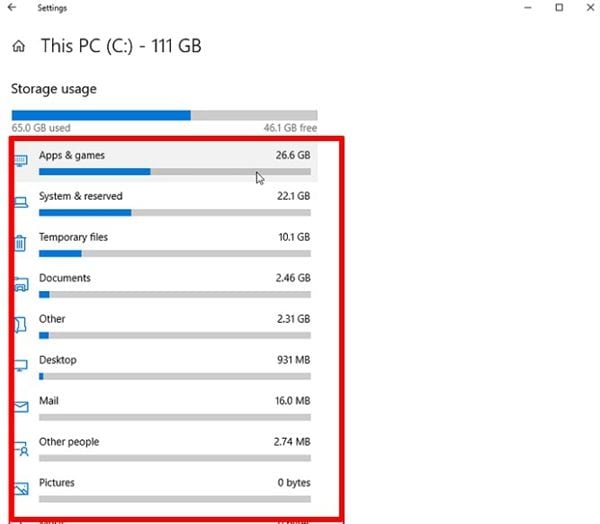
Etapa 2: remova os programas que estão enchendo o disco rígido e faça isso em cada categoria.
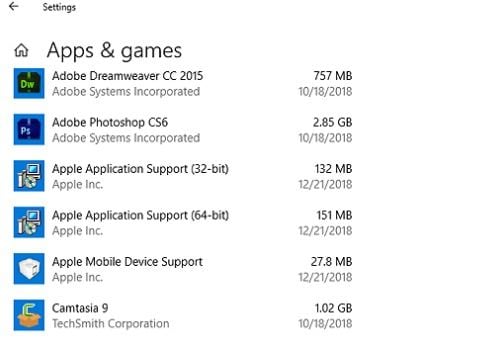
Certifique-se de verificar todas as partições do disco rígido usando as etapas acima.
Se você tiver arquivos temporários em seu computador, deve excluí-los. As etapas abaixo mostram como fazer isso.
Etapa 1: no canto esquerdo da área de trabalho, clique no botão "Windows".
Etapa 2: em seguida, vá para "Todos os aplicativos", "Ferramentas administrativas do Windows" e "Limpeza de disco".
Etapa 3: Esta etapa envolve a seleção da unidade que precisa de limpeza antes de clicar em "OK".
Etapa 4: descubra o que está ocupando espaço no disco rígido e saiba quanto pode liberar.
Etapa 5: há uma caixa de seleção antes de "Arquivos temporários" e "Arquivos temporários da Internet" na qual você deve clicar.
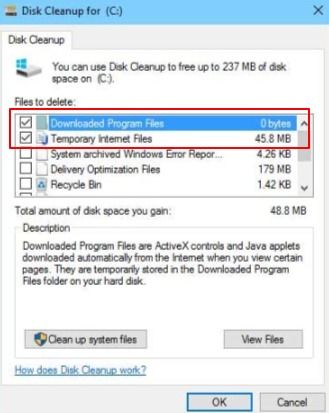
Etapa 6: ao clicar em "OK" nesta etapa final, você usará a Limpeza de disco para remover arquivos temporários.
Provavelmente você tem mais de duas cópias de arquivos em seu computador. Para remover rapidamente esses arquivos, você deve obter um software de terceiros, pois o Windows não tem uma solução embutida. Você deve obter uma ferramenta confiável para remover arquivos duplicados.
Você está se perguntando o que está ocupando tanto espaço no meu disco rígido mesmo depois de remover arquivos duplicados? Quando você remove arquivos duplicados do computador, eles são enviados primeiro para a Lixeira. Isso ajuda a restaurar um arquivo que foi excluído por engano. Uma coisa interessante é que você ainda não liberou espaço, desde que os arquivos estejam na Lixeira. Este é o motivo pelo qual os usuários ainda pesquisam como descobrir o que está ocupando tanto espaço no meu disco rígido. Isso ocorre mesmo depois de excluir arquivos.
Selecione os arquivos que tem certeza de que deseja eliminar e clique com o botão direito neles. Isso os excluirá. A outra opção é clicar com o botão direito do mouse na lixeira e selecionar "Esvaziar a Lixeira". Isso excluirá todos os arquivos permanentemente.
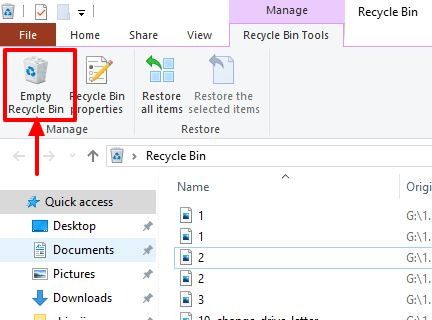
Sempre que você adiciona um arquivo ao PC, ele é salvo em uma parte do disco rígido. Um disco se torna fragmentado quanto mais você salva e apaga arquivos nele. O que isso significa é que o disco rígido tem lacunas. O desempenho do seu computador fica lento e o espaço livre utilizável também é afetado.
Antes de fazer uma desfragmentação, primeiro você precisa saber quais unidades se beneficiarão com a desfragmentação. Isso é feito usando a ferramenta de desfragmentação de disco do Windows. Isso é uma vantagem significativa para usuários com o sistema Windows 10 ocupando espaço em disco. Leva muito tempo para desfragmentá-lo.
Etapa 1: vá para o menu "Iniciar" ou o ícone "Windows" em seu computador e digite "Desfragmentar". Selecione Desfragmentador de disco na lista de pesquisa.
Observação: para determinar as unidades fragmentadas e em que extensão, você deve selecionar e analisar cada unidade. Você pode fazer isso na janela da ferramenta que aparece. Quanto maior a porcentagem, maior a fragmentação.
Etapa 2: clique em "Desfragmentar disco" para desfragmentar o disco.
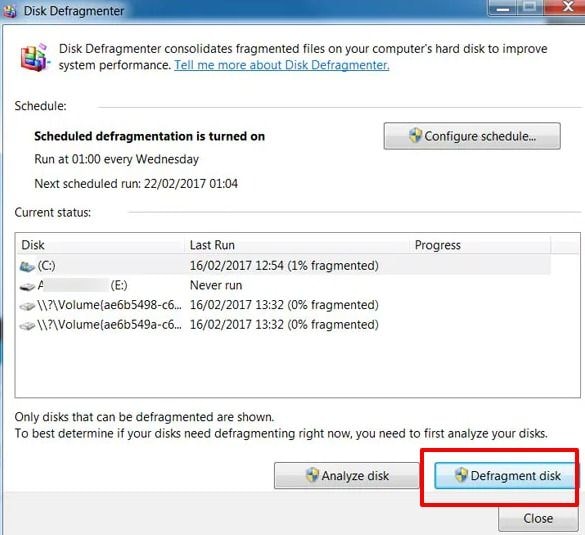
Se você está se perguntando como descobrir o que está ocupando espaço em um disco rígido, você deve usar os métodos acima para identificá-lo. Você pode usar qualquer um deles para ver por que o sistema está ocupando espaço em disco e para liberar parte ou todo o espaço.
Agora que você sabe como descobrir o que está ocupando espaço no disco rígido, nunca mais terá problemas com um disco cheio, nem vai ficar perguntando o que está ocupando meu disco rígido. Será fácil liberar espaço em seu disco rígido e o aviso completo da unidade será fácil de liberar.
Luís Santos
chief Editor