
Reparar vídeo corrompido
Repare vídeos corrompidos, danificados e que não são reproduzidos facilmente com Repairit Online.
Continue lendo11/03/2021 • Arquivado para: Recuperação de HD • Soluções comprovadas
CHKDSK é um comando utilizado na ferramenta de Prompt de Comando do Windows, este comando é utilizado principalmente para reparar erros lógicos no sistema de arquivos, é muito comum para os usuários por sua praticidade e é a principal opção para tentar resolver problemas de arquivos. No entanto, o CHKDSK pode parar de funcionar devido a alguns erros e um deles pode ser "Não é possível bloquear a unidade atual", um erro do qual revisaremos as possíveis causas e vários métodos para resolvê-lo e poder usar o comando novamente. Além disso, você conhecerá um software profissional para recuperar suas informações caso sofra alguma perda de dados.
Ocasionalmente, o comando CHKDSK pode exibir alguns erros que fazem com que ele não funcione, o que pode ser irritante para usuários que precisam usá-lo. Um erro comum que existe é "Não é possível bloquear a unidade atual do Windows 10", que, como o nome indica, a unidade não pode ser bloqueada porque está sendo usada por um aplicativo, geralmente um de terceiros. Lembre-se de que, para executar o CHKDSK, nenhum aplicativo deve estar em execução, pois é uma necessidade primária para o funcionamento desse comando.
Se você certificou-se de fechar todos os seus aplicativos e o erro persistir, não se preocupe, existem vários métodos para resolver esse problema.
Conforme mencionado no início, CHKDSK é um comando que pode ser ativado usando a ferramenta pré-instalada do Prompt de Comando (CMD) do Windows. Este utilitário é usado para analisar, verificar e reparar as unidades de armazenamento de um computador, que podem ser discos rígidos, unidades de estado sólido e até mesmo mídias removíveis. Graças ao CHKDSK é possível escanear e reparar erros lógicos das unidades de armazenamento, monitorar o estado do disco rígido em tempo real e até mesmo verificar a superfície física do disco para procurar erros físicos ou setores danificados.
Para executar o CHKDSK você precisa abrir o CMD com permissões de administrador, bem como conhecer a funcionalidade dos comandos e suas combinações possíveis para poder realizar a tarefa desejada. Deve-se notar que a primeira versão do CHKDSK foi instalada em 1980 em um sistema 86-DOS, tornando-o ainda mais antigo que o sistema operacional Windows. Isso o torna a primeira (e mais confiável) opção de corrigir problemas de disco para a grande maioria dos usuários.
Se você tentou executar o CHKDSK e obteve o erro "Não é possível bloquear a unidade atual do Windows 10", pode ser devido a alguns fatores que serão descritos abaixo:
A maneira mais básica de corrigir o erro CHKDSK não é possível bloquear a unidade atual é certificar-se de fechar todos os aplicativos, no entanto, ela não é a única. Se você não conseguiu resolver usando este método, na próxima parte você explicaremos várias alternativas.
A versatilidade do CMD permite várias maneiras de corrigir erros, incluindo Cannot Lock Current Drive Error. A seguir, mostrarei várias alternativas para resolvê-lo:
Você pode abrir o CMD e executar o CHKDSK por meio das Opções de inicialização avançadas; dessa forma, você pode usar este comando de forma a trabalhar com ferramentas para reparar e recuperar o Windows. Para fazer essa tarefa, basta seguir as etapas que irei mostrar a seguir:
Etapa 1: Vá para as configurações

Abra as configurações clicando no ícone de engrenagem no menu do Windows.
Etapa 2: Abra Atualizar & Opções de segurança
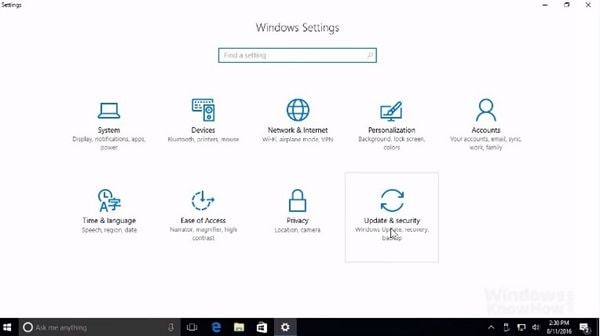
Clique em "Atualização & Segurança" na janela Configurações do Windows.
Etapa 3: Reinicie seu PC
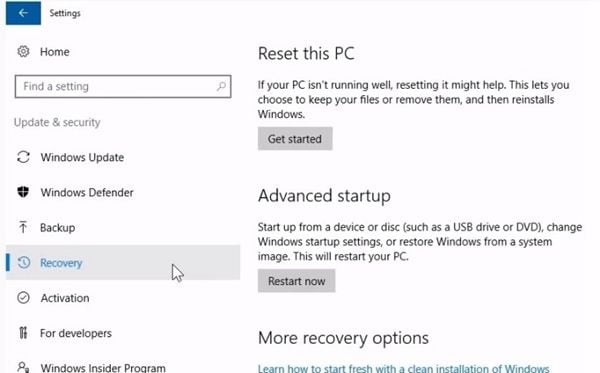
Nesta janela, clique em "Recuperação" na lista da esquerda e clique em "Reiniciar agora". Seu PC irá reiniciar imediatamente.
Etapa 4: Clique nas opções para abrir o Prompt de Comando
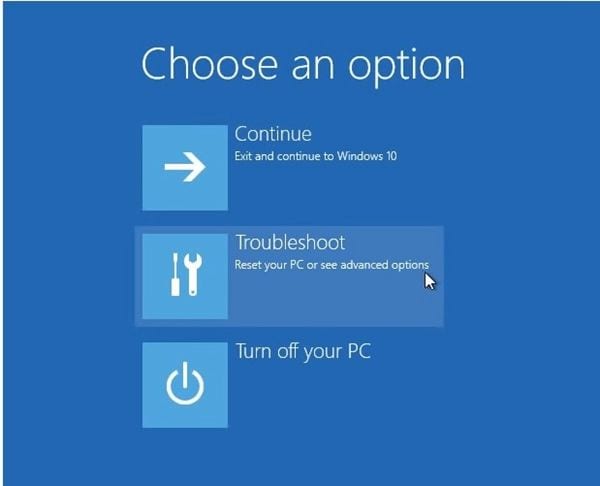
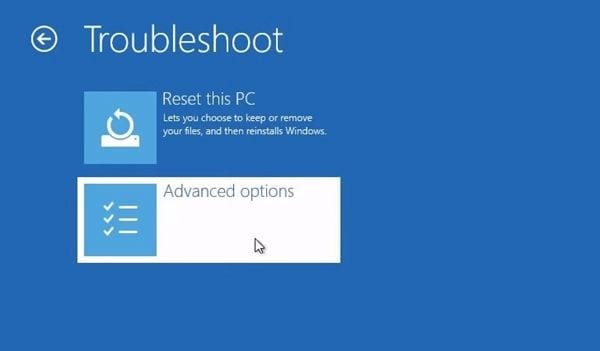

O menu Opções de inicialização avançadas será mostrado após o reinício. Clique em "Solucionar problemas", depois em "Opções avançadas" e, por fim, clique em "Prompt de comando" para abri-lo.
Etapa 5: Execute o CHKDSK

Agora o CMD será aberto e você pode executar o CHKDSK.
O modo de segurança é uma forma de acesso ao Windows no qual você pode usar o sistema operacional apenas com seus componentes básicos, desta forma, você pode usar seu computador com algumas restrições, mas sem programas que possam danificá-lo. O CHKDSK pode ser executado neste modo porque funciona com o CMD, uma ferramenta nativa do Windows. A seguir, mostrarei como fazer isso:
Siga as mesmas três primeiras etapas do Método 1 para abrir as Opções avançadas de inicialização.
Step 1: Click the options to enable Safe Mode



No menu Opções de inicialização avançadas, clique em "Solucionar problemas", depois em "Opções avançadas" e finalmente em "Configurações de inicialização".
Etapa 2: Reinicie seu PC novamente

Basta clicar em "Reiniciar" para acessar o menu Configurações de inicialização.
Etapa 3: ative o modo de segurança com prompt de comando
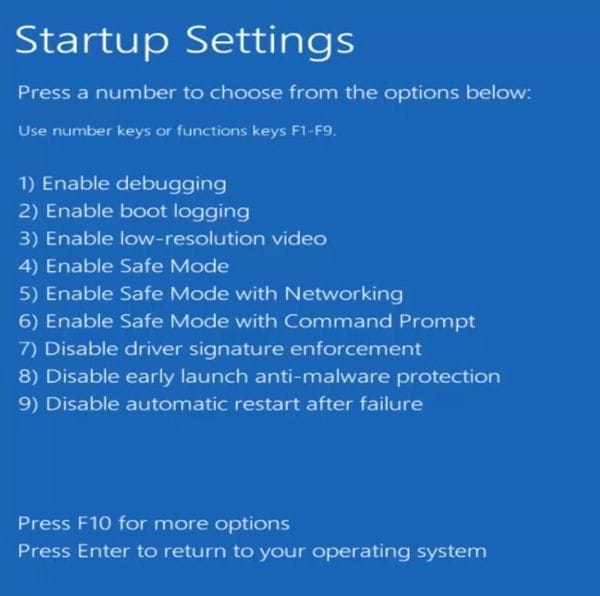
A partir desta lista, você deve escolher "Ativar Modo de Segurança com Prompt de Comando", basta pressionar "6" ou "F6" para ativar este modo.
Etapa 4: Execute o CHKDSK

O CMD será aberto automaticamente quando o Windows for iniciado para que você possa executar o CHKDSK.
/f /r /x para remover a proteção contra gravação de disco: às vezes, alguns discos vêm com proteção contra gravação, de modo que você só pode abrir arquivos, mas não pode modificar, excluir, etc. Para resolver os problemas que as restrições de proteção contra gravação podem causar, você pode usar o CHKDSK e saberá como fazer:
Etapa 1: Abrir a ferramenta Prompt de comando
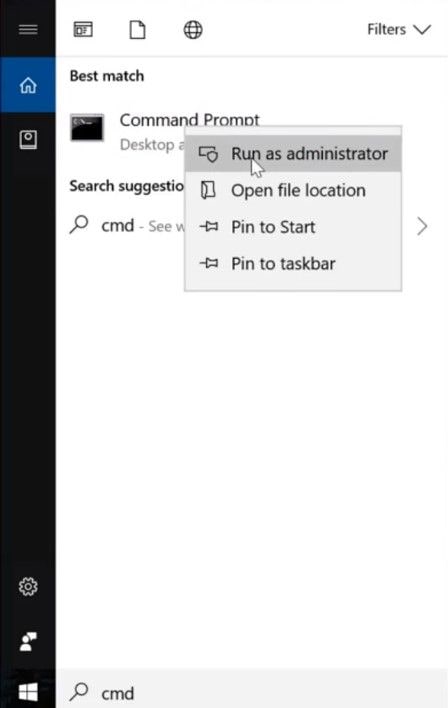
Clique no ícone do Windows e digite "cmd", clique com o botão direito em "Prompt de comando" e selecione "Executar como administrador".
Etapa 2: digite CHKDSK *: /f /r /x
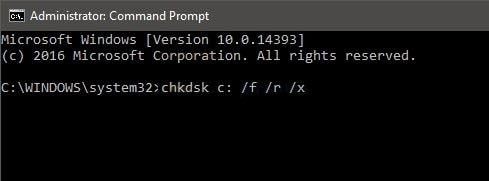
Agora, digite chkdsk *: /f /r /x e pressione "Enter" para iniciar o processo. Lembre-se de trocar "*" pela letra do disco que você deseja remover a proteção contra gravação. Este comando é uma combinação de três comandos que podem ser ativados ao mesmo tempo " f" é para consertar erros de disco, "/r" é para localizar setores defeituosos e recuperar informações legíveis e "/x" é para forçar o volume para desmontar primeiro, se necessário.
Se o seu sistema operacional não estiver atualizado, isso pode causar problemas para você, incluindo erros no CHKDSK. Para atualizar o Windows, siga estas etapas simples:
Etapa 1: Abra a ferramenta "Verificar atualizações"

Clique no ícone do Windows e escreva "Verificar atualizações" na caixa de pesquisa.
Etapa 2: Clique em "Verificar atualizações"
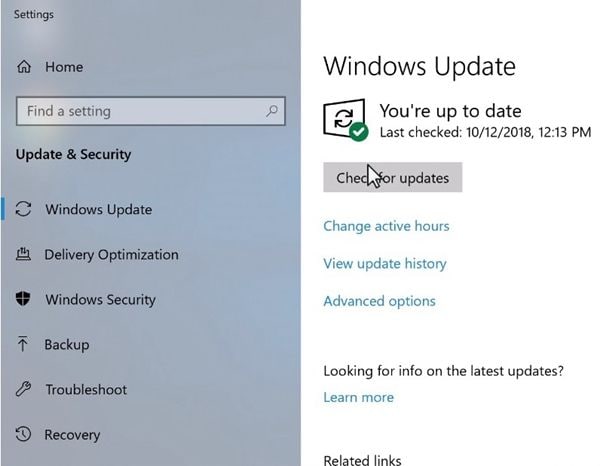
Clique em "Verificar atualizações". Se houver atualizações pendentes, o Windows irá baixá-las e instalá-las automaticamente.
Etapa 3: Reinicie seu PC

Se o Windows instalou alguma atualização, clique em "Reiniciar agora" e as alterações serão aplicadas.
Alguns antivírus podem afetar o funcionamento do CHKDSK, portanto, convém desativá-los. Dependendo do seu antivírus, existe uma maneira diferente de desabilitá-lo, no entanto, todos têm essa função de maneira acessível no aplicativo.
Simplesmente reiniciar seu PC pode ser suficiente para corrigir alguns pequenos problemas que podem ter causado erros no CHKDSK.
Geralmente, o CHKDSK não altera os arquivos do seu computador; no entanto, por ser uma ferramenta que verifica, corrige e substitui arquivos, às vezes pode fazer alterações que você não esperava, por isso é muito conveniente ser cauteloso e ter um software para recuperar informações. O Recoverit é um software profissional que o ajudará de forma muito eficaz e prática, você pode baixá-lo em https://recoverit.wondershare.com.br/ e para usá-lo você só precisa fazer o seguinte:
Etapa 1: Selecione uma unidade

Abra o Recoverit e procure em "Unidades de disco rígido". Sua unidade estará lá. Selecione e clique em "Iniciar".
Etapa 2: Analise a sua unidade

O Recoverit iniciará uma varredura na unidade. Você terá ótimos recursos que pode usar para agilizar o processo de verificação e recuperação. Por exemplo, você pode simplesmente marcar os tipos de arquivo que deseja recuperar em vez de cada um.
Etapa 3: Visualize e recupere os dados da unidade

A conclusão da varredura revelará uma longa lista de arquivos que o software encontrou. Recuperá-los é só uma questão de você selecionar todos os arquivos ou alguns específicos e clicar em "Recuperar". Os arquivos serão todos recuperados e salvos em qualquer local de sua escolha.
O comando CHKDSK é usado por milhões de usuários diariamente para corrigir, verificar e examinar problemas em seus discos e arquivos, bem como para substituir arquivos corrompidos, mas este utilitário pode apresentar erros como "Não é possível bloquear a unidade atual", que tem várias soluções. O CHKDSK é um comando confiável, mas você não sabe se pode fazer alterações indesejáveis em arquivos importantes. Estar sempre preparado, sincronizando e fazendo backup de seu sistema operacional, é a melhor solução para proteger suas informações e também através de softwares como o AOMEI Backupper que irá garantir que seus dados estarão sempre seguros.
Luís Santos
chief Editor