01/08/2017 • Arquivado para: Recuperação de HD • Soluções comprovadas
- Diagnóstico do Disco Rígido com uma Ferramenta de Verificação do Disco
- Como Recuperar Dados de Discos Rígidos com Setores Danificados
O disco rígido, sendo um dos componentes mais importantes de um computador, guarda todos os dados importantes que criamos e copiamos no nosso computador. Visto guardarmos imensos arquivos no disco a cada utilização, este componente acaba por falhar a certa altura devido a diversas razões. Quando tal acontece, temos que realizar os devidos diagnósticos no disco rígido danificado com as ferramentas de verificação de discos adequadas, para nos verificarmos se o disco está danificado de vez. Vamos então realizar o processo com o guia em seguida.
1. Diagnóstico do Disco Rígido com uma Ferramenta de Verificação do Disco
Ferramenta de Verificação do Disco: Spotmau PowerSuite Gloden
Permite realizar diagnósticos do disco para verificar se existem setores danificados e desfragmentação do disco.
Inicie o Spotmau PowerSuite no seu computador e selecione a opção Gestor de Disco.
Passo 1. Inicie o 'Partition Genius'
O Gestor de Disco disponibiliza-lhe duas funções principais: "Assistende de Partição (Partition Genius) e Assistente de Clonagem (Clone Genius). Selecione a primeira opção para iniciar o assistente de partição.
Nota: Se você quiser clonar o seu disco ou as partições, deve escolher a opção "Clone Genius" para salvaguardar os seus dados quaisquer riscos de perdas.
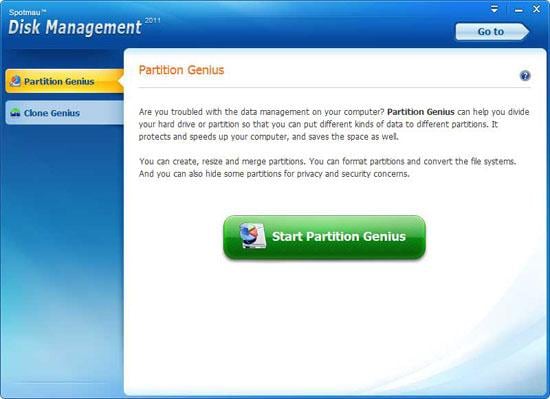
Passo 2. Inicie o Diagnóstico do Disco Rígido
No canto superior direito irá visualizar o menu do "Diagnóstico do Disco". Selecione uma partição nas opções e pressione em "Diagnóstico do Disco". De seguida deve selecionar a opção "Verificar Setores Danificados" (Bad Sectors Checking) e "Desfragmentação do Disco" (Disk Defragment) no menu de opções.
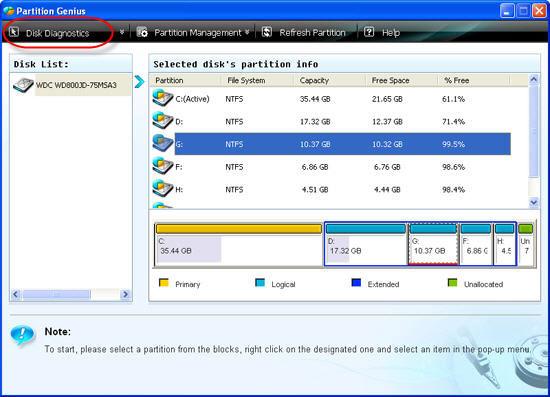
Passo 3. Verificação de Setores Danificados
Assim que selecionar a "Verificação de Setores Danificados", o programa irá verificar automaticamente a partição do disco selecionado e apresentar um relatório no fim do processo, tal como demonstrado em baixo.
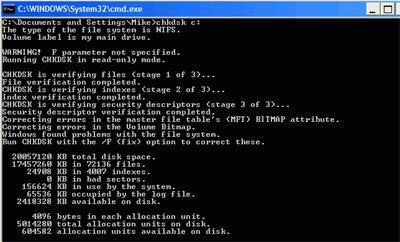
Passo 4. Desfragmentação do Disco
Ao selecionar a "Desfragmentação do Disco", você pode escolher uma partição e pressionar em "Analisar" para obter um relatório sobre o disco. Depois pode pressionar em "Desfragmentar" para desfragmentar o seu disco. Durante o processo você pode conferir o estado do disco na barra de progresso, e pode pausar ou parar a desfragmentação se for necessário.
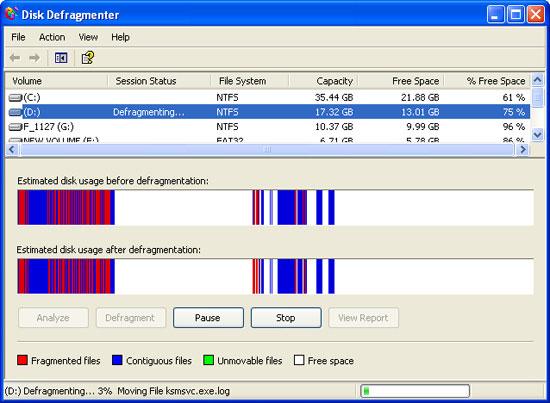
E se o disco rígido bloquear ou não iniciar?
Se o seu disco rígido bloquear ou não conseguir iniciar, pode usar o CD de inicialização disponibilizado pelo Spotmau PowerSuite Gloden para reparar facilmente o seu disco rígido.
Além disso, o PowerSuite Golden também consegue acelerar o seu computador, salvaguardar arquivos, recuperar dados perdidos, proteger arquivos com senhas, encontrar chaves do MS e muito mais. É um conjunto de ferramentas completo e útil para todos os usuários.
2. Como Recuperar Dados de Discos Rígidos com Setores Danificados
Após concluir todos os diagnósticos do disco rígido e não for possível corrigir os setores danificados, certifque-se que salvaguardou os seus dados importantes. Se não o fez e pretende recuperar os seus dados, deve usar um software de recuperação de dados do disco rígido. O Wondershare Recoverit ou Wondershare Recoverit para MAC é um software de recuperação de dados seguro e eficaz que consegue recuperar os seus dados perdidos do disco rígido do seu PC, e também de drives USB, discos rígidos externos, e outros dispositivos de armazenamento.
Passos simples para recuperar dados de um disco rígido
Passo 1 Inicie o Wondershare Recoverit e selecione o modo de recuperação.

Passo 2 Selecione a partição onde perdeu os seus dados. Aqui, na janela aberta, deve selecionar a partição de onde pretende recuperar os seus dados. Clique em "Iniciar" para escanear os dados perdidos.

Passo 3 Verifique o seu dísco rígido do computador.

Passo 4 Todos os arquivos recuperáveis no disco rígido irão aparecer na janela, pelo que basta você selecionar os dados desejados e clicar em "Recuperar" para salvar os dados no seu computador.
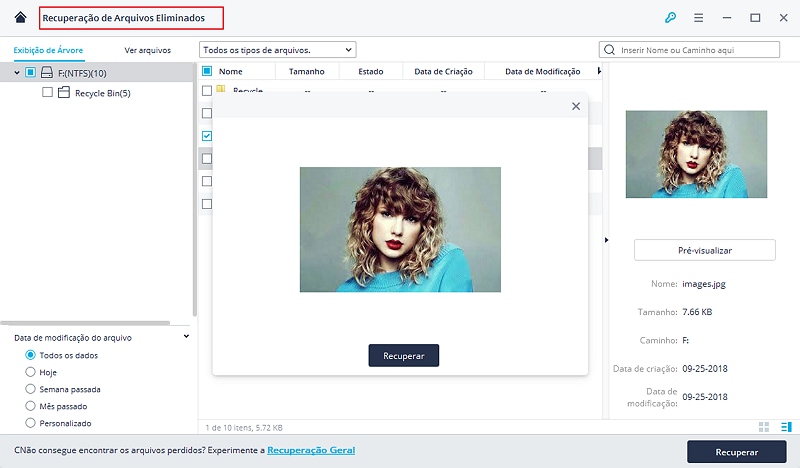
Soluções para Disco Rígido
- Recuperar Disco Rígido
- Recuperar HD Raw
- Recuperar Disco Não Iniciado
- Recuperar Disco Externo | Seagate
- Recuperar Disco Rígido Corrompido
- Recuperar Arquivos de HD Formatado
- Melhores Softwares para Recuperar HD
- Converter Unidade RAW para NTFS
- Reparar Disco Rígido
- Corrigir Erro de E/S
- Resolver Problemas do Disco Rígido
- Corrigir Disco Rígido Externo Não Alocado
- Resolver Problema de Ddisco Desconhecido
- Formatar Disco Rígido
- Dicas para Disco Rígido








Luís Santos
chief Editor