29/11/2022 • Arquivado para: Recuperação de HD • Soluções comprovadas
A criptografia do BitLocker já existe há alguns anos. No entanto, se você não estiver familiarizado com o BitLocker, é um recurso interno do Windows que criptografa seu disco rígido, dificultando o acesso de alguém aos seus dados caso roubem seu computador. Neste artigo, mostraremos como ativar o BitLocker e habilitar o BitLocker no Windows 10, Windows 11, Windows 10 Home e Windows 11 Home. Também discutiremos questões como "BitLocker não consegue criptografar a unidade".
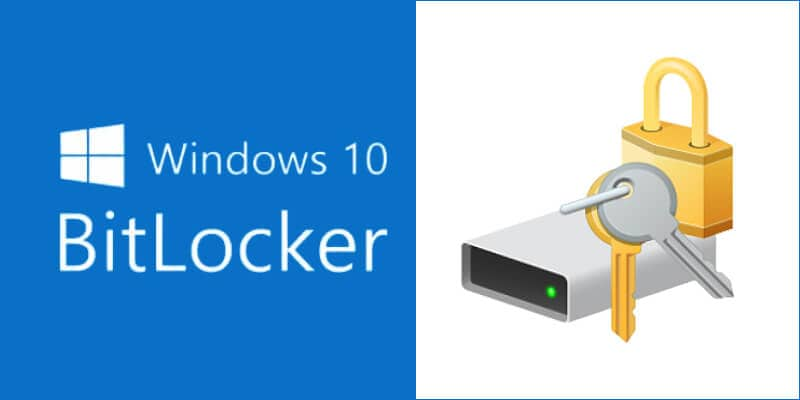
Neste artigo, você vai aprender:
Requisitos para ativar o BitLocker
1.1 Sistemas operacionais suportados
- Windows 11 - Education, Pro ou Enterprise.
- Windows 10 - Education, Pro ou Enterprise.
- Windows 8 — Professional ou Enterprise.
- Windows 7 — Enterprise ou Ultimate.
- Para Windows 7, o Trusted Platform Module (TPM) 1.2 ou superior deve ser instalado. Ele também deve ser ativado e ativado (ou ligado) - como verificar o status do seu TPM.
- Embora o BitLocker não faça parte do Windows 11 Home, você ainda pode proteger seu computador e arquivos usando "criptografia de dispositivo". Na edição Home do Windows 11, a criptografia do dispositivo é uma versão leve do BitLocker.
1.2 Outros requisitos
- Você deve estar logado como administrador.
- Você deve ter acesso a uma impressora para imprimir a chave de recuperação.
1.3 Devo habilitar o BitLocker?
Sim você deveria. O BitLocker é uma ótima maneira de proteger seus dados se você estiver preocupado em perder o acesso físico ou as transações. Você pode ativá-lo agora sem nenhum impacto no desempenho, por isso recomendo considerar esse recurso.
O BitLocker é um programa de criptografia que protege todos os arquivos em seu sistema operacional, incluindo informações de transações e hibernação. Ele também verifica a integridade dos componentes de inicialização antecipada para garantir que eles não tenham sido adulterados durante a instalação ou após a conclusão da configuração. Existem também várias maneiras de desativar o BitLocker caso você precise.
No entanto, você deve fazer backup de suas chaves de recuperação do Bitlocker. São necessárias ao atualizar sua placa-mãe ou firmware sem proteção, portanto, faça backup delas.
Agora, vamos discutir como você pode habilitar a criptografia do BitLocker no Windows 10, 11, 10 Home e 11 Home.
Habilite a criptografia do BitLocker no Windows 10
- Digite Gerenciar na caixa de pesquisa na barra de tarefas e selecione BitLocker em todos os resultados disponíveis. Ou você pode clicar no menu Iniciar e selecionar "Painel de controle".
- Vá para Sistema e Segurança > Criptografia de Unidade BitLocker.
- Clique em Gerenciar BitLocker.
- Selecione Ativar Criptografia BitLocker.
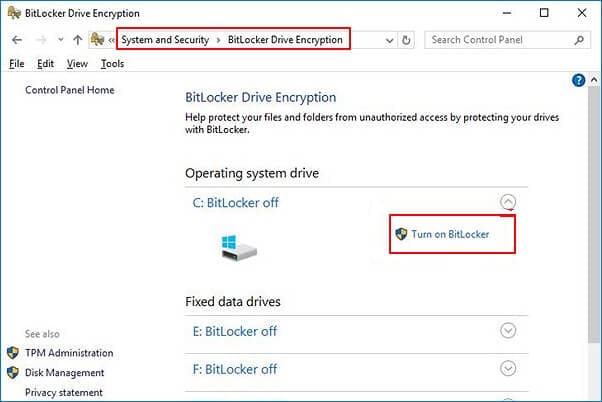
Siga as instruções que são exibidas.
Dica: Se o seu dispositivo não fornecer criptografia, você poderá ativar a criptografia padrão do BitLocker.
Habilite a criptografia do Bitlocker no Windows 11
Para habilitar a criptografia do BitLocker no Windows 11, siga os passos abaixo.
- Inicie as Configurações no menu Iniciar e clique em Armazenamento.
- Em Gerenciamento de armazenamento, procure por Configurações avançadas de armazenamento e clique.
- Clique em Discos e volumes.
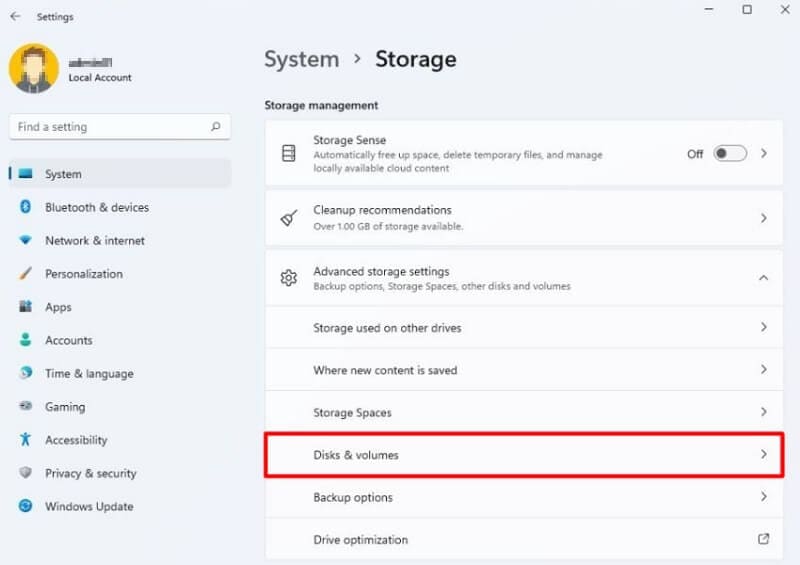
- Observe a letra da unidade de sua partição criptografada. Agora escolha a partição que deseja usar para criptografia e clique.
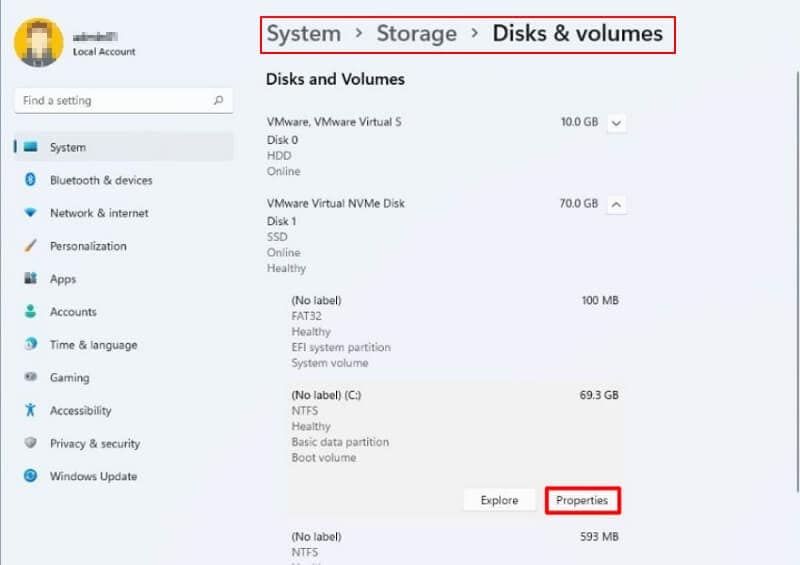
- Clique em Ativar o BitLocker.
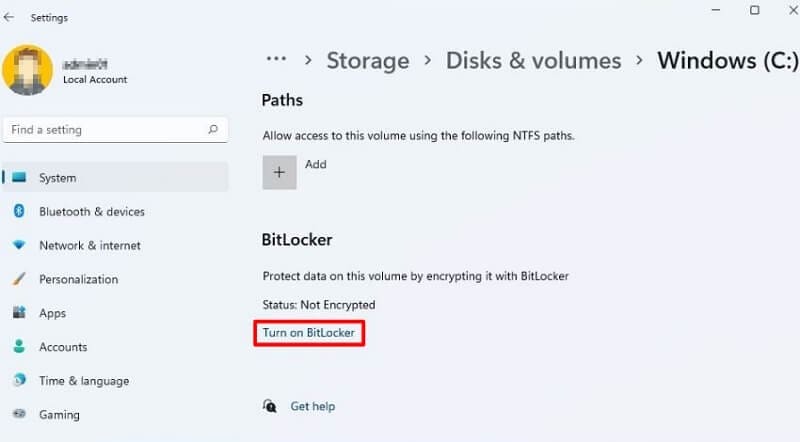
Habilite a criptografia do BitLocker no Windows 10 Home
O Windows 10 Home não oferece a capacidade de criptografar suas unidades com o BitLocker. Ainda assim, ele pode desbloquear e acessar unidades criptografadas que já foram protegidas por uma versão anterior do software de criptografia da Microsoft.
Para ativar o BitLocker, você precisa conectar sua unidade a um computador Windows 11/10 Professional ou Enterprise. Você pode então reconectá-lo e usar o recurso de criptografia integrado para computadores Windows 10 Home Edition também!
No entanto, para usar o recurso de criptografia de dispositivo no Windows 10 Home, você precisa de duas coisas:
- Trusted Platform Module (TPM) habilitado.
- Um sistema com firmware, como Unified Extensible Firmware Interface (UEFI).
Para ativar a criptografia do dispositivo no Windows 10 Home
- Vá para Configurações no Windows.
- Toque em Atualização e segurança.
- Toque na criptografia do dispositivo.
- Clique em "Ativar" para iniciar a criptografia.
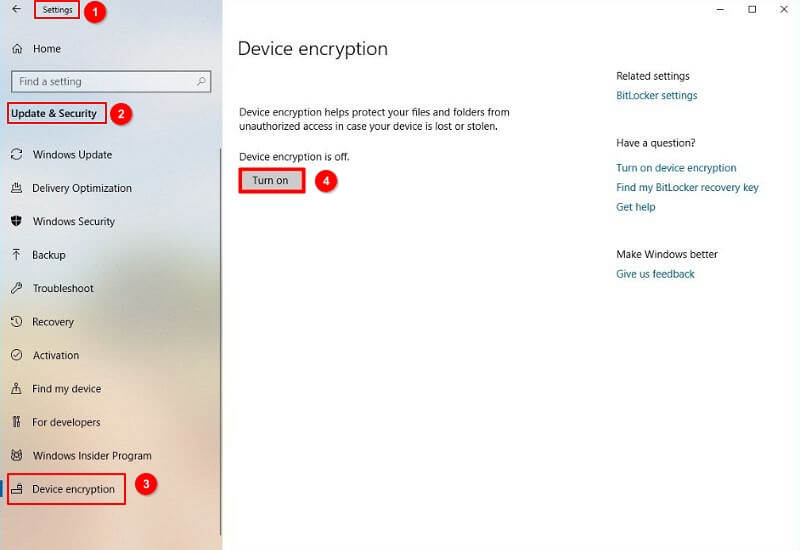
Habilite a criptografia do BitLocker no Windows 11 Home
A maneira mais fácil de ativar o BitLocker para o seu computador no Windows 11 Home é seguir estes passos:
- Vá para Configurações.
- Toque em Privacidade e segurança.
- Abaixo da seção "Segurança", clique em criptografia do dispositivo.
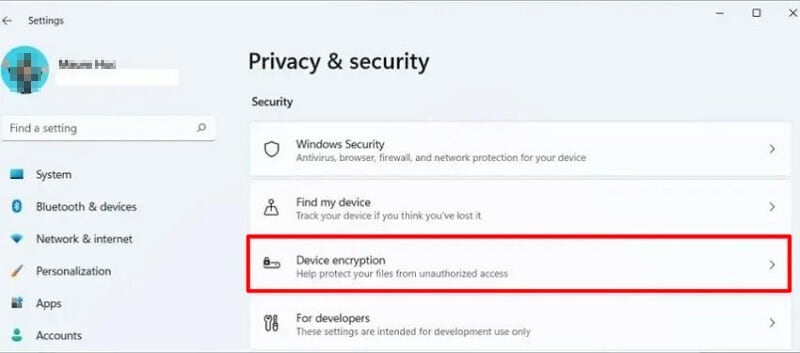
- Na alternância, ative a criptografia no dispositivo para habilitar a criptografia do BitLocker no Windows 11.
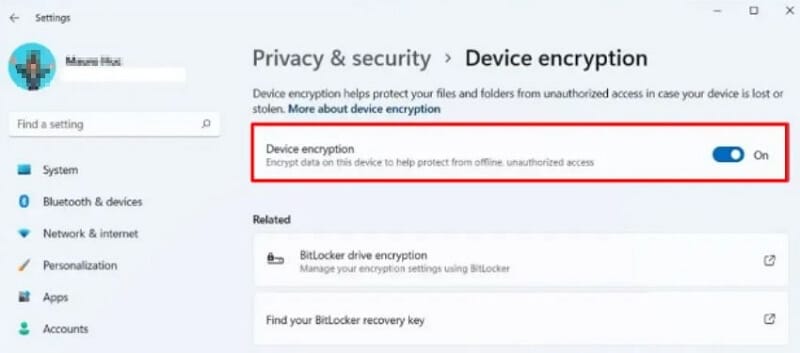
Agora que você concluiu esses passos, sua unidade do sistema começará a ser criptografada.
Habilite o BitLocker to Go para unidades removíveis no Windows 10
- Abra o Painel de Controle para ver as opções.
- Mover para Sistema e Segurança.
- Toque em Criptografia de Unidade BitLocker.
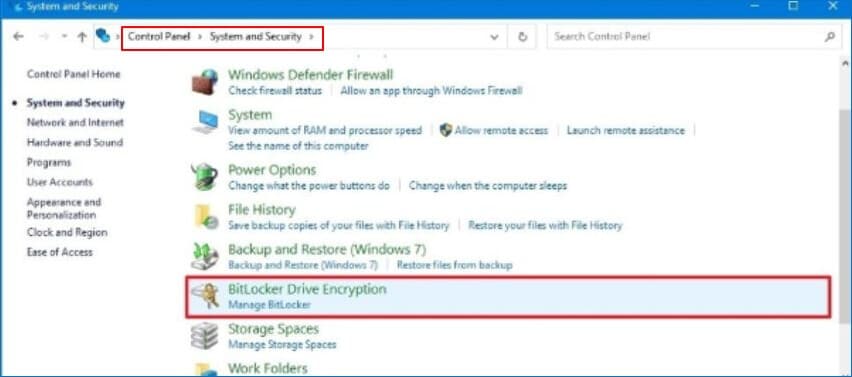
- Clique em "Ativar BitLocker" em frente à unidade USB removível que você deseja criptografar.
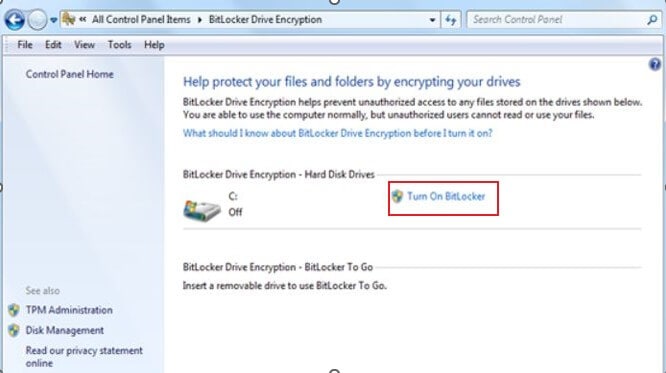
Habilite o Bitlocker to Go para unidades removíveis no Windows 11
O BitLocker permite que você proteja seus dados com uma chave de criptografia AES, portanto, só é acessível quando a senha e o código de recuperação são inseridos.
Passos:
- Vá para as configurações.
- Toque em Sistema > Armazenamento.
- À medida que o menu se expande, clique em Discos e volumes.
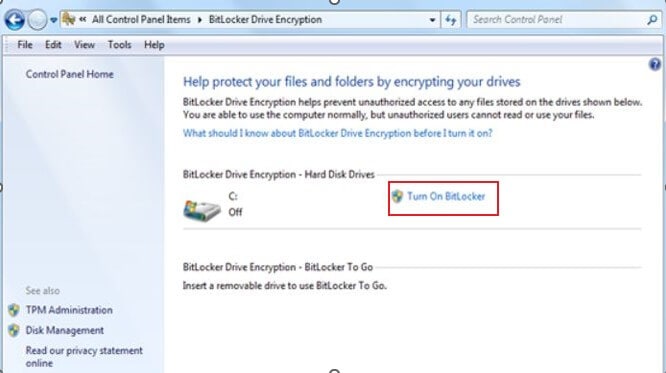
- Escolha Propriedades.
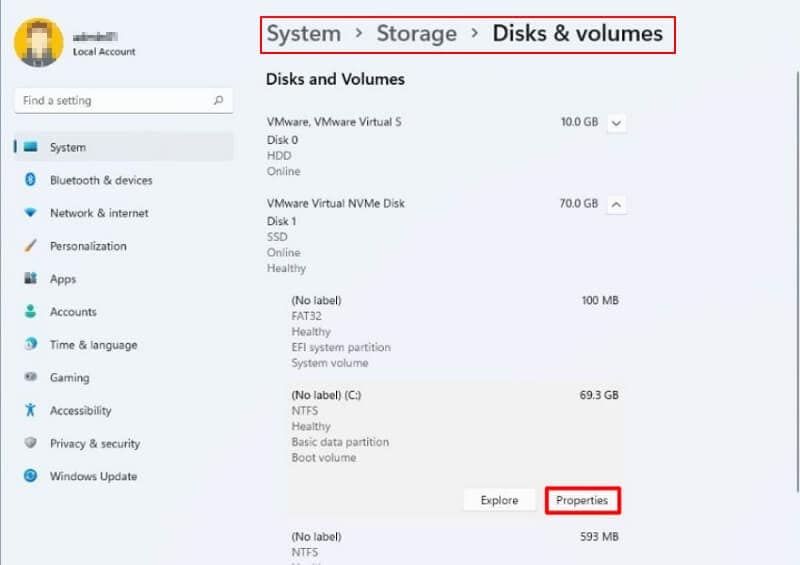
- Role e selecione Ativar BitLocker.
- Na seção "Unidade do sistema operacional", toque em Ativar o BitLocker.
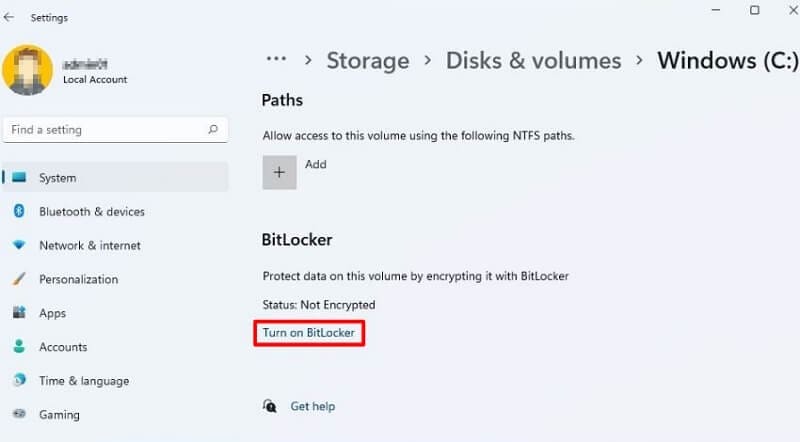
- Selecione Salvar na conta da Microsoft. Clique em Avançar.
- Selecione Criptografar somente o espaço em disco usado. Clique em Avançar.
- Selecione Novo modo de criptografia. Clique em Avançar.
- Marque Executar verificação do sistema BitLocker. Clique em continuar.
- Toque em Reiniciar.
O BitLocker agora está habilitado no seu computador! O sistema precisa de alguns minutos para concluir o login e a formatação, mas, uma vez feito, você terá acesso através do Bitlocker com qualquer unidade removível.
O BitLocker não consegue criptografar a unidade? Como corrigir?
Às vezes, o BitLocker não funciona conforme o esperado. Vamos ver o que pode causar essa falha na criptografia do BitLocker.
Alguns dos motivos mais comuns para a "Falha na Criptografia do BitLocker":
- A capacidade de funcionar em uma unidade só é possível se o computador atender a certas especificações. Primeiro, é preciso ter certeza de que a compressão foi habilitada e não pode haver nenhum sistema de arquivo com clusters menores que 4 KB de tamanho, uma vez que estes colocariam obstáculos ao processo de criptografia.
- O assistente do BitLocker pode estar ausente no menu de contexto da sua unidade ou você pode não ter acesso a ele porque está enterrado em Sistema e Segurança > Criptografia de unidades BitLocker.
Se o BitLocker não criptografar a unidade, você pode usar as seguintes soluções simples para corrigir o problema do "BitLocker não criptografar a unidade".
Solução 1. Limpe o disco e recrie a partição
a. Use uma ferramenta de terceiros para limpar a partição
Existem algumas ferramentas incríveis disponíveis para ajudá-lo a corrigir o problema do "BitLocker não criptografar a unidade", como o AOMEI Partition Assistant. Você pode gerenciar, particionar e até otimizar seu disco rígido.
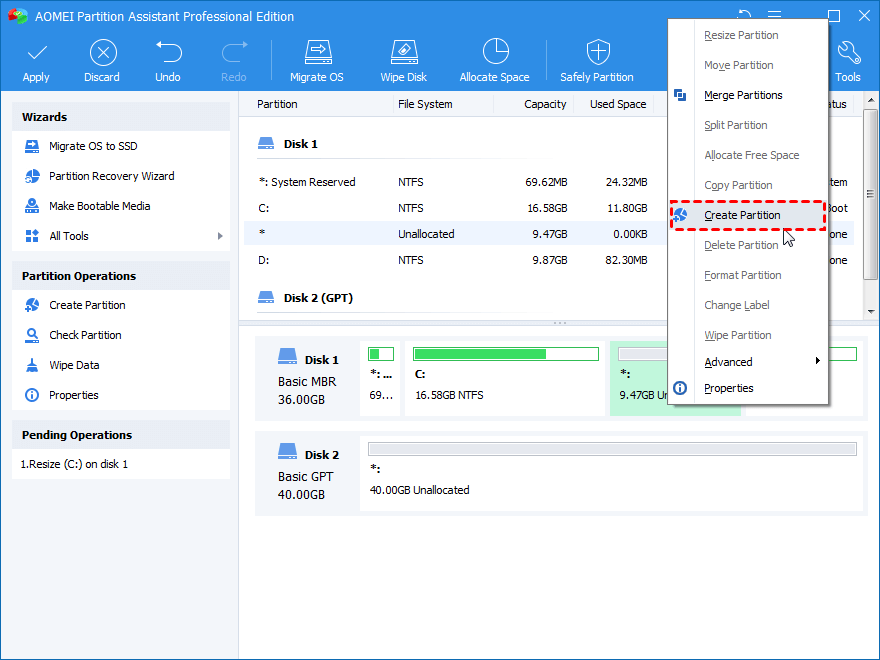
Usar uma ferramenta de terceiros significa que ela excluirá todos os dados do seu disco. Portanto, crie um backup fora da unidade caso você perca algum arquivo ou pasta durante o processo.
No entanto, se você ainda perder seus dados, poderá usar o Wondershare Recoverit para restaurar seus arquivos.

 Download Seguro
Download Segurob. Particionar manualmente usando o prompt de comando
- Digite cmd na barra de pesquisa no canto superior direito da tela para abrir o prompt de comando interno do Windows e clique em Executar como administrador.
- Digite "diskpart" e pressione Enter.
- O comando list disk exibe todas as unidades em um sistema.
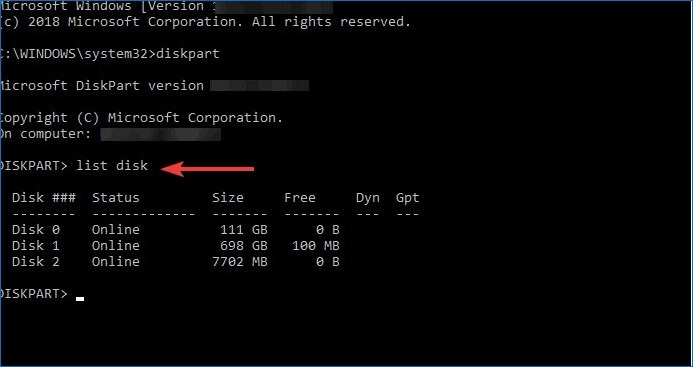
- Para corrigir os erros em seu disco rígido, selecione disk # e enter.
- Digite clean e pressione Enter para concluir a tarefa.
- Para criar uma nova partição, espere até que a unidade seja limpa.
- Crie uma partição primária e pressione Enter.
- Digite a letra de atribuição "#".
- Para formatar seu disco rígido, vá para as opções de formatação e selecione o formato fs=ntfs.
Com o processo manual, proceda com extremo cuidado e siga à risca.
Solução 2. Altere as configurações do chip de segurança
- Você precisa primeiro iniciar sua máquina e abrir a BIOS.
- Em seguida, vá para a aba de Segurança e selecione as configurações do chip de segurança.
- Quando estiver pronto, selecione a opção de Discrete TPM.
- Depois de fazer as alterações, clique no botão Limpar chip de segurança para finalizá-las.
- Reinicie o computador e tente novamente. Se o problema persistir, chame um especialista.
Solução 3. Habilite o BitLocker sem um TPM compatível
- Vá para Iniciar e abra o Executar.
- Digite gpedit.msc e pressione OK quando estiver lá.
- Toque em Modelos Administrativos da Configuração do computador seguido por Componentes do Windows.
- Escolha Unidade do BitLocker.
- Navegue até Criptografia e, em seguida, Unidades do sistema operacional.
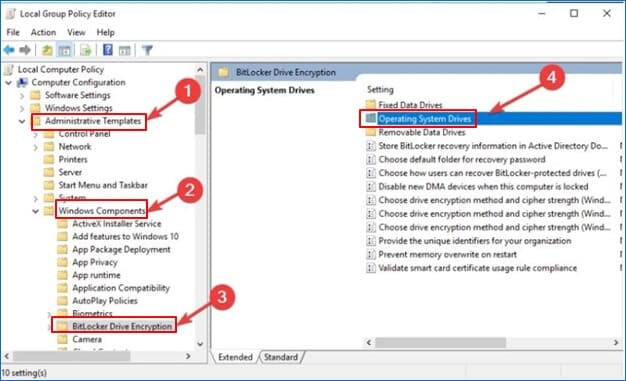
- Clique duas vezes na guia Exigir autenticação adicional na inicialização.
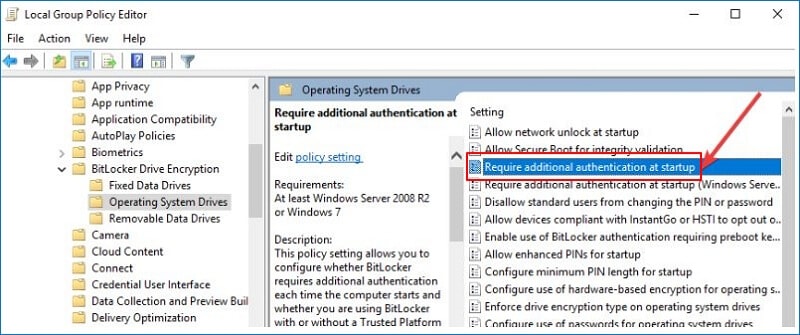
- Uma nova janela será aberta. Escolha Ativado.
- Clique em Aplicar para salvar todas as alterações.
Agora vá em frente e tente criptografar sua unidade usando o BitLocker.
Conclusão:
Embora o BitLocker seja uma ferramenta poderosa, nem sempre é simples de gerenciar. Neste artigo, mostramos como habilitar o BitLocker no Windows 10 e 11. Também discutimos alguns dos problemas mais comuns que os usuários enfrentam ao tentar criptografar suas unidades com o BitLocker. Se você tiver dúvidas ou tiver problemas ao tentar ativar o BitLocker, consulte nosso artigo ou entre em contato para obter ajuda.
Soluções para Disco Rígido
- Recuperar Disco Rígido
- Recuperar HD Raw
- Recuperar Disco Não Iniciado
- Recuperar Disco Externo | Seagate
- Recuperar Disco Rígido Corrompido
- Recuperar Arquivos de HD Formatado
- Melhores Softwares para Recuperar HD
- Converter Unidade RAW para NTFS
- Reparar Disco Rígido
- Corrigir Erro de E/S
- Resolver Problemas do Disco Rígido
- Corrigir Disco Rígido Externo Não Alocado
- Resolver Problema de Ddisco Desconhecido
- Formatar Disco Rígido
- Dicas para Disco Rígido








Luís Santos
chief Editor