29/11/2022 • Arquivado para: Recuperação de HD • Soluções comprovadas

O Windows 11 trouxe muitas novidades, incluindo duas novas formas de criptografia: BitLocker e Criptografia de Dispositivo. Essas opções oferecem maior segurança para seu dispositivo e arquivos, mas o que acontece se você precisar desativá-las? Aqui, mostraremos como desativar a criptografia do BitLocker no Windows 11. Lembre-se de que desativar o BitLocker no Windows 11 pode deixar seu dispositivo e seus dados menos seguros, portanto, pense bem ao tomar essa decisão.
Criptografia de dispositivo vs criptografia de unidade do Bitlocker
No mundo de hoje, cada vez mais dados estão sendo armazenados de forma eletrônica, incluindo desde fotos pessoais até documentos comerciais essenciais. Dessa forma, é importante ter alguma forma de segurança para proteger esses dados. Existem vários métodos de criptografia diferentes disponíveis, mas dois dos mais populares são a criptografia de dispositivo e a criptografia padrão do BitLocker.
Criptografia de dispositivo
A criptografia de dispositivo (também conhecida como criptografia automática de dispositivo do BitLocker) é um recurso de segurança do Windows conceituado e desenvolvido pela Microsoft para ajudar os usuários a manter seus dados seguros. Está disponível em uma ampla variedade de dispositivos Windows e compatível com qualquer edição do Windows 11.
Prós:
Mantém os dados seguros.
Mais rápido e simplificado.
Contras:
Quando um usuário inicializa o dispositivo, os dados são descriptografados automaticamente.
Criptografia padrão do BitLocker
O BitLocker é um novo recurso empolgante incluído nas versões do Microsoft Windows a partir do Vista que protege seus dados fornecendo criptografia para volumes inteiros.
Prós:
Não há necessidade de pagar para usufruir dos benefícios.
É seguro.
Você pode desativá-lo caso não queira criptografar um arquivo específico.
Contras:
Os dados são criptografados apenas na unidade do BitLocker.
Se você perder sua chave de criptografia, todos os seus dados serão perdidos.
Compatibilidade com sistemas operacionais.
Diferenças entre a criptografia de dispositivo e a criptografia padrão do BitLocker
Embora ambos tenham algumas semelhanças, eles são diferentes por vários motivos.
Criptografia de dispositivo |
Criptografia padrão do BitLocker |
| Criptografa todo o sistema, incluindo as unidades secundárias | Criptografa uma única unidade ou todas (conforme desejado) |
| Sem garantia de segurança | Fornece um conjunto de ferramentas de gerenciamento e protocolos de criptografia para segurança de dados |
| Usa técnicas matemáticas para proteger os dados | Usa o modo XTS ou algoritmo de criptografia AES para proteger os dados |
| É facilmente acessível em todas as edições do Windows 10 e 11 que suportam Modern Standby | Está disponível apenas em dispositivos compatíveis com Windows 10 e 11 (Education, Enterprise e Pro (não está disponível no Windows 10 e 11 Home Edition) |
Como desativar a criptografia de dispositivo no Windows 11 Home Edition
Os passos abaixo irão ajudar você a desativar a criptografia de dispositivo no Windows 11 Home Edition.
- Abra as Configurações do Windows pressionando as teclas “Win + I” ou clicando em Iniciar >
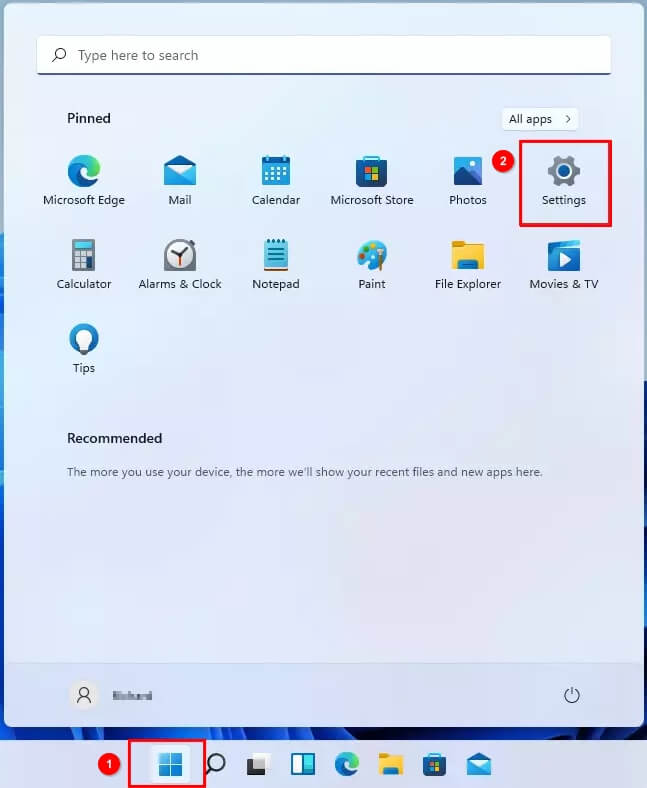
- Vá até Privacidade e segurança > Criptografia do dispositivo.
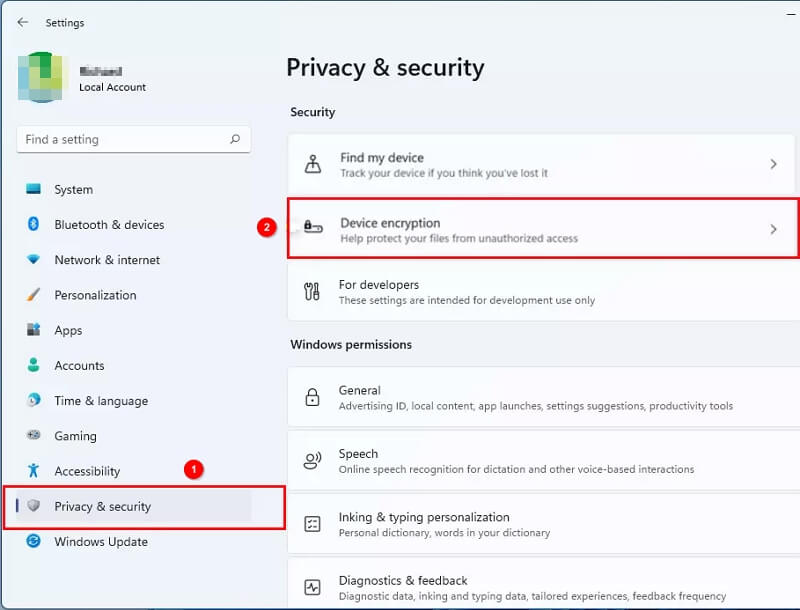
- Na janela de configuração da Criptografia do Dispositivo, alterne o botão para Desativado para desativar a Criptografia do Dispositivo em seu computador Windows 11 Home.
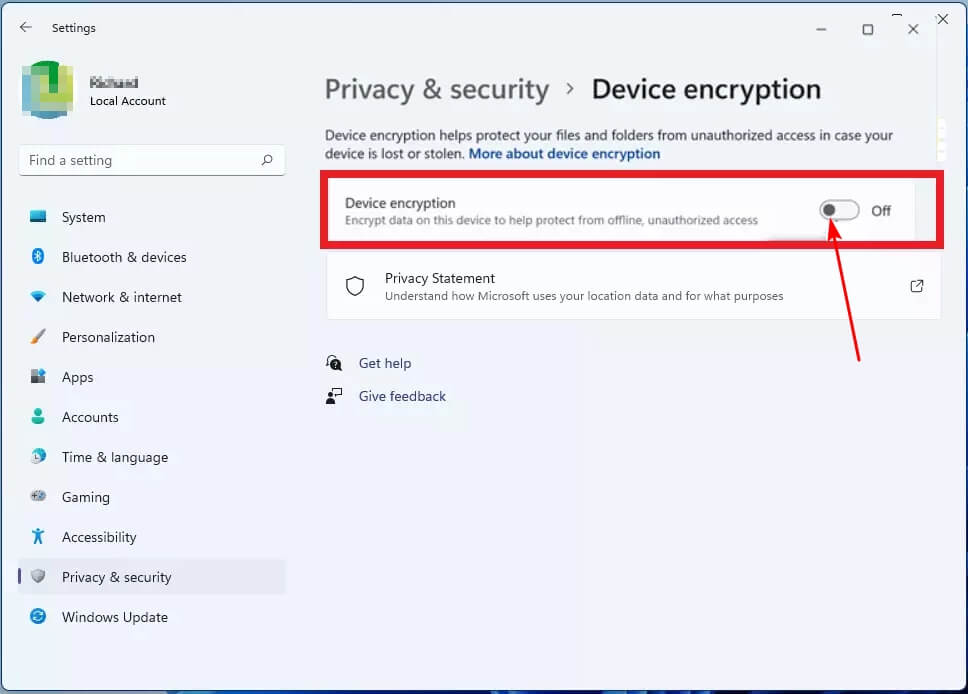
Observação: Você deve fazer login como administrador do dispositivo para desativar a criptografia do dispositivo.
Como desativar a criptografia do BitLocker no Windows 11 Pro/Enterprise
Se você não precisar da proteção do BitLocker, poderá desativá-la para economizar espaço em disco e melhorar o desempenho. Confira aqui 8 métodos para desativar o BitLocker no Windows 11.
8 métodos para desativar o BitLocker no Windows 11
Método 1. Desative a criptografia do BitLocker no Windows 11 através do Explorador de Arquivos
- Abra o Explorador de Arquivos.
- Clique em Meu Computador.
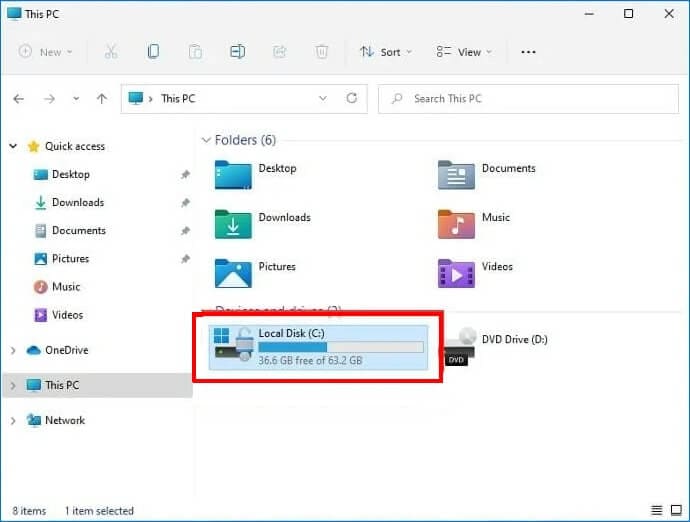
- Clique com o botão direito do mouse na unidade criptografada.
- Clique Gerenciar BitLocker para acessar o menu de criptografia de suas unidades.
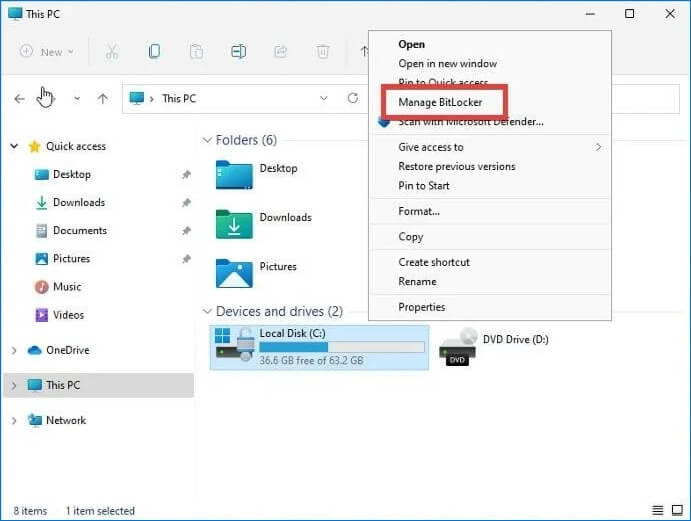
- Uma pequena janela será exibida informando que sua unidade foi descriptografada. Dependendo do tamanho do arquivo, pode levar algum tempo.
- Clique no botão Desativar o BitLocker.
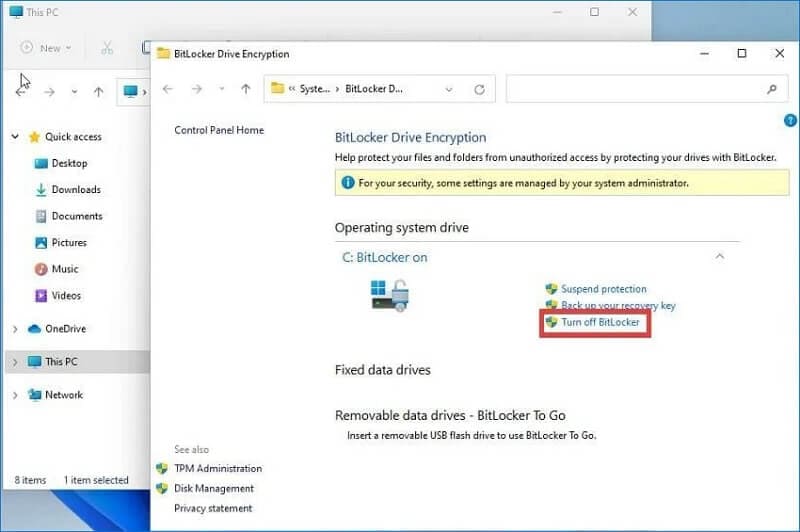
- Aguarde algum tempo até que seu computador descriptografe o arquivo.
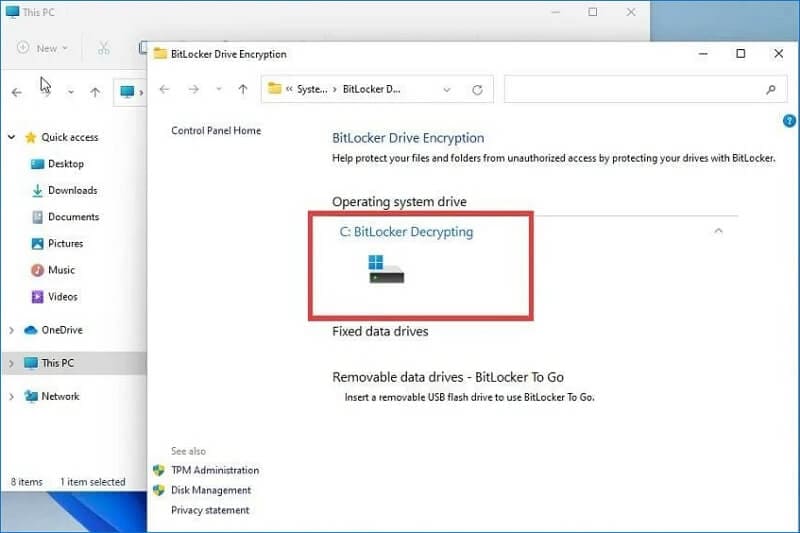
Quando o processo de descriptografia terminar, o menu de Criptografia de Unidade do BitLocker informará que o recurso está desativado.
Método 2. Desative a criptografia do BitLocker no Windows 11 através do Painel de Controle
Para desativar o BitLocker em seu computador com Windows 11, tudo o que você precisa fazer é abrir a barra de pesquisa e seguir as instruções abaixo.
- Abra o Painel de Controle do Menu Iniciar e escolha a opção de Sistema e Segurança.
- Clique na opção de Criptografia de Unidade.
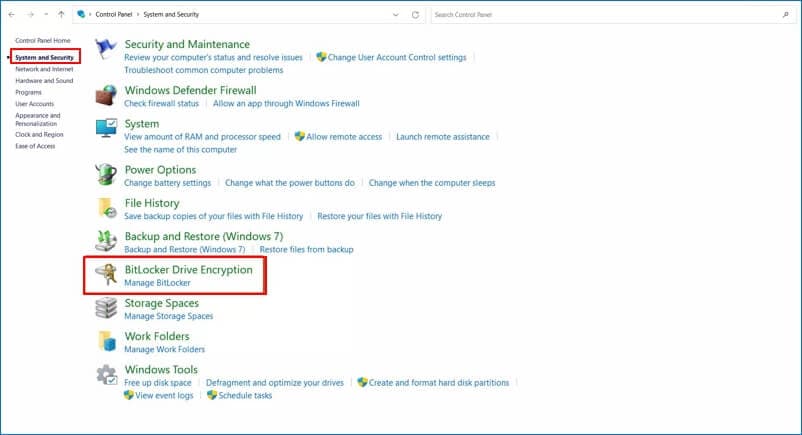
- Clique em Desativar o BitLocker à direita.
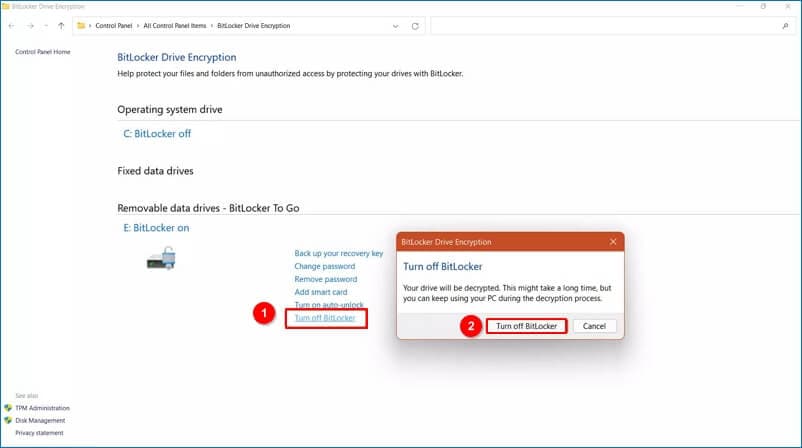
- Confirme a Desativação do BitLocker e aguarde algum tempo. Dependendo do tamanho da sua unidade, o dispositivo será descriptografado em uma ou duas horas.
Método 3. Desative a criptografia do BitLocker no Windows 11 através do aplicativo de Configurações
A remoção do BitLocker através das Configurações difere um pouco de como é feito no Painel de controle.
- Vá para o menu Iniciar.
- Toque em Configurações > Sistema > Armazenamento.
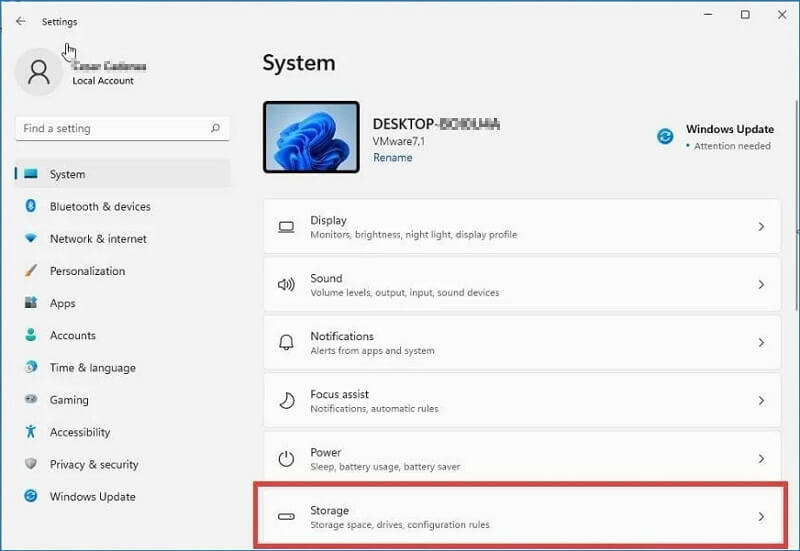
- Role e encontre as Configurações avançadas de armazenamento.
- No menu, selecione Disco e volumes.
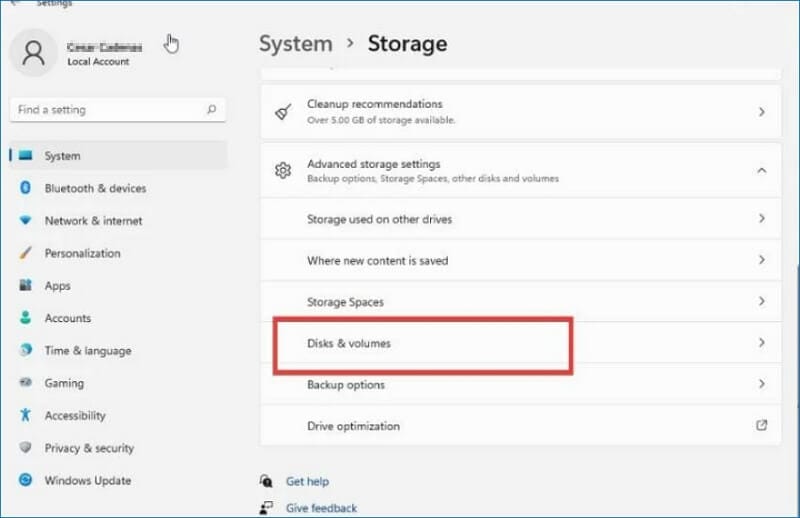
- Selecione a Unidade. Por exemplo, Disco C.
- Clique em Propriedades
- Role para encontrar a seção do BitLocker.
- Toque em Desativar o BitLocker.
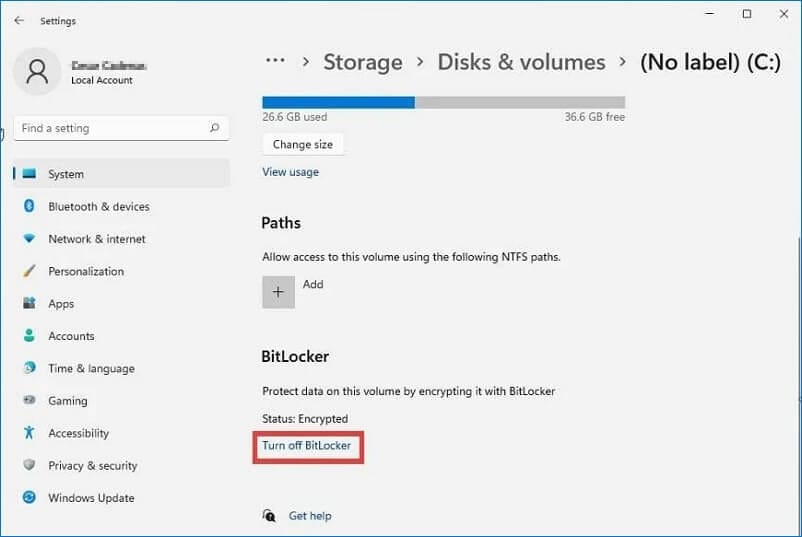
- Será exibida a Criptografia de Unidade.
- Toque em Desativar o BitLocker para confirmar a remoção da criptografia do BitLocker.
O processo levará algum tempo. Espere até que seja finalizado.
Método 4. Desative a criptografia do BitLocker no Windows 11 através do Prompt de Comando
Alguns comandos são suficientes para desativar o BitLocker no Windows 11.
- Execute o Prompt de Comando como administrador no menu Iniciar.
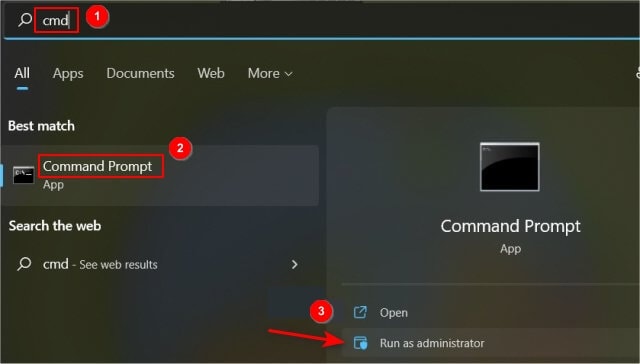
- Digite o comando: manage-bde -unlock Drive-Name: -RecoveryPassword Recovery-Code. Para desbloquear a unidade criptografada do BitLocker.
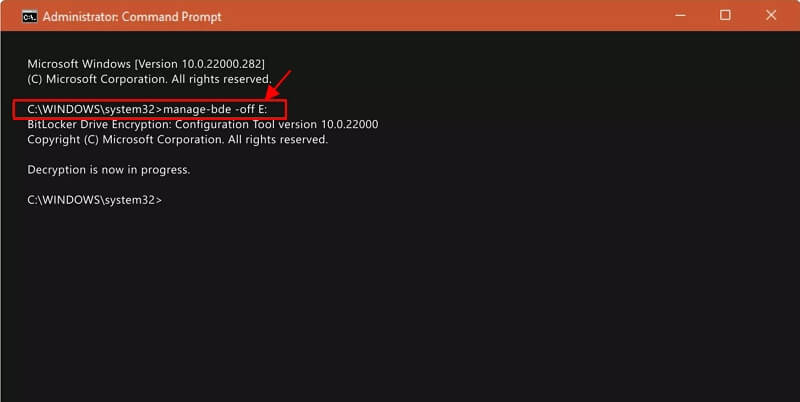
- Digite: manage-bde -off Drive-Name: Para desativar o BitLocker usando o prompt de comando.
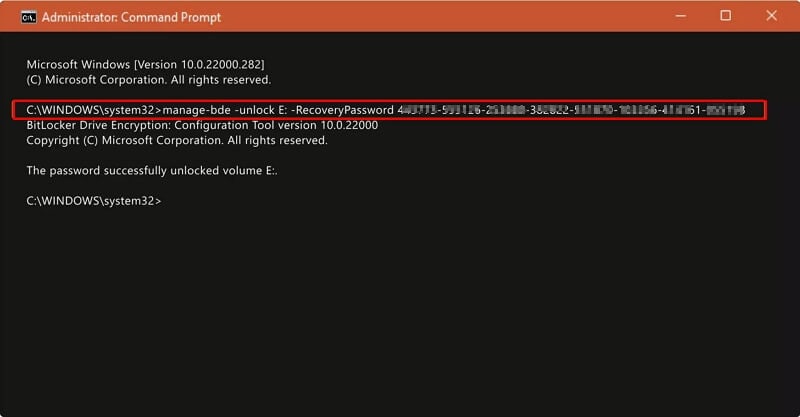
Observação importante: Substitua 'Drive-Name' pela letra da unidade. Substitua 'Recovery-Code' com a chave de recuperação do BitLocker atribuída ao criptografar a unidade.
Método 5. Desative a criptografia do BitLocker no Windows 11 através do PowerShell
O Windows Powershell permite desinstalar o BitLocker da seguinte maneira.
- Abra o Menu Iniciar. Em seguida, digite powershell para pesquisar pelo Windows Powershell e selecione Executar como administrador.
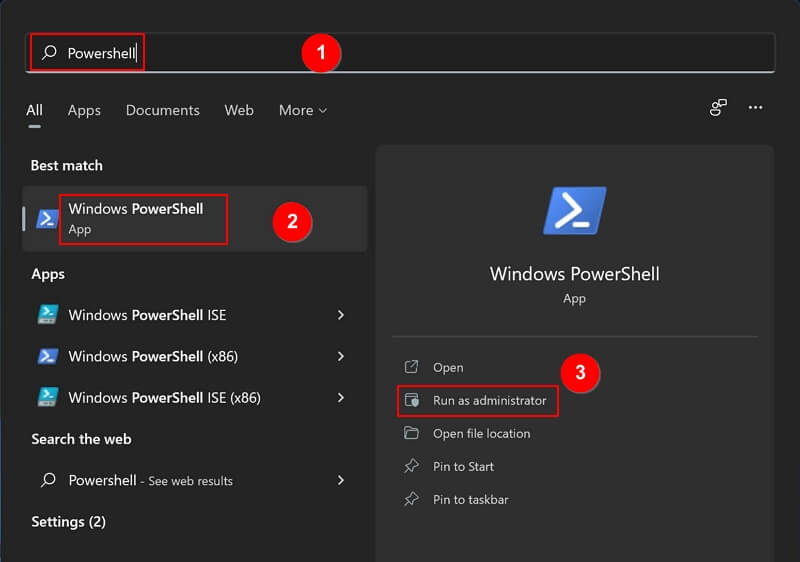
- Digite o comando: Disable-BitLocker -MountPoint Drive_Name:
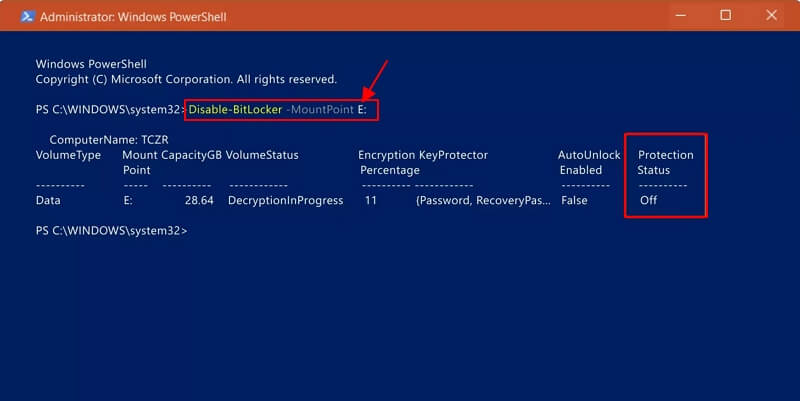
- Substitua Drive_Name pela letra da unidade criptografada do BitLocker. Aguarde até que o processo de descriptografia termine. Em seguida, verifique o status de descriptografia do Bitlocker.
- Seu computador solicitará que você reinicie o sistema. Reinicie.
Método 6. Desative a criptografia do BitLocker no Windows 11 através dos Serviços do Windows
- Abra Executar do Windows pressionando as teclas “Windows + R” e digite msc. Em seguida, pressione OK.
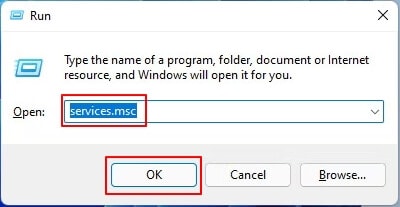
- Role para baixo e clique duas vezes em Serviço de Criptografia de Unidade do BitLocker.
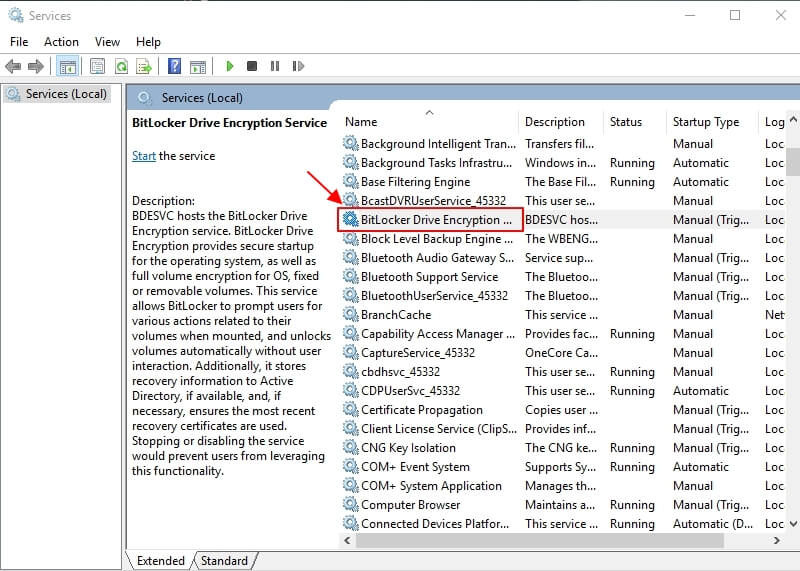
- Defina o tipo de inicialização como Desativado. Clique em Aplicar.

- Reinicie seu computador.
Método 7. Desative a criptografia do BitLocker no Windows 11 através do Editor de Política de Grupo Local
- Pressione as teclas Windows + R ao mesmo tempo e digite msc para abrir o Editor de Política de Grupo Local.
- Em seguida, clique em Configuração do Computador > Modelos Administrativos > Componentes do Windows > Criptografia de Unidade de Disco BitLocker > Unidades de Dados Removíveis.
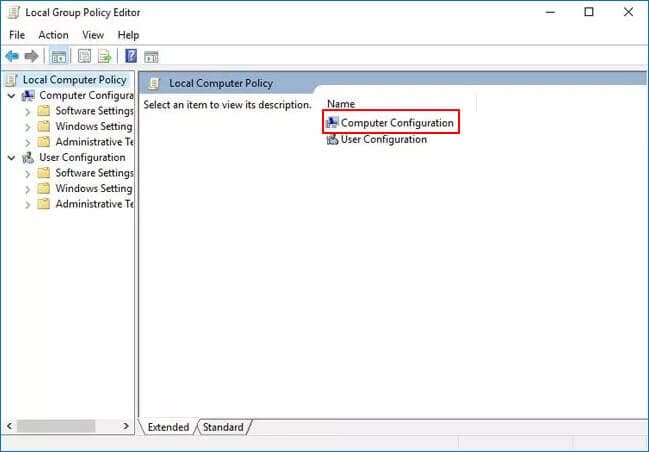
- Clique duas vezes em Controle de uso do BitLocker em unidades removíveis.
- Selecione Desativado e toque em OK.
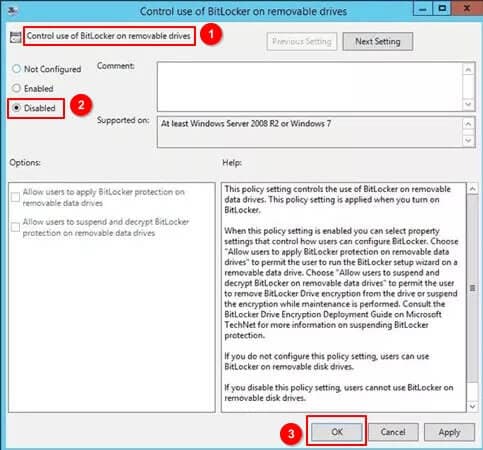
Quando habilitada, essa configuração de política permitirá o BitLocker em unidades de dados removíveis. Ativar este recurso não afeta os volumes do sistema ou os discos de inicialização.
O uso do BitLocker pode ter um impacto significativo na segurança e privacidade de seus dados. Você pode configurar essa definição de política ou desativá-la totalmente se não precisar de unidades removíveis com tanta frequência.
Método 8. Formate o disco rígido criptografado para remover o BitLocker
Você pode formatar um disco rígido criptografado, mas nem sempre é tão simples ou direto. A formatação é complicada em discos criptografados, portanto, certifique-se de ter tempo suficiente antes de formatar seus preciosos dados.
É possível formatar um disco rígido criptografado, mas o processo pode ser mais complicado do que formatar um disco rígido normal.
- Vá para a Barra de Pesquisa.
- Digite Gerenciamento de disco e clique nele. Entre na janela de Gerenciamento de Disco.
- Agora, veja suas unidades listadas na janela Gerenciamento de Disco. Identifique qual delas está criptografada pelo BitLocker e clique com o botão direito do mouse nela para iniciar o processo de formatação. Clique em formatar.
- Ao clicar no painel emergente, verifique se sua unidade está rotulada corretamente com seu sistema e tamanho de alocação corretos.
- A unidade será apagada! Você pode receber uma notificação de aviso, portanto, certifique-se de fazer backup de todos os seus dados antes de clicar em "OK". Portanto, certifique-se de fazer backup de todos os dados antes de clicar em "OK".
- O BitLocker irá formatar sua unidade; aguarde alguns minutos antes de acessar o disco protegido pelo BitLocker no sistema.
Sua unidade com criptografia do BitLocker foi formatada com sucesso, mas agora todos os dados nela foram perdidos. Você pode restaurar tudo de um backup, se tiver um ou não; caso contrário, tudo o que está armazenado nela irá desaparecer permanentemente. No entanto, existem maneiras de recuperar os dados após a formatação, saiba como recuperar dados da unidade criptografada do BitLocker.
Observação:
1. O processo de formatação solicitará a senha para desbloqueá-lo. Se inserida corretamente, a formatação de um disco rígido criptografado será bem-sucedida.
2. Formatar uma unidade criptografada nem sempre é fácil, mas existem métodos para fazer isso sem usar as ferramentas mencionadas acima. No entanto, se você tentar isso, seu HD permanecerá criptografado após a formatação.
Conclusão:
Embora desativar a criptografia do BitLocker no Windows 11 possa ser necessário para algumas empresas, é importante avaliar os riscos e benefícios associados a isso. A Microsoft fornece vários recursos para ajudar a tornar o processo o mais tranquilo possível, mas ainda é crucial entender quais passos serão usados e o motivo.
Soluções para Disco Rígido
- Recuperar Disco Rígido
- Recuperar HD Raw
- Recuperar Disco Não Iniciado
- Recuperar Disco Externo | Seagate
- Recuperar Disco Rígido Corrompido
- Recuperar Arquivos de HD Formatado
- Melhores Softwares para Recuperar HD
- Converter Unidade RAW para NTFS
- Reparar Disco Rígido
- Corrigir Erro de E/S
- Resolver Problemas do Disco Rígido
- Corrigir Disco Rígido Externo Não Alocado
- Resolver Problema de Ddisco Desconhecido
- Formatar Disco Rígido
- Dicas para Disco Rígido








Luís Santos
chief Editor