25/01/2021 • Arquivado para: Recuperação de HD • Soluções comprovadas
Pergunte a si mesmo: você precisa alterar a letra da unidade? Sim, e por diversos motivos. Por exemplo, embora agora você confie mais em desktops gráficos que te permitem facilmente clicar nos ícones, as letras da unidade ainda são essenciais para o funcionamento do software.
A grande questão é como proceder para alterar as letras das unidades do seu computador. Descrevemos abaixo as diferentes maneiras de fazer isso. Você usará o Gerenciamento de Disco, CMD e PowerShell.

Parte 1: é seguro mudar as letras das unidades?
Sim, é muito seguro alterar as letras das unidades. Se não fosse, você não estaria lendo esse artigo agora. Por padrão, o Windows atribui automaticamente a letra "C" à unidade do sistema e outras letras ao restante dos dispositivos de armazenamento.
Mas, afinal, o que significa mudar a letra de um dispositivo ou unidade? Simplificando, é uma maneira de identificar sua unidade por uma letra diferente. Porém, embora a alteração da letra de uma unidade tenha seus benefícios, também existe o risco de danificar seus arquivos. Como?
Por um lado, alterar letras das unidades confunde o Windows. O sistema operacional não saberá onde procurar seus arquivos porque espera encontrar em um local específico, mas, como você renomeou sua unidade, o Windows não saberá o que fazer.
De certa forma, é meio constrangedor como essa tecnologia avançada às vezes pode ser tão estúpida, não é? Você muda apenas UMA letra e sua máquina não consegue entender!
Também existe o risco de que qualquer software instalado em uma unidade deixe de funcionar assim que você alterar a letra dessa unidade. A probabilidade de isso acontecer não é grande, mas ainda assim existe a possibilidade, então tenha cuidado ao fazer isso. Pelo lado positivo, o problema é mais comum com softwares mais antigos. E quanto aos motivos pelos quais você deve alterar a letra da unidade?
- Conveniência
Digamos que você comprou uma unidade externa e deseja alterar a letra da unidade, certo? E você está fazendo isso porque já tem outra unidade com a mesma letra da unidade externa. É possível fazer isso facilmente, sem ter que recorrer a instruções complexas, o que é muito conveniente. Essa liberdade de personalizar seus dispositivos de armazenamento da maneira que você quiser também é uma adição bem-vinda ao uso do computador.
- Facilidade de reconhecimento
Atribuir letras em ordem alfabética às unidades é uma maneira simples de manter a organização. Isso é benefício porque será mais fácil saber quais arquivos ou programas estão instalados em qual unidade. Você não precisa perder seu precioso tempo procurando seus arquivos por pastas aleatórias.
Parte 2: como alterar a letra da unidade no Windows 10
A primeira coisa que você precisa saber é a seguinte: você não pode alterar a letra da unidade em que o Windows está instalado. A única maneira de fazer isso é através de uma nova instalação do próprio Windows; mas por que ter tanto trabalho apenas para mudar uma simples letra?
Dito isso, e exceto pela unidade padrão do seu sistema operacional, você tem muitas opções quando se trata de alterar as letras das unidades.
Mesmo que o Windows atribua automaticamente uma letra de unidade a qualquer dispositivo de armazenamento externo que você conecta, há algumas ocasiões em que ele tenta atribuir uma letra já atribuída a uma nova unidade. Isso faz com que a unidade não apareça no "Explorador de Arquivos". Esse é um dos motivos que podem te fazer sentir a necessidade de alterar a letra de uma unidade; o mais importante é você saber como fazer. Iniciaremos o tutorial com o "Gerenciamento de Disco".
1. Pressione as teclas "Windows" + "R". Quando a janela "Executar" for exibida, digite o seguinte comando no campo de pesquisa: diskmgmt.msc.
Solução 1: alterar uma letra de uma unidade no Gerenciamento de Disco
2. Pressione a tecla "Enter" e o "Gerenciamento de Disco" será iniciado.
3. Você verá uma lista de unidades na janela "Gerenciamento de Disco". Escolha aquela cuja letra você deseja alterar, clique nela com o botão direito e selecione "Alterar letra de unidade e caminhos".
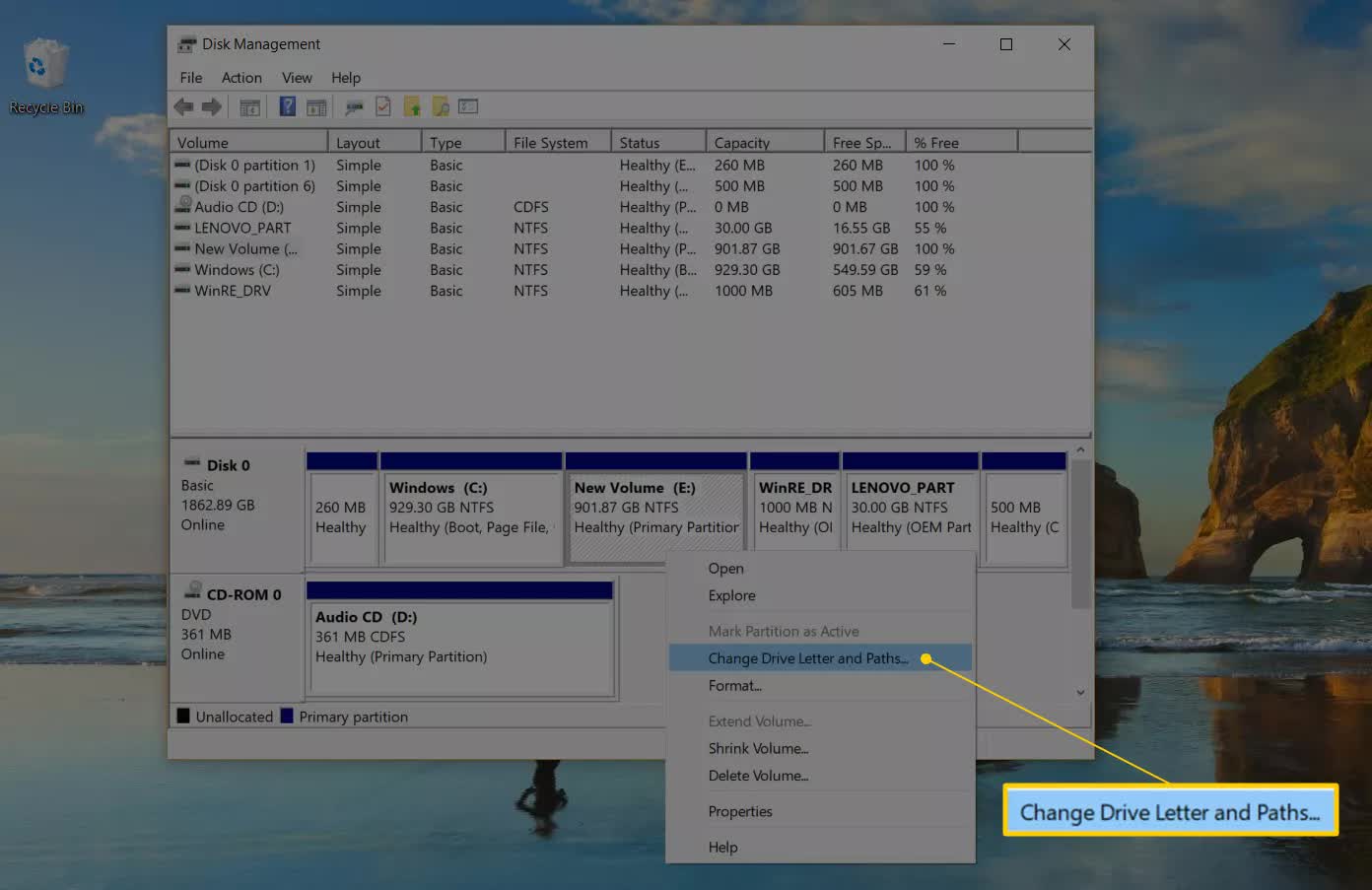
4. Clique em "Alterar" e outra janela será aberta.

5. Ao lado da opção "Atribuir a seguinte letra à unidade", você verá um menu suspenso. Selecione a letra da unidade que você deseja que o Windows forneça ao dispositivo de armazenamento.

6. Clique em "OK" e selecione "Sim". Feche o "Gerenciamento de Disco" e sua unidade terá uma nova letra.

Solução 2: alterar a letra da unidade no CMD
1. Pressione "Windows" + "S" e digite "cmd" no campo de pesquisa. Clique em "Prompt de Comando". Depois que o prompt de comando for aberto, clique com o botão direito e selecione "Executar como administrador".
2. Digite "diskpart" na janela de comando e pressione "Enter", depois digite "list volume" e pressione a tecla "Enter" novamente. Você verá uma lista de volumes simples em "Volume ###."
3. Um deles será a unidade à qual deseja atribuir uma nova letra. Saber qual deles é a unidade não deve ser muito difícil. Basta olhar para cada um dos tamanhos correspondentes na categoria "Tamanho".

4. Escolha o volume e pressione "Enter", digite "assign letter=R" e pressione "Enter" novamente.

5. Se você deseja remover a letra existente e substituir por outra, digite "remove letter=R". Pronto. Feche o "Prompt de Comando" e reinicie o computador. Você deverá ver a unidade com a nova letra que você acabou de atribuir a ela.
Solução 3: alterar a letra da unidade no PowerShell
1. Pressione a tecla "Windows" e digite "Windows PowerShell" na barra de pesquisa. Clique com o botão direito do mouse no nome do programa e escolha "Executar como administrador".
2. Digite "Get-Disk" no Windows PowerShell para identificar o disco rígido específico ao qual deseja atribuir a nova letra de unidade. Pressione "Enter".
3. Depois de selecionar a unidade, digite o seguinte comando e pressione "Enter" para atribuir a letra à unidade: "Get-Partition -DiskNumber 1 | Set-Partition -NewDriveLetter G"
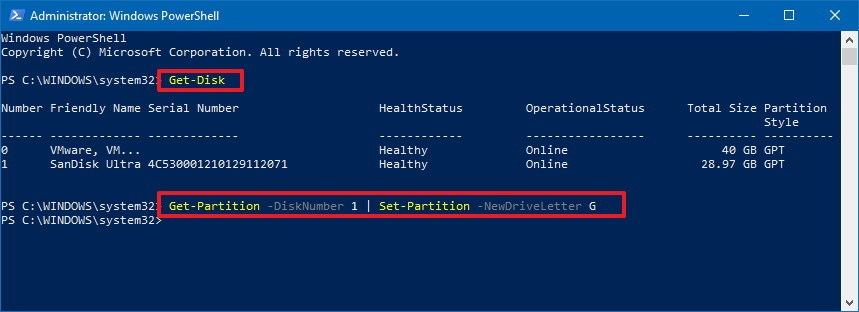
Observação: no comando exibido acima, substitua "1" pelo número do disco da unidade a ser formatado; a letra "G" no mesmo comando representa a letra a ser atribuída à unidade, portanto, você pode alterar para a letra de sua preferência.
Tutorial em vídeo sobre como resolver não é possível alterar a letra da unidade no Windows 10
Parte 3: visão geral da unidade, partição e volume do Windows
O que são essas 3 coisas? É importante conhecer elas? Sim, é uma boa ideia ter pelo menos algum conhecimento básico do que elas são e do que são capazes de fazer. Além disso, você entenderá alguns dos infinitos termos técnicos associados a qualquer coisa relacionada a computador.
Unidade do Windows
Refere-se à unidade de disco rígido que vem pré-instalada com o Windows em seu computador. O seu computador também pode vir com mais de uma unidade, como é o caso de computadores mais modernos e poderosos que utilizam um SSD como unidade principal e HDD como unidade secundária, mas o Windows está sempre instalado na unidade principal; sempre representada pela letra "C". É onde os títulos do sistema operacional e do software são armazenados em seu dispositivo.
Para reiterar, não tente alterar a letra da unidade de disco principal do Windows. Você pode alterar a letra de qualquer outra unidade, interna e externa, mas não da unidade principal. Isso só levará a mais complicações e prejudicará o desempenho do Windows. Resumindo, desconsidere as instruções sobre como alterar letras de unidade neste caso porque elas são desnecessárias.
Partição do Windows
Pense em uma partição como uma divisão da sua unidade de disco rígido. Para ser mais preciso, uma partição é uma separação lógica de uma unidade, mas parece que essa separação cria muitas unidades físicas. Quando se trata de termos, "Partição" e "Partição de disco" costumam ser usados com o mesmo significado. Se a palavra "Unidade" for adicionada, normalmente significa uma partição com uma letra de unidade anexada a ela.
Você pode dividir seu disco rígido em várias partições e atribuir a cada uma delas uma letra exclusiva. Existem mais de 26 letras no alfabeto, então você certamente não ficará sem letras para escolher. Para alterar a letra de cada partição é necessário seguir basicamente as mesmas etapas para alterar a letra de uma unidade. Essas letras tornam mais fácil a diferenciação das partições e a atribuição de finalidades individuais a cada uma delas, ou apenas facilita saber o que há em cada partição.
Volume do Windows
Esse é um dos grandes. Assim como sua unidade principal, o volume do sistema é crucial para o seu desempenho; o seu computador nem liga se o volume estiver com defeito. Volume se refere ao volume de disco que contém arquivos específicos de hardware necessários para a inicialização do Windows, ou seja, Ntdetect.com, Ntldr e Boot.ini.
Assim como com a unidade do Windows, não altere as letras do volume do Windows. Sim, se você seguir as etapas fornecidas anteriormente, poderá alterar as letras; mas por que fazer isso quando é apenas uma receita para problemas? Não é aconselhável que se aventure no volume do Windows. Deixe como está, a menos que você tenha certeza do que está fazendo.
Considerações finais
Com tudo o que foi dito, você não deve ter problemas para alterar a letra de uma unidade em seu Windows 10. Os métodos descritos funcionam para discos rígidos internos e externos, bem como para dispositivos de armazenamento portáteis.
Siga as instruções e não terá problemas. Mas não mexa em mais do que foi instruído; não faça mais do que sabe ou poderá estragar a sua unidade. Ferramentas de terceiros podem tentar te induzir a realizar o trabalho com um simples clique de botão, mas não caia nessa. As soluções fornecidas aqui são tudo que você precisa.
Soluções para Disco Rígido
- Recuperar Disco Rígido
- Recuperar HD Raw
- Recuperar Disco Não Iniciado
- Recuperar Disco Externo | Seagate
- Recuperar Disco Rígido Corrompido
- Recuperar Arquivos de HD Formatado
- Melhores Softwares para Recuperar HD
- Converter Unidade RAW para NTFS
- Reparar Disco Rígido
- Corrigir Erro de E/S
- Resolver Problemas do Disco Rígido
- Corrigir Disco Rígido Externo Não Alocado
- Resolver Problema de Ddisco Desconhecido
- Formatar Disco Rígido
- Dicas para Disco Rígido








Luís Santos
chief Editor