25/01/2021 • Arquivado para: Recuperação de HD • Soluções comprovadas
Excluímos arquivos de nossos computadores ou notebooks porque não precisamos mais deles. Às vezes, também excluímos alguns arquivos e dados pessoais e confidenciais relacionados às finanças da empresa, documentos comerciais e outros, para que não fiquem sujeitos a ataques virtuais ou uso indevido. Mas excluir e formatar dados os remove do disco rígido para sempre? Não!
Leia este artigo para descobrir o que acontece com seus arquivos quando você limpa a unidade do sistema, os motivos pelos quais você precisa limpar a unidade e como pode fazer isso.

Parte 1 - O que acontece se você limpar completamente a unidade?
Geralmente, os arquivos excluídos podem ser recuperados, pois ainda estão armazenados no disco rígido. Esta é a razão pela qual muitas pessoas reclamam do vazamento de dados, apesar de os excluir de seus computadores pessoais ou públicos. Portanto, simplesmente excluir os arquivos não é suficiente; é necessário realizar uma limpeza profunda ou limpeza total da unidade, de forma a remover os dados do sistema e torná-los irrecuperáveis.
1. O que significa limpar completamente a unidade?
Quando você seleciona a opção "Limpar completamente a unidade" durante a reinicialização do computador, ela inclui uma formatação completa do computador. O processo apaga mais profundamente os dados, o que garante que estes nunca possam ser recuperados novamente.
Aqui, todas as suas configurações são redefinidas para suas versões padrão, ou configurações de fábrica. Se você instalou qualquer aplicativo, estes também serão desinstalados permanentemente. Portanto, se quiser manter algum dos seus dados, é recomendável fazer um backup antes de reinicializar com "Limpar completamente a unidade".
2. "Remover arquivos" vs. "Remover arquivos e limpar a unidade"
Ao reinicializar seu notebook ou computador, você encontrará duas opções: "Apenas remover meus arquivos" e "Limpar completamente a unidade". Ambas as ações formatarão seus dados do sistema, mas de uma maneira diferente. Aprenda a diferença aqui:
Apenas remover meus arquivos
Durante a reinicialização do PC, se você selecionar a opção "Apenas remover meus arquivos", uma formatação rápida será executada para excluir tudo o que está salvo no seu computador. Também são excluídas as tabelas de arquivo que consistem em ponteiros relacionados aos arquivos de dados. Os dados são excluídos com esta opção? Não! Os setores do disco são apenas modificados e um espaço livre é criado para permitir que os dados sejam sobrescritos. Você pode recuperar os dados excluídos com qualquer software de recuperação de dados.
Remover arquivos e limpar a unidade
Aqui, o recurso de reinicialização do Windows removerá arquivos e limpará totalmente o Windows 10 da unidade. A reinicialização é feita de forma mais sistemática, envolve a gravação de zeros em todos os setores do disco rígido do seu computador. Trata-se de passar por vários caminhos, não permitindo que você recupere seus dados nunca mais. Neste caso, a informação sai completamente do sistema. Depois de selecionar essa opção, o processo é concluído levando mais tempo do que a reinicialização normal, às vezes pode levar horas.
3. Remover arquivos e limpar a unidade remove o Windows?
Sim, se você selecionar a opção "Remover arquivos e limpar a unidade", a versão atual do Windows também será removida do sistema. O sistema irá te alertar antes de acionar a operação. Ele avisa que a versão atual está sendo desinstalada e você terá uma versão pré-instalada do Windows, a qual veio de fábrica com o seu computador. Para o atualizar, você precisa instalar tudo do zero. A opção leva você aos padrões de fábrica.
Parte 2 - Razões para remover arquivos e limpar a unidade
Sabemos que a exclusão e a formatação ainda deixam uma chance de restauração dos dados do disco rígido. Usando um software de recuperação de dados, você pode recuperar facilmente os dados formatados. Para apagar completamente os dados do seu disco rígido, é recomendável remover os arquivos e limpar o disco. Você pode escolher essa opção por diversos motivos:
- O disco rígido do seu computador está lento. Para permitir que ele funcione de forma eficiente, você pode optar por uma limpeza profunda que remove arquivos e limpa totalmente a unidade.
- Você decidiu vender seu computador, mas há alguns dados pessoais armazenados, como documentos confidenciais ou imagens pessoais, e você não pode correr o risco de deixá-los vulneráveis ao uso indevido.
- Quando quiser reinicializar o computador, você pode selecionar esta opção. Ela exclui todos os arquivos completamente e permite que você reinstale o Windows. Você pode trabalhar em seu computador enquanto ele restaura os padrões de fábrica.
Parte 3 - Como remover arquivos e limpar a unidade
O Windows 10 vem com a função pré-instalada de reinicialização quando você tenta reinstalar o sistema operacional. Esta opção também está disponível no Windows 8. Ela permite que você exclua tudo o que está salvo no seu computador e assim você pode começar do zero. Siga as etapas listadas abaixo para realizar esta ação:
Etapa 1- Acesse as configurações
Acesse o menu Iniciar em seu computador e vá para as configurações.

Etapa 2- Selecione "Atualização e Segurança"

Etapa 3 - Clique em "Recuperação"
Selecione a opção de "Recuperação" que está no menu à esquerda. Inicie o processo selecionando "Começar agora".

Etapa 4 - Clique em "Remover Tudo"
O Windows exibirá a página, onde você precisa selecionar se deseja manter seus arquivos ou remover tudo do sistema. Selecione "Remover Tudo" para começar do zero.
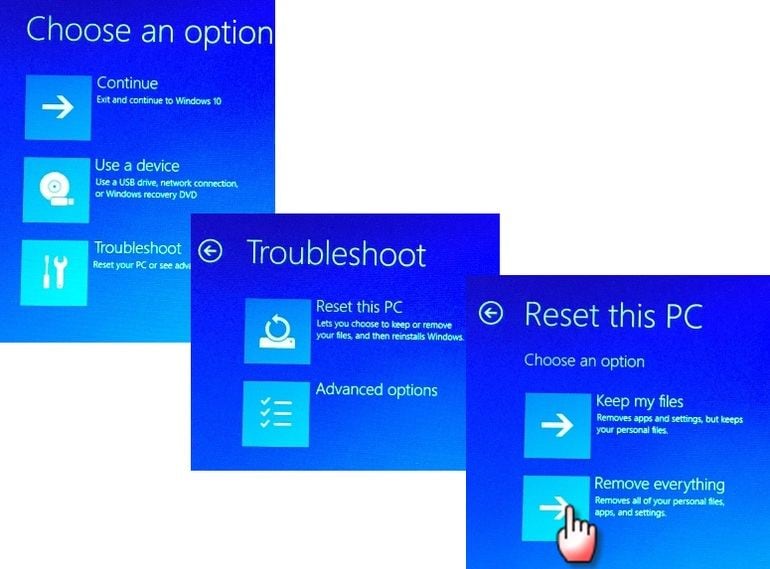
Etapa 5 - Selecione o sistema operacional
Nesta etapa, você será solicitado a selecionar o sistema operacional que deseja excluir. Selecione Windows 10 e continue.

Etapa 6 - Selecione a segunda opção "Remover arquivos e limpar unidade"
Agora você verá uma página para confirmar se deseja limpar as unidades ou apenas remover arquivos. Selecione "Remover arquivos e limpar a unidade". Isto limpará todas as informações do seu sistema e setores do disco rígido, tornando-o irrecuperável para sempre.

Etapa 7 - Selecione "Reiniciar"
Depois de fazer uma seleção na etapa acima, clique em "Avançar" e selecione "Reiniciar". Todo o seu computador será redefinido para as configurações de fábrica.

O computador entra no modo de reinicialização e você pode ver uma tela que mostra o progresso do processo. Para limpar totalmente a unidade, o sistema levará mais tempo do que a formatação normal, que envolve apenas a remoção dos arquivos. Assim que o processo estiver 100% concluído, o sistema será reinicializado para instalar os drivers e definir as configurações. O computador inicia várias vezes neste curso e faz uma reinicialização final após o Windows 10 remover os arquivos e limpar a unidade. Em seguida, faça o setup e instale seus aplicativos de acordo com suas necessidades. Seu sistema está limpo agora e não será possível recuperar os dados excluídos.
Considerações finais
Se você está prestes a vender seu computador ou deseja excluir alguns dos dados confidenciais de seu sistema por motivos de segurança, siga as etapas listadas acima. Os métodos que mencionamos neste artigo te ajudarão a manter suas informações confidenciais sempre seguras. No entanto, se você não executou a etapa de limpeza total da unidade e excluiu algumas das informações vitais, poderá recuperar elas. Use Recoverit Data Recovery para restaurar os dados se você apenas removeu os arquivos e não limpou a unidade.
Soluções para Disco Rígido
- Recuperar Disco Rígido
- Recuperar HD Raw
- Recuperar Disco Não Iniciado
- Recuperar Disco Externo | Seagate
- Recuperar Disco Rígido Corrompido
- Recuperar Arquivos de HD Formatado
- Melhores Softwares para Recuperar HD
- Converter Unidade RAW para NTFS
- Reparar Disco Rígido
- Corrigir Erro de E/S
- Resolver Problemas do Disco Rígido
- Corrigir Disco Rígido Externo Não Alocado
- Resolver Problema de Ddisco Desconhecido
- Formatar Disco Rígido
- Dicas para Disco Rígido








Luís Santos
chief Editor