25/01/2021 • Arquivado para: Recuperação de HD • Soluções comprovadas
Depois de utilizar seu desktop antigo por muitos anos, seu computador de repente começou a mostrar uma mensagem de erro "Falha SMART prevista no disco rígido". É uma mensagem normalmente observada nos sistemas operacionais Apple e Windows. Felizmente, ambos os sistemas operacionais têm ferramentas para neutralizar essa falha, que pode ser causada por qualquer um dos problemas citados neste artigo.
Este guia examinará métodos/soluções pelos quais você pode resolver a falha SMART quando exibida em seu sistema Windows ou Apple. Além disso, também iremos delinear medidas preventivas, que podem diminuir a probabilidade deste problema no futuro.
- Parte 1: o que é falha SMART?
- Parte 2: soluções no Windows para falha SMART prevista no disco rígido
- Parte 3: soluções no Mac para falha SMART prevista no disco rígido
- Parte 4: como evitar erros SMART no disco rígido no Windows e Mac?
Parte 1: o que é falha SMART?
Quando você ver o erro "Falha SMART prevista no disco rígido" pela primeira vez, pode se perguntar o que é e pode refletir um pouco sobre este problema. SMART é uma abreviatura de Self-Monitoring, Analysis, and Reporting Technology (tecnologia de automonitoramento, análise e relatórios).
É uma ferramenta de autodiagnóstico embutida em seu disco rígido (HD) ou unidade de estado sólido (SSD). Serve para monitorar continuamente as condições da unidade, incluindo taxas de erro e desempenho, ao mesmo tempo em que relata seu resultado ao sistema do computador. Usando a análise preditiva de falhas, ela basicamente relata se uma falha no disco rígido está prestes a acontecer, em oposição a uma falha real.
1. O que significa falha SMART no disco rígido?
O erro "Falha SMART prevista no disco rígido" é exibido juntamente com um aviso para fazer backup dos dados e substituir o disco rígido no sistema do computador. Em seguida, é solicitado que você pressione F1 para continuar. Esse erro é mostrado em sua maior parte no Lenovo ThinkPad, Sony Vaio, notebook Dell e em sistemas com Windows 7 e 10.
2. Motivos
Pode ocorrer por vários motivos. Alguns deles são:
- Sobreaquecimento
- Choque físico
- Setores defeituosos
- Não desfragmentar o disco quando ele estiver cheio
- Desligamento incorreto do sistema
- Ataque de vírus
- BIOS mal configurada ou desatualizada
- Danos físicos ao disco rígido
- Falha na verificação SMART do disco rígido
- Chip controlador SATA/IDE quebrado presente na placa-mãe
Independentemente do motivo, você deve sempre fazer backup de seus arquivos para evitar a perda de dados conforme instruído pela mensagem de erro e prosseguir para resolver o problema SMART do disco rígido. Na seção a seguir, você verá como é feito o backup do disco rígido e como o problema pode ser resolvido para os sistemas operacionais Mac e Windows. Esse problema é comum e pode ser corrigido facilmente seguindo etapas específicas.
Parte 2: soluções no Windows para falha SMART prevista no disco rígido
Quando você vê o erro "Falha SMART prevista no disco rígido", isso indica que o disco rígido presente em seu computador deixará de funcionar corretamente. Pode levar dias, ou talvez um mês ou mais, mas vai acontecer. A perspectiva de perda de dados é altamente desagradável para qualquer usuário. Por esse motivo, você precisa resolver a falha SMART do disco rígido o mais rápido possível. Caso seu disco rígido pare de funcionar corretamente, uma caixa de Pandora pode se abrir.
1. Resolva/desabilite a falha SMART prevista no erro do disco rígido
Existem duas maneiras de fazer isso.
Método 1: usar "CHKDSK" para corrigir setores defeituosos
- Etapa 1: no Windows 7, acesse Iniciar> Computador. No Windows 10, clique em "Explorador de Arquivos".
- Etapa 2: agora clique com o botão direito do mouse na partição do disco rígido, que mostra o erro de falha SMART.
- Etapa 3: depois de fazer isso, selecione Propriedades> Ferramentas e acesse "Verificar agora" mostrado em "Verificação de erros".
- Etapa 4: agora vá para "Corrigir automaticamente erros do sistema de arquivos" e "Procurar e tentar recuperar setores defeituosos".
- Etapa 5: depois de fazer isso, pressione "Iniciar" para iniciar o processo.
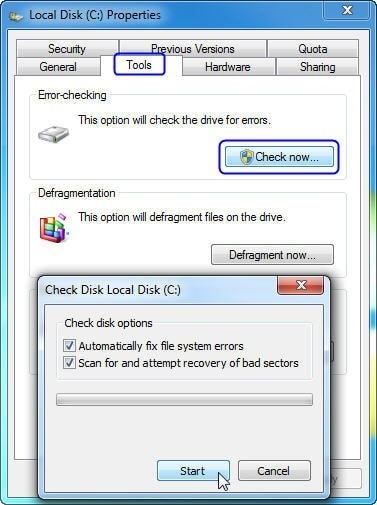
Além disso, ao verificar a partição em que o Windows 7 ou Windows 10 está instalado, você será solicitado a realizar uma verificação de disco após a reinicialização. No entanto, se não quiser agendar a verificação das partições uma após a outra, você pode usar um software de gerenciamento livre de partições.
Método 2: desfragmentar o disco
Na maioria dos casos, a falha SMART do disco rígido é devido à fragmentação do disco e o problema pode ser resolvido desfragmentando o disco. Sua primeira suspeita quando esse problema ocorre é predominantemente devido à falta de desfragmentação do disco.
- Etapa 1: pressione o botão "Iniciar" no seu Windows.
- Etapa 2: se você não conseguir encontrar o botão "Iniciar", pesquise na barra de pesquisa. Basta digitar "Desfragmentador de Disco" e clicar na opção exibida nos resultados.
- Etapa 3: agora escolha a unidade que deseja desfragmentar e pressione "Desfragmentar Disco".

Se você tentou todas as dicas e instruções mencionadas acima e a mensagem de erro ainda persistir, é possível que o erro SMART do disco rígido seja devido a fatores físicos. Nesse caso, você não pode fazer nada para repará-lo fisicamente. No entanto, você pode fazer backup de seus dados imediatamente e substituir o disco rígido para evitar qualquer perda de dados que possa ocorrer no futuro.
2. Verifique se há erros reais na unidade
É totalmente plausível que problemas de desempenho ou físicos possam causar o erro SMART. Se você estiver enfrentando esse problema, ele pode ser resolvido de forma relativamente rápida. Você precisará seguir algumas etapas básicas:
Etapa 1: encontre a opção "Iniciar"
Pressione "Iniciar", que está localizado no canto superior esquerdo da plataforma Windows. Um painel será aberto e mostrará o computador. Clique nele.
Etapa 2: selecione a unidade
Depois de encontrar o computador, você precisará selecionar a unidade e clicar com o botão direito nela. Isso revelará um painel com opções.
Etapa 3: encontre a opção "Ferramentas"
Após clicar em "Ferramentas", vá para a opção mais baixa no painel que diz "Propriedades". Clique nela. Isso abrirá mais um painel com uma gama de opções. Encontre a opção "Ferramentas".
Etapa 4: Ferramentas
Depois de entrar na caixa "Ferramentas", você poderá ver uma opção de verificação de erro conhecida como "Verificar agora". Você pode precisar da permissão do administrador para isso se não for o proprietário do sistema.
Etapa 5: clique em "Procurar setores defeituosos e tentar recuperá-los"
Depois disso, clique em "Corrigir erros do sistema de arquivos automaticamente". Isso corrigirá todos os erros de arquivo existentes presentes na unidade.
Caso isso não funcione, existem outros métodos para explorar.
3. Backup após falha SMART prevista no disco rígido
Outra solução para resolver esse problema é fazer um backup dos dados porque o disco rígido irá falhar mais cedo ou mais tarde. Abaixo estão listadas as etapas para fazer isso:
Etapa 1: baixe o software
Primeiro, baixe o AOMEI Backupper Professional para gerar backups antes que ocorra o erro SMART. Inicie o software e selecione uma opção de backup fornecida na tela principal.
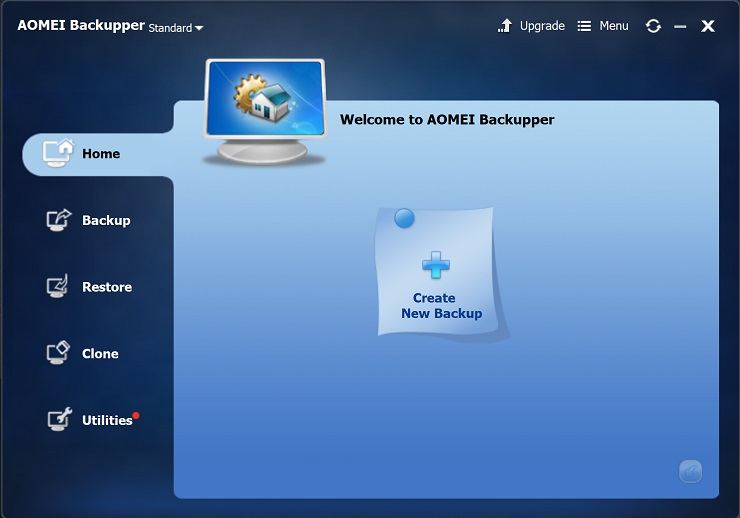
Etapa 2: escolha o disco para backup
Escolha um modo de backup. Esta opção permite que você faça backups de partição, sistema, disco rígido e arquivos de acordo com suas necessidades.

Etapa 3: inclua os discos necessários
Agora, você pode selecionar os discos dos quais precisa fazer backup. Escolha a opção "Add" e prossiga. Você pode adicionar vários discos.
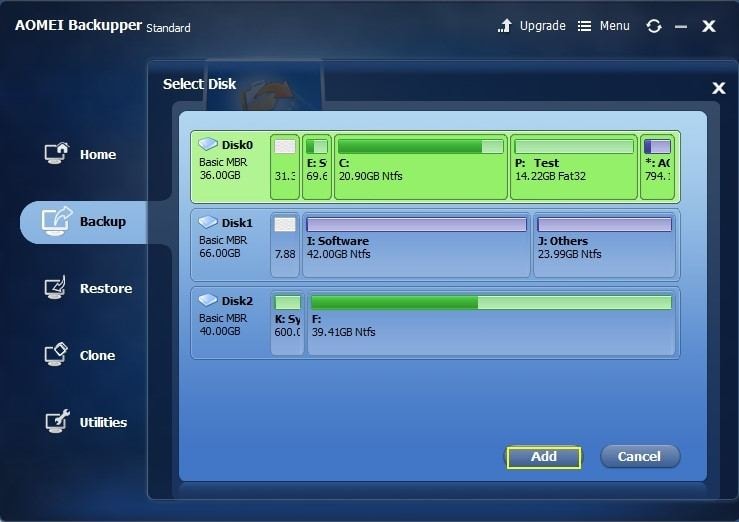
Etapa 4: selecione a pasta para backup
Selecione "Step 2" para selecionar a unidade necessária e fazer backup dos dados. Você pode até mesmo copiar os arquivos para um disco rígido externo.

Etapa 5: inicie o backup
Clique na opção que diz "Start backup" e comece a operação.
4. Usando a verificação e o escaneamento de disco usando o CMD
Usando este recurso, você pode executar uma série de funções, incluindo a verificação do status do disco rígido. Para verificar isso, siga nosso exemplo:
1. Pressione as teclas "R" + "Windows" e a caixa de diálogo "Executar" será aberta. Digite "cmd" e clique em "OK".
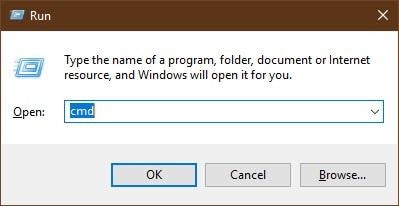
2. Digite "wmic" e pressione a tecla "Enter".
3. Isso abrirá a interface do Windows Management Instrumentation (WMI). Digite o comando "diskdrive get status".
4. Pressione "Enter" e o status atual da unidade será exibido.
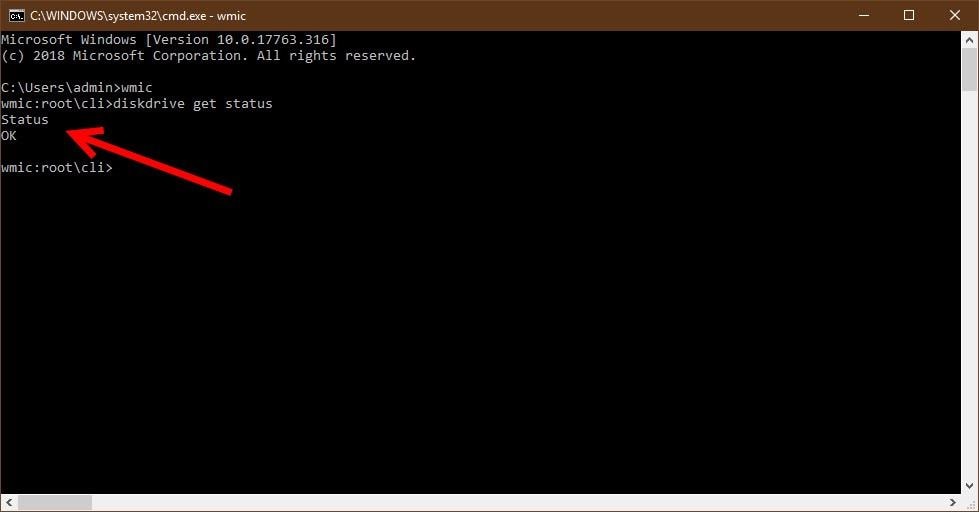
Infelizmente, o "WMIC" é um comando básico e fornece apenas informações selecionadas sobre o status da unidade.
Parte 3: soluções no Mac para falha SMART prevista no disco rígido
Antes de nos aprofundarmos no assunto, é interessante notar que o erro SMART pertence apenas ao disco rígido. Não está associado ao software ou hardware da Apple. Fique tranquilo, é um indicador claro de que seu disco rígido precisa ser resolvido com efeito imediato.
A "Falha SMART prevista no disco rígido" também pode ser resolvida em sistemas Mac. Vejamos como fazer isso.
1. Em primeiro lugar, os usuários precisarão inserir o disco Apple Software Restore dentro do sistema e inicializar o sistema pressionando a tecla "C" do teclado.
2. A próxima etapa a ser executada é liberar a tecla "C" pressionada conforme instruído pela equipe de atendimento ao cliente do Mac. Isso acontece quando o logotipo acinzentado da Apple aparece na tela. Agora os usuários perceberão que o logotipo da Apple desaparecerá e a opção "Idioma" aparecerá em seu lugar.
3. Use a seta apontando para a direita e agora deixe a opção que diz "Usar o Inglês como opção de idioma principal". Esta opção é destacada pelo sistema. Depois disso, os usuários perceberão o menu do disco aparecendo no monitor sozinho.
4. Agora que você tem o menu do disco, é hora de tocar no ícone "Utilitários" que você pode ver. Clique no ícone "Utilitário de disco". Em seguida clique na lista de discos rígidos SATA que aparece na seção de navegação à esquerda.
5. Depois de fazer isso, você precisa clicar no ícone "Disco de reparação" que aparece no painel direito. O utilitário de disco iniciará sua operação e identificará os erros SMART presentes no disco rígido e os reparará.
6. Após a conclusão deste processo, você terá que reiniciar o dispositivo do computador após o utilitário de disco ter concluído o seu processo de verificação do disco rígido. Agora seu problema de disco rígido foi resolvido, embora temporariamente. Você ainda deve fazer backup de seus dados para estar no lado seguro.
Com a ajuda dessas etapas fáceis, você pode facilmente se livrar do erro SMART em seu sistema OS X.
Parte 4: como evitar erros SMART no disco rígido no Windows e no Mac?
- Seja no sistema Mac ou sistema Windows, esse erro específico é predominantemente devido ao manuseio incorreto das unidades. Esse problema pode ser resolvido usando as unidades do computador de maneira adequada e as monitorando regularmente.
- A otimização do software e dos kits de ferramentas pode te ajudar nesse aspecto, uma vez que controlam as estatísticas do disco rígido.
- É útil gerenciar ou monitorar os dados em seu disco rígido para manter ele longe de falhas. Isso resultará na redução das chances de futuras falhas e erros desnecessários no disco rígido.
- Você pode usar uma boa ferramenta de reparo e software de diagnóstico disponível no mercado. Depois disso, você terá que conduzir benchmarks e executar testes de integridade em sua unidade para garantir que ela esteja em condições de funcionamento e que o desempenho seja ideal antes de usá-la extensivamente.
- No caso de Mac ou Windows, você precisa se manter seguro e fazer backup do conteúdo necessário da unidade. Depois disso, você pode precisar de ferramentas como o Smart Utility ou SMARTReporter, que avaliam os erros que sua unidade contém. Também podem relatar a importância do erro, visto que alguns podem ser mais graves e outros são menos importantes.
- Além disso, você pode tentar rotinas de condicionamento de unidade, que incluem formatação e reparticionamento.
Considerações finais
Neste artigo, cobrimos os fundamentos do erro SMART, que é uma ocorrência comum nas plataformas Windows e Mac. Como observamos, o problema pode ser resolvido de forma muito rápida e fácil, seguindo algumas etapas simples. Seja Apple ou Windows, você ainda deve manter seus backups do arquivo sempre que necessário para evitar uma perda inesperada de dados.
Mais ainda, também examinamos medidas preventivas para evitar que esse problema apareça no futuro, pois pode resultar em potencial perda de dados. No entanto, ainda é aconselhável substituir o disco rígido quando tal erro for mostrado, porque essas soluções são correções temporárias.
Soluções para Disco Rígido
- Recuperar Disco Rígido
- Recuperar HD Raw
- Recuperar Disco Não Iniciado
- Recuperar Disco Externo | Seagate
- Recuperar Disco Rígido Corrompido
- Recuperar Arquivos de HD Formatado
- Melhores Softwares para Recuperar HD
- Converter Unidade RAW para NTFS
- Reparar Disco Rígido
- Corrigir Erro de E/S
- Resolver Problemas do Disco Rígido
- Corrigir Disco Rígido Externo Não Alocado
- Resolver Problema de Ddisco Desconhecido
- Formatar Disco Rígido
- Dicas para Disco Rígido








Luís Santos
chief Editor