29/09/2022 • Arquivado para: Backup de dados • Soluções comprovadas
P: Como fazer backup do Mac para o Dropbox?
"Tenho uma quantidade imensa de dados no meu Apple Mac, pois no final de cada mês copio todos os dados do meu telefone celular para o Mac. No entanto, ele já tem tantos dados baixados sobre ele, que eu tenho uma grande quantidade de dados que precisam ser armazenados. Os dados incluem minhas fotos, vídeos, arquivos e dados profissionais, o que é bastante significativo para mim. Esta é a razão pela qual estou me esforçando para fazer backup do Mac para o Dropbox, e eu não tenho idéia de como fazer isso. Eu estou procurando os passos mais fáceis para conduzir o processo de backup sem falhas. Quero saber maneiras simples e rápidas de fazer isso".
Salvar os dados no computador, geralmente, é uma ótima idéia para pessoas que estão vivenciando, o escritório e a carreira acadêmica lado a lado. A maioria das pessoas tem medo de perder os dados caso ocorra qualquer desventura. Embora, seja bem verdade que muitos pequenos erros podem tirar os dados de suas mãos. Mesmo assim, não é preciso se preocupar, há uma lista de soluções que devem ser divulgadas mais adiante no guia. As soluções não são complexas, são simples e fáceis de entender pelo usuário. Basta seguir o guia e você saberá tudo sobre como fazer o back-up no Mac.
Parte 1: Visão geral do Dropbox
A principal coisa a fazer antes de seguir para qualquer solução é saber em detalhes sobre o aplicativo que você está usando. Dropbox tem milhões de usuários em todo o mundo, a pergunta vem à tona, por quê? Dropbox é um armazenamento em nuvem que lhe permite copiar seus dados para uma nuvem online de onde você pode acessar os dados a qualquer momento que desejar. Você tem várias opções no Dropbox, seja para permitir que seu Mac faça, automaticamente, o backup de seus preciosos dados, ou permitir que você faça um a um, habilitando o backup de dados seletivos. Entretanto, estas são algumas das características proeminentes do Dropbox;
- Ele oferece armazenamento em nuvem, sincronização de arquivos, software cliente e nuvem pessoal. Muitas outras utilidades permitem apenas algumas das características que não incluem o armazenamento pessoal ou mesmo o software do cliente. A utilidade do armazenamento pessoal é acessível a partir de qualquer dispositivo que você queira, isto garante que você não fique preso a apenas um dispositivo, mas que tenha facilidade de acesso aos dados.
- O Dropbox cria, facilmente, uma pasta especial no computador do usuário para que os dados sejam destacados de forma que todos os seus dados tenham backup, enquanto a aplicação ainda está em uso.
- A pasta sagrada que o Dropbox lhe fornece no computador do usuário também é conhecida por sincronizar automaticamente todos os seus dispositivos. Este recurso permite criar e acessar o backup com facilidade do Mac para o Dropbox. Assim que os arquivos forem copiados para esta pasta, o backup será iniciado e você obterá seu backup no Dropbox, automaticamente.
- Colocar o Dropbox em seu sistema operacional nunca é um problema. O aplicativo está facilmente disponível em Windows, Macintosh e até mesmo em sistemas operacionais de computador Linux. Isto o torna versátil o suficiente para ser usado em cada sistema operacional, você pode criar um backup a partir de cada sistema operacional.
- Se estamos falando do sistema operacional para fazer o backup dos dados significativos, a consulta vem se eles são acessíveis em celulares ou não. Bem, o aplicativo Dropbox está disponível no iPhone, iPad, Blackberry, e também no Android. Portanto, é bastante claro que você pode acessar seus dados a partir de qualquer dispositivo móvel que desejar. Você só precisa baixar o aplicativo e apreciar as características do Dropbox. Basta seguir o guia para executar, corretamente, o Dropbox e fazer um backup dos seus dados valiosos.
Parte 2: Como fazer backup do Mac para o Dropbox via site Dropbox
É sempre, bom que você procure a maneira mais fácil e conveniente de lidar com sua situação. Esta é a razão pela qual é melhor usar o website Dropbox primeiro, antes de pular para o próximo procedimento. O site da Dropbox é de fácil acesso, você, certamente, precisa de uma internet forte para conduzir este procedimento. Você pode acessar, facilmente, o website Dropbox em qualquer um de seus navegadores, uma vez que você tenha ligado seu Mac e o conectado ao serviço de internet rápido. Siga os passos para fazer backup do Mac para o Dropbox via website Dropbox;
Passo 1:Abra o seu navegador e vá para o site da Dropbox. Uma vez que você o tenha aberto, faça o login em sua conta ou se inscreva se ainda não tiver uma conta, o procedimento para fazer uma conta não é tão rígido.
Passo 2:Depois de ter aberto o site e a conta logada, no canto superior direito você terá uma opção de "Upload", clique nela e então você poderá acessar seus dados, os quais têm que ser backup.
Passo 3:Você terá duas opções; ou você seleciona um arquivo para carregar ou mesmo vários arquivos seletivos, ou você pode simplesmente carregar a pasta inteira, selecionando a pasta escolhida.
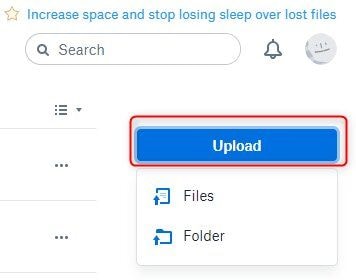
Passo 4:No entanto, certifique-se de que os dados que você escolheu para carregar sejam inferiores a 20gb porque essa é a capacidade que você dispõe no website do Dropbox. Se você estiver disposto a carregar arquivos maiores que 20gb, siga o próximo procedimento no qual você pode utilizar um aplicativo desktop para carregar grandes pastas e arquivos. No entanto, a velocidade de carregamento dependerá do tamanho dos dados ou da velocidade da Internet que seu computador atingir.
Parte 3: Como fazer backup do Mac para o Dropbox via Desktop App
Portanto, já passamos pelo procedimento mais simples para fazer backup do Mac para o Dropbox. No entanto, o método anterior era deficiente, pois só permitia fazer backup de dados de 20gb. Entretanto, o aplicativo desktop permite que você carregue dados com mais de 20gb, este utilitário é para as pessoas que têm grandes quantidades de dados armazenados em seu Mac e pensam em fazer um backup para o Dropbox. Portanto, se você tem dados imensos em seu Mac, este é o melhor método que você pode seguir para fazer backup do Mac para o Dropbox. Siga, cuidadosamente, os passos abaixo;
Passo 1:Neste método, você também precisa ir ao site da Dropbox. Você é obrigado a baixar e instalar o aplicativo Dropbox em seu Mac. Uma vez que você tenha baixado e instalado o aplicativo, o ícone do Dropbox aparecerá em sua tela.
Passo 2:Agora, você precisa clicar em " Abrir minha pasta Dropbox". Na pasta principal, será criada sua pasta Dropbox que lhe permitirá armazenar e acessar arquivos mesmo quando você estiver longe do seu sistema operacional.
Passo 3:A pasta e o arquivo que você precisa fazer um backup, você precisa selecionar e soltar o arquivo/pasta na pasta Dropbox que irá sincronizá-lo com a sua conta Dropbox.
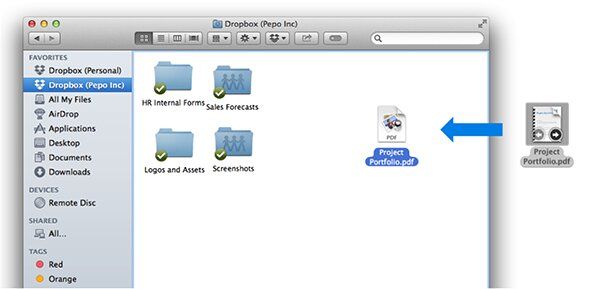
Passo 4:Se você desejar fazer um backup dos seus dados no Mac, basta copiar e colar o arquivo/pasta na pasta Dropbox do Mac.
Conclusão
Os dados são valiosos para cada pessoa que os adquire, alguns têm dados significativos para a carreira acadêmica e profissional e outros têm dados pessoais, para salvar. Devido ao medo de perder dados, as pessoas se esforçam para criar um backup de seus dados. É benéfico para um usuário Mac usar o Dropbox para fazer um backup de seus dados. É, facilmente, acessível em qualquer lugar que você queira. Bem, a única coisa que você precisa fazer é seguir os métodos com foco. A falta de um único passo pode levá-lo a resultados inúteis. Por isso, certifique-se de que cada passo seja seguido.
Backup de Dados
- Backup de Computador
- Backup de Disco Rígido
- Backup de Mac








Luís Santos
chief Editor