
Reparar vídeo corrompido
Repare vídeos corrompidos, danificados e que não são reproduzidos facilmente com Repairit Online.
Continue lendo29/03/2021 • Arquivado para: Recuperação de dados Windows • Soluções comprovadas
O sistema de arquivos "exFAT" é o sistema de arquivos mais recente que foi lançado e muitas pessoas estão procurando converter o sistema de arquivos "FAT32" para o "exFAT". Este artigo é para aqueles que procuram converter seus sistemas de arquivos.
Iremos fornecer detalhes sobre a diferença entre os sistemas de arquivos "FAT32" e "exFAT", diferentes maneiras de formatar "FAT32" para "exFAT" no Windows, que incluem o uso do explorador de arquivos, gerenciamento de disco, Prompt de comando e a ferramenta assistente de partição AOMEI. Além disso, você também pode ver algumas dicas extras a serem seguidas durante a formatação das partições.
O "FAT32" (File Allocation Table) é o sistema de arquivos mais popular, pois é o mais antigo e é usado por quase todos os sistemas operacionais. Mas, o "exFAT" é o sistema de arquivos mais recente, amplamente utilizado na formatação de unidades externas e USB. Vamos entender qual é o melhor em uma comparação:
| Recurso | "FAT32" | "exFAT" |
| Dispositivos Suportados | Compatível com qualquer sistema operacional, consoles de Videogame, reprodutores de mídia, dispositivos USB Android e muitos outros dispositivos | O "exFAT" também é compatível com todos os tipos de dispositivos como "FAT32", mas pode não funcionar para alguns reprodutores de mídia e dispositivos Android |
| Tamanhos Suportados | Suporta arquivos de no máximo 4 GB. | Não há limite para qualquer tamanho de arquivo. Portanto, é amplamente utilizado para armazenar arquivos de grande porte. |
| Velocidade | Quando comparado com "exFAT", o "FAT32" é lento para gravar e ler dados | O "exFAT" é mais rápido que "FAT32" para escrever e ler os dados |
Com base na tabela acima, está provado que o sistema de arquivos "exFAT" é muito melhor do que o sistema de arquivos "FAT32" quando você tem arquivos de tamanhos grandes e precisa de uma formatação eficaz e eficiente.
Usando o Explorador de Arquivos, você pode formatar uma unidade de "FAT32" para "exFAT" de forma fácil e eficaz seguindo os passos abaixo:
Passo 1: Abra o Explorador de Arquivos pressionando as teclas "Windows" + "E".
Passo 2: No explorador, procure sua unidade USB e clique com o botão direito nela.
Passo 3: Clique em "Formatar" e selecione "exFAT" na lista "Sistema de Arquivos".
Passo 4: Clique no botão "Iniciar" no final.

Você pode converter "FAT32" em "exFAT" usando o Prompt CMD se souber os comandos para executar o Diskpart. Para usar esta ferramenta Diskpart, você precisa seguir os passos abaixo:
Passo 1: Abra a caixa de diálogo Executar e digite "diskpart" para executar o Diskpart.
Passo 2: Digite os seguintes comandos pressionando Enter após cada um:
A letra n = significa número do Drive externo, m = significa número da partição do Drive externo.

Passo 3: Depois que todos os comandos acima forem executados, o progresso da formatação será concluído em um curto espaço de tempo.
O Gerenciador de Disco do Windows é um recurso integrado eficaz fornecido pelo Windows que o ajuda a gerenciar as partições do disco rígido sem quaisquer dificuldades ou erros. Pode não ser uma solução tão eficaz quando comparada a outros programas, mas é suficiente para converter "FAT32" em "exFAT". Para isso, siga os passos abaixo:
Passo 1: Abra o "Gerenciador de disco" clicando com o botão direito no menu Iniciar do Windows.
Passo 2: Selecione a partição formatada "FAT32", clique com o botão direito sobre ela e clique em "Formatar".

Passo 3: Na página de formatação, altere o "sistema de arquivos" de "FAT32" para "exFAT" e clique em "Ok".
Passo 4: Agora o processo de formatação começará e você pode perder todos os seus dados, portanto, certifique-se de que os dados importantes estejam salvos como Backup.
Passo 5: Depois de concluída a formatação, você pode ver que "FAT32" foi convertido para "exFAT" na interface do gerenciador de disco.
Geralmente, os métodos mencionados acima podem ou não funcionar, pois podem enfrentar problemas como proteção contra gravação, corrupção do sistema de arquivos, etc. Nesses casos, a ferramenta AOMEI partition assistant pode fornecer melhores resultados na formatação do "FAT32" para o sistema de arquivos "exFAT". Siga os passos abaixo para usar a ferramenta AOMEI partition assistant.
Um ponto importante a observar é fazer um Backup de todos os arquivos e dados importantes porque, uma vez que a formatação tenha sido iniciada, você pode perder todos os seus dados e será difícil recuperá-los.
Siga os passos abaixo para usar a ferramenta AOMEI partition assistant.
Passo 1: Abra o AOMEI
Baixe, instale e clique duas vezes no ícone AOMEI para abrir a ferramenta AOMEI partition assistant.
Passo 2: Formatar a partição
Na interface, escolha a unidade que deseja formatar e clique com o botão direito nela. No menu exibido, clique em "Formatar partição".
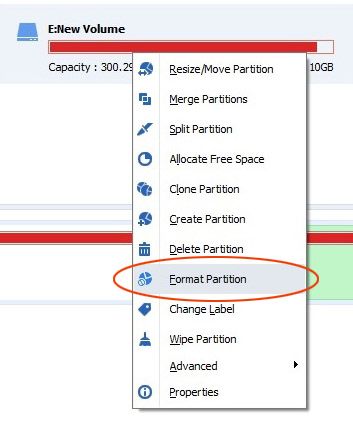
Passo 3: Escolha "exFAT"
Na interface "Formatar partição", selecione "exFAT" no menu do sistema de arquivos. "Etiqueta de partição" e "Tamanho do Cluster" podem ser adicionados conforme a necessidade. Clique em “Ok” e “Aplicar” para realizar a formatação.
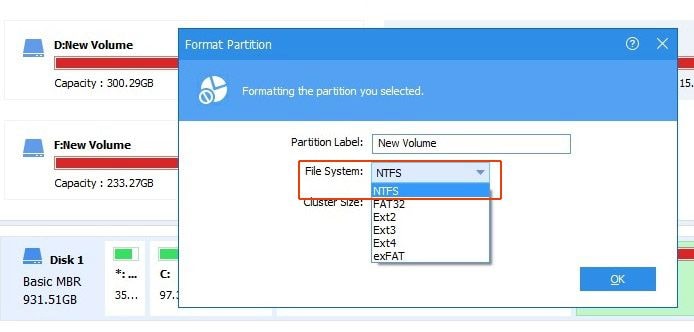
Seguindo os passos mencionados acima, você pode formatar a partição do disco ou unidade "FAT32" para "exFAT" de forma fácil e eficaz.
Você pode facilmente converter um sistema de arquivos "FAT32" em "exFAT" usando a opção "Utilitário de Disco" no Mac. Siga os passos abaixo:
Passo 1: Vá para "Aplicativos" -> "Utilitários" e inicie o "Utilitário de Disco".
Passo 2: Na interface do Utilitário de Disco, selecione a unidade externa que deseja formatar.
Passo 3: Na guia "Apagar", selecione o tipo de arquivo "exFAT" na lista do menu.
Passo 4: Clique no botão "Apagar" para iniciar a formatação de "FAT32" para "exFAT".

Para formatar o sistema de arquivos "FAT32" para "exFAT" no Linux, siga os passos abaixo:
Passo 1: Para visualizar todas as unidades conectadas ao seu sistema, digite sudo fdisk -l na linha de comando.
Passo 2: Selecione a unidade que deseja formatar e digite sudo wipefs -a /dev/sdb para começar do zero com um novo sistema de arquivos "exFAT"
Passo 3: Siga as instruções na tela e selecione "exFAT" na mensagem "HPFS/NTFS/exFAT" exibida
Passo 4: Pressione "w" para sincronizar as partições do disco.
Passo 5: digite sudo mkfs."exFAT" -n hardDisk /dev/sdb1 para formatar sua unidade para "exFAT"
Conforme mencionado neste artigo, diferentes maneiras podem ser usadas para converter ou formatar do sistema de arquivos "FAT32" para o "exFAT". Siga todos os procedimentos mencionados acima para formatar sua unidade de maneira fácil e eficaz.
Ao formatar sua unidade usando o explorador de arquivos, Prompt de comando ou gerenciador de disco, você pode encontrar alguns problemas, como proteção contra gravação, corrupção do sistema de arquivos, etc. Portanto, é recomendado usar o "Assistente de Partição AOMEI" uma ferramenta que fornece uma interface interativa e fácil de usar para formatar de forma eficaz sem quaisquer interrupções.
Qual é o melhor formato "FAT32" ou "exFAT"?
Quando comparado com "FAT32", o "exFAT" é um tipo de sistema de arquivos melhor nos seguintes aspectos:
Como faço para converter "FAT32" em "exFAT" no Mac?
Você pode converter "FAT32" em "exFAT" no Mac usando a opção do utilitário de disco que ele fornece. No utilitário de disco, siga os passos abaixo:
Isso formatará sua partição completamente com o tipo de arquivo "exFAT".
Como faço para converter minha unidade Flash de "exFAT" para "FAT32"?
Converter sua unidade Flash de "exFAT" para "FAT32" se tornou muito fácil. Siga os passos abaixo para formatar:
Luís Santos
chief Editor