
Reparar vídeo corrompido
Repare vídeos corrompidos, danificados e que não são reproduzidos facilmente com Repairit Online.
Continue lendo29/03/2021 • Arquivado para: Recuperação de dados Windows • Soluções comprovadas
Por mais que tenhamos experiência na área técnica, nunca sabemos de tudo. Aprender é algo constante, mesmo quando você é um especialista. Muitas pessoas não conseguem decidir qual sistema de arquivos é melhor para um dispositivo de armazenamento. Criamos este artigo para ajudá-las a tomar a decisão correta. Além disso, se você não sabe como converter um sistema de arquivos como fat32 para NTFS, este artigo será uma grande ajuda para você.
O sistema operacional Windows usa dois sistemas de arquivos, incluindo FAT (File Allocation Table) e NTFS (New Technology File System). A Microsoft projetou o FAT32 em 1977. É excelente para dispositivos de armazenamento removíveis, como dispositivos portáteis, Smart TVs e câmeras digitais. O FAT32 é conhecido por representar as unidades fundamentais de armazenamento lógico em um disco rígido em um sistema de arquivos. No entanto, este sistema de arquivos vem com certas limitações. Também oferece algumas vantagens e desvantagens. Portanto, é melhor você converter fat32 em NTFS.
O NTFS é amplamente utilizado no Windows devido à sua robustez e confiabilidade. Oferece mais benefícios do que o fat32. O NTFS é compatível com arquivos grandes e vem com os recursos mais recentes. Isso pode corrigir erros e travamentos rapidamente, trabalhando como um diário de alterações. Se você deseja a unidade apenas para o ambiente Windows, o NTFS é a melhor opção. Existem muitas diferenças entre fat32 e NTFS que você pode ver na tabela abaixo:
| FAT32 | NTFS |
| Repara automaticamente arquivos ou pastas danificadas | Guarda duas cópias do FAT em caso de qualquer dano |
| Permite permissão compartilhada | Permitir definir permissões |
| Nenhuma compactação de arquivos e pastas é permitida | A compressão individual é permitida |
| Legível e gravável no MacOS | Apenas legível para usuários do Mac |
| O tamanho máximo do arquivo é 4 GB | Sem limite de tamanho de arquivo |
Você pode tentar estes métodos simples fornecidos aqui para converter fat32 em NTFS:
Não é necessário usar ferramentas sofisticadas para converter fat32 em NTFS. O recurso embutido do Prompt de comando é suficiente para ajudá-lo. Ele permite mudar de fat32 para NTFS.
Passo 1: Você pode iniciar o Prompt de comando clicando com o botão direito no ícone "Windows" e escolhendo "Pesquisar". Digite "Prompt de comando" na caixa de pesquisa exibida. Clique com o botão direito em “CMD” e clique em “Executar como administrador”. Faça Login com a conta de administrador e senha, se necessário.

Passo 2: Digite "help convert" e pressione a tecla "Enter". Ele lhe dará informações sobre como converter volumes FAT para outro.
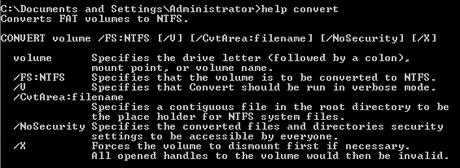
Passo 3: Digite o comando "convert G: /ntfs:" e pressione a tecla "Enter". Certifique-se de substituir G: pela letra da sua unidade de armazenamento ou partição. Aguarde e digite "exit" após o processo de conversão terminar. O sistema de arquivos do dispositivo de destino é NTFS.

O AOMEI Partition Assistant possui o recurso de converter FAT32 em NTFS sem causar perda de dados. É a ferramenta de gerenciamento de disco perfeita contendo mais de 30 funções. Além disso, ela pode controlar e corrigir uma infinidade de problemas. Também pode ajudar na migração do Sistema Operacional para SSD, na conversão de disco entre MBR e GBT e assim por diante. A melhor parte é que essa ferramenta é gratuita. Você deve seguir as instruções fornecidas para converter fat32 em NTFS sem perder dados:
Passo 1: Instale e inicie
Antes de qualquer coisa, baixe e instale a ferramenta e execute. Você verá a interface conforme mostrado acima. Procure a opção "Conversor NTFS para FAT32" e clique nela.
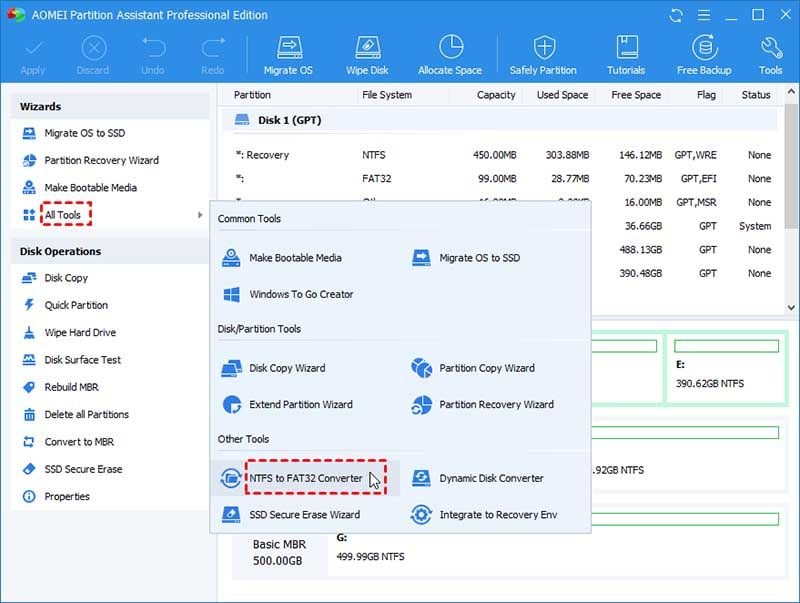
Passo 2: Selecione a opção certa
Quando a caixa de diálogo for exibida na tela, selecione "FAT32 para NTFS". Depois disso, clique em "Avançar".

Passo 3: Converta
Escolha a partição que você deseja converter. Na tela, você receberá instruções para verificar a partição com chkdsk.exe antes de prosseguir. Quando tudo estiver Ok clique em "Continuar" e espere que o guia de conversão responda e execute.

Depois de tentar os dois métodos acima, você pode tentar formatar. Esta é a última opção que queremos sugerir. Embora isso leve à perda de dados, esta é a melhor maneira de converter de fat32 em NTFS. Formate o dispositivo de armazenamento de fat32 para NTFS, mas não se esqueça de fazer o Backup de tudo que está armazenado nele. Existem basicamente três métodos para formatar e converter fat32 em NTFS.
1. Explorador de arquivos
Passo 1: Leve seu dispositivo de armazenamento externo para o PC e execute o "Explorador de arquivos".
Passo 2: Encontre e clique com o botão direito no dispositivo de destino; escolha "Formatar".
Passo 3: Agora, você precisa marcar a opção "Formatação Rápida" e alterar o sistema de arquivos para "NTFS". Clique em “Iniciar” para iniciar a formatação. Quando a formatação terminar, feche a janela.

2. CMD
Passo 1: Vá para a caixa "Pesquisar" e digite CMD para abrir os Prompts de comando. Depois disso, clique em "Executar como Administrador.
Passo 2: Comece a digitar o comando "Diskpart" e pressione "Enter"
Passo 3: Agora, nas janelas do Prompt de comando, escreva os seguintes comandos. Pressione “Enter” depois de digitar cada comando.
Passo 4: No final, digite "exit" e pressione "Enter" para fechar a janela DiskPart quando ela apresentar formatação bem-sucedida

3. Gerenciador de disco do Windows
Antes de formatar com o gerenciador de disco, você deve conectar o disco rígido externo ou unidade ao PC e seguir estes passos:
Passo 1: Vá para "Este PC" ou "Meu Computador" e clique com o botão direito sobre ele, escolha "Gerenciar".
Passo 2: Navegue até o "Gerenciador de Dispositivos".
Passo 3: Execute o "Gerenciador de disco" e clique com o botão direito no dispositivo de destino. Clique em “Formatar”.
Passo 4. Selecione "NTFS" para o dispositivo selecionado e marque "Formatação Rápida". Por fim, clique em "OK" para confirmar.

Esses métodos para converter fat32 em ntfs no cmd não são para iniciantes. No entanto, as instruções são explicadas de forma tão clara que qualquer pessoa pode fazer. Além disso, devemos ser gratos à ferramenta AOMEI Partition Assistant que ajuda bastante. Esta ferramenta evita a perda de dados ao tentar converter fat32 em NTFS. Vale a pena usar este gerenciador de partições gratuito.
Como faço para alterar um arquivo fat32 para NTFS?
Devo formatar o USB em fat32 ou NTFS?
O Windows 10 usa fat32 ou NTFS?
Como formato meu disco rígido para NTFS?
Luís Santos
chief Editor