div class="ws-article-content">
Você está tendo problemas para iniciar o seu Mac? Deseja criar um pen drive inicializável no macOS para resolver o problema com seu sistema? Você veio ao lugar certo.
Um pen drive inicializável pode ajudá-lo a instalar ou reinstalar o OS X no seu Mac ou até mesmo executar uma ferramenta de diagnóstico sem qualquer conexão com a Internet ou acesso à Mac App Store.
Neste artigo, discutiremos como criar um pen drive inicializável no macOS, quais são os requisitos e como você pode obter os arquivos do instalador do macOS. Também exploraremos como usar o Terminal para criar um pen drive inicializável e inicializar seu Mac usando a instalação criada.
Neste artigo, você vai aprender:
Parte 1. O que é necessário para criar um instalador inicializável
Para criar um pen drive inicializável do macOS, você precisará de algumas coisas para começar:
- Arquivo Mac OS X: O arquivo de instalação do macOS Catalina, Big Sur, High Sierra ou El Capitan. Você pode obter o arquivo de instalação do sistema na Atualização de Software nas Preferências do Sistema ou na Mac App Store.
- Um pen drive USB: Você precisa usar um pen drive USB vazio com pelo menos 14 GB de espaço de armazenamento. No entanto, você também pode usar qualquer outro volume secundário formatado como Mac OS Extended.
- Faça backup de seus dados: Certifique-se de fazer backup de seus dados antes de iniciar o processo. Para que, ao formatar o pen drive, você não perca nenhum dado.
Parte 2. Como obter os arquivos do instalador do macOS
Para criar um instalador inicializável, você precisa baixar os arquivos do site da Apple. Então, siga os passos abaixo para obter os arquivos do instalador necessários para cada um dos sistemas macOS.
Passo 1: Selecione o sistema macOS necessário na tabela abaixo:
Passo 2: Você será direcionado ao site da Apple. Clique em "Exibir na Mac App Store" e selecione a opção "Abrir App Store" no prompt.

Passo 3: Na Mac App Store, clique no botão "Obter" para baixar o instalador do macOS. Após a conclusão do processo de download, o arquivo do instalador será armazenado na pasta Aplicativo como um aplicativo chamado Instalador macOS X (o X aqui pode ser o sistema operacional que você baixou).

Parte 3. Use o Terminal para criar o pen drive inicializável
Antes de criar um pen drive inicializável no macOS, listamos os comandos para diferentes versões do macOS que você usará no processo:
O comando "createinstallmedia" para várias versões do macOS
Dependendo da versão do macOS, o comando 'createinstallmedia' no Terminal do Mac pode ser um pouco diferente, como você observará a seguir:
- Os usuários do Catalina macOS podem digitar o comando “sudo /Applications/Install\ macOS\ Catalina.app/Contents/Resources/createinstallmedia --volume /Volumes/MeuVolume".
- Se você estiver usando o Big Sur, digite o comando "sudo /Applications/Install\ macOS\ Big\ Sur.app/Contents/Resources/createinstallmedia --volume /Volumes/MeuVolume" no Terminal.
- Os usuários do macOS High Sierra podem usar este comando: "sudo /Applications/Install\ macOS\ High\ Sierra.app/Contents/Resources/createinstallmedia --volume /Volumes/MeuVolume".
- Os usuários do Mojave macOS podem usar o seguinte comando no Terminal: "sudo /Applications/Install\ macOS\ Mojave.app/Contents/Resources/createinstallmedia --volume /Volumes/MeuVolume".
Observação: Certifique-se de substituir "MeuVolume" pelo nome do seu pen drive.
Passos para criar o pen drive inicializável
Agora, siga os passos abaixo para criar o pen drive inicializável:
Passo 1: Conecte o pen drive ao seu sistema Mac. Pressione a tecla Command + barra de espaço, digite Utilitário de Disco e abra ele.
Passo 2: Se você estiver usando o High Sierra ou versões posteriores do macOS, clique na opção "Exibir" no canto superior esquerdo da tela e, no menu suspenso, escolha Mostrar todos os dispositivos.

Passo 3: Na barra lateral, escolha o pen drive ou qualquer outra unidade externa que você esteja usando. Certifique-se de selecionar a unidade raiz. Agora, clique em "Apagar" e, na janela do prompt, escolha Mac OS Extended (Journaled) como formato. Em seguida, selecione o Mapa de partição GUID como esquema e clique em "Apagar".
Observação: Você também pode renomear o nome de seu pen drive.

Passo 4: Aguarde até que o Utilitário de Disco crie a partição e configure o pen drive. Clique na opção "Concluído".

Passo 5: Vá para Aplicativos> Utilitários e abra o Terminal. Você também pode pressionar Command + barra de espaço e digitar Terminal para localizá-lo e abri-lo.

Passo 6: Agora, copie o o comando createinstallmedia que corresponde à versão do macOS que você deseja instalar, substitua "MeuVolume" pelo nome do pen drive e pressione a tecla "Enter/Return".

Passo 7: Depois, digite a senha do administrador e pressione a tecla "Enter/Return". Você verá esta mensagem aparecer: "Para continuar, precisamos apagar o volume em /Volume/Sem título", pressione Y e pressione Enter. Aguarde o processo mostrar 100%.
Passo 8: O Terminal começará a copiar o arquivo do instalador do macOS no seu USB após formatar tudo nele. Depois que o processo de cópia estiver finalizado e a mensagem de Concluído aparecer no painel do Terminal, feche o Terminal.
Seu pen drive inicializável está pronto e você pode usá-lo para instalar o macOS em qualquer sistema Mac.
Parte 4. Como inicializar o Mac usando o pen drive inicializável criado?
Antes de inicializar seu sistema Mac com um pen drive inicializável, verifique se você está usando um Mac com um chip M1 Silicon ou um processador Intel. Depois, siga estas instruções em sequência:
Para Mac com o chip M1 Silicon Apple M1
Passo 1: Conecte o pen drive inicializável na porta USB do seu sistema Mac.
Passo 2: Pressione e segure o botão liga/desliga no seu Mac até que a opção de inicialização exibindo volumes inicializáveis apareça na tela.
Passo 3: Escolha o pen drive inicializável e clique na opção "Continuar". Depois disso, siga as instruções na tela na janela do instalador do macOS.
Para sistemas Mac baseados em Intel
Passo 1: Conecte o pen drive inicializável na porta USB do seu sistema Mac.
Passo 2: No seu notebook Mac, pressione o botão Desliga/Liga e segure a tecla Option até que a tela exibindo as opções de volume inicializável apareça.
Observação: Antes de continuar, certifique-se de que a configuração de "Inicialização externa" no Utilitário de segurança de inicialização esteja ativada, permitindo a inicialização a partir de uma mídia externa.
Passo 3: Escolha o volume do pen drive inicializável e clique em "Retornar".
Passo 4: Selecione "Instalar macOS ou OS X" na janela Utilitário e clique em "Continuar".
Passo 5: Siga as instruções na tela para concluir o processo de inicialização.
Parte 5. Como recuperar dados de um Mac não inicializável?
Se não quiser ou não puder reinstalar o sistema operacional em seu Mac não inicializável, você pode usar um software de recuperação para recuperar seus arquivos.
O Recoverit é um programa de recuperação de dados confiável e eficaz que pode ajudá-lo a recuperar arquivos perdidos ou excluídos do seu Mac não inicializável da seguinte maneira:
Coisas que você vai precisar
- Um pen drive vazio com pelo menos 8 a 16 GB de espaço de armazenamento ou mais.
- Outro computador Mac funcional.
- Software Recoverit instalado no seu computador.
Passos para usar o Recoverit para recuperar seus dados
Depois de ter tudo em mãos, siga estes passos em sequência para recuperar dados de um Mac não inicializável.
Para Windows XP/Vista/7/8/10/11
Para macOS X 10.10 - macOS 13
Passo 1: Baixe o software Recoverit em seu computador/notebook Mac e instale. Uma vez instalado, abra o programa e vá para a opção "Computador com Sistema Danificado" no menu. Em seguida, insira o pen drive vazio na porta USB do seu PC e clique na opção "Iniciar".
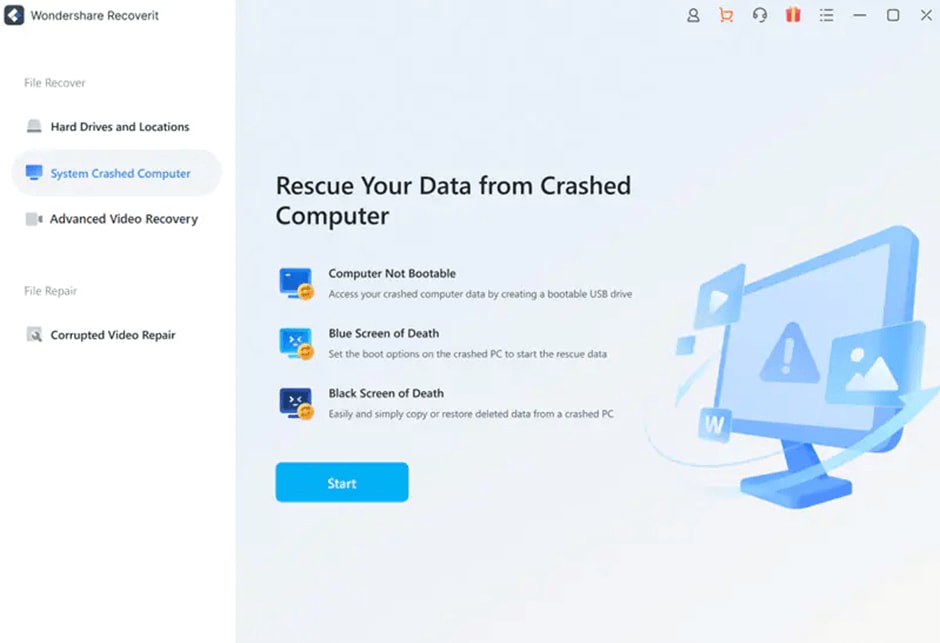
Selecione o nome do USB e clique na opção "Iniciar". Clique na opção "Formatar" na tela/mensagem de aviso.

Passo 2: Conecte o pen drive inicializável ao seu Mac travado, pressione o botão Liga/Desliga para ligar o notebook e pressione a tecla Option. Selecione a Unidade de Mídia Inicializável do Wondershare Recoverit na tela.
Passo 3: Depois, selecione a cópia dos arquivos e conecte um disco rígido externo ao seu Mac não inicializável. Selecione o disco rígido como destino e clique em "Iniciar Cópia" para mover o arquivo para a unidade conectada.
Assim que o processo de cópia estiver concluído, você obterá todos os seus dados no disco rígido externo que você conectou ao seu sistema Mac.
Tutorial em vídeo - como criar um pen drive inicializável com qualquer versão do Mac OS X
Para Windows XP/Vista/7/8/10/11
Para macOS X 10.10 - macOS 13
Conclusão:
Neste guia abrangente, discutimos como criar um pen drive inicializável para macOS usando o Terminal com instruções simples. Também exploramos como obter o arquivo do instalador do macOS na Mac App Store e inicializar o Mac usando o pen drive inicializável criado. Além disso, fornecemos uma solução passo a passo para recuperar seus dados de um sistema Mac não inicializável.
Espero que você ache este guia útil e agora possa criar um pen drive bootável sem muito esforço.

