
Reparo de Fotos com IA
Repare fotos, melhore a qualidade e restaure momentos preciosos com uma solução com IA.
31/03/2021 • Arquivado para: Recuperação de dados Windows • Soluções comprovadas
Existem muitos motivos pelos quais um disco rígido externo funciona com lentidão. Independentemente do motivo do problema, é compreensível que os usuários queiram resolvê-lo o mais rápido possível. Vale ressaltar que as informações armazenadas podem estar em risco se houver mau funcionamento de algum disco rígido externo. Felizmente, esse problema tem solução. Neste post, vamos te ensinar o passo a passo para melhorar o desempenho do seu computador, manter suas informações seguras e, se seu disco externo estiver danificado, vamos te ensinar a recuperar suas informações.
Discos rígidos externos são dispositivos muito convenientes para armazenar informações, pois sua praticidade e facilidade de transporte facilitam o transporte de grandes quantidades de informações.
P: É possível consertar um disco rígido externo lento por meio do Windows 10?
Sim, o Windows 10 possui várias ferramentas para te ajudar a otimizar o desempenho de seus discos; entretanto, é importante saber como os discos rígidos externos funcionam para evitar problemas futuros.
Existem dois tipos de unidades externas: SSD e HDD. Os discos HDD leem e gravam informações por meio de uma cabeça magnética em um disco que gira em alta velocidade. Essa tecnologia permite armazenar grandes quantidades de informações, mas é importante lembrar que os HDDs são muito frágeis devido à sua composição complexa.
Os HDDs externos é altamente vulneráveis a danos físicos porque eles são projetados para serem transportados de um lugar para outro cotidianamente; portanto, ao usar um HDD externo, lembre-se de transportá-lo nas condições mais seguras e estáveis possíveis.
Os discos SSD armazenam e lêem as informações como memória flash, o que os torna muito mais fortes e ainda mais leves, mas são mais caros que a versão HDD.
O fato de um disco rígido externo funcionar com lentidão pode ser devido a vários fatores. A seguir, listamos os mais comuns:
O sistema operacional Windows 10 pode te ajudar a corrigir alguns dos problemas do disco rígido externo; verificar se há componentes danificados em seu dispositivo também deve ajudar. Aqui, vamos mostrar algumas opções que podem ajudar a fazer seu disco rígido externo funcionar bem de novo:
1º Passo: Execute o recurso do Windows 10 "Desfragmentar e Otimizar Unidades".
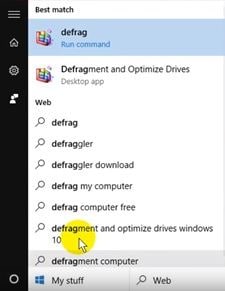
Abra o menu Iniciar e escreva "defrag", role para cima e clique em "Desfragmentar e otimizar unidades" para abri-lo.
2º Passo: Comece a desfragmentar o disco rígido externo.
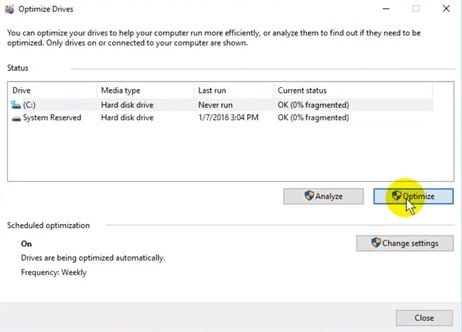
Depois de abrir o aplicativo, procure o disco rígido externo que deseja desfragmentar, clique nele para selecioná-lo e clique em "Otimizar". O Windows vai iniciar a desfragmentação automaticamente.
3º Passo: Escolha um cronograma opcional de otimização.

É recomendável desfragmentar o disco com frequência para otimizar o espaço e manter os dados protegidos. Para isso, basta clicar em "Alterar configurações" na ferramenta "Otimizar drives", escolher uma frequência e clicar em "OK". Agora o Windows fará automaticamente a desfragmentação na frequência selecionada.
1º Passo: Execute a ferramenta "Prompt de Comando".
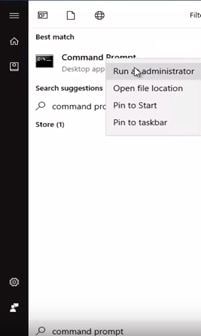
Abra o menu Iniciar do Windows e escreva "Prompt de comando", role para cima e clique com o botão direito do mouse na ferramenta, depois clique em "Executar como administrador" na lista. Se surgir a janela do Controle de Conta de Usuário, clique em "Sim".
2º Passo: Escreve o comando para iniciar a verredura do disco de verificação.
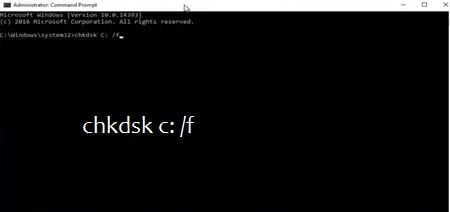
Feche todos os aplicativos. Depois de abrir a ferramenta "Prompt de comando", escreva a letra da unidade de disco rígido externa com dois pontos depois dela, pressione a barra de espaço e escreva "/f". Depois disso, pressione Enter.
3º Passo: Aguarde os resultados.
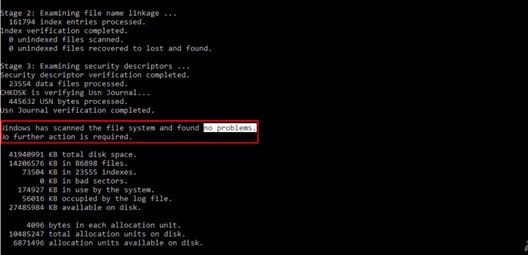
Você será notificar se há algum problema ou não. Se houver um arquivo corrompido ou algo errado, esta ferramenta vai te ajudar a consertar.
Observe se a unidade de disco está em boas condições. Verifique-a por completo e procure algum defeito, como um parafuso solto ou um pino torto. Se não houver nada evidente, procure um profissional para verificar lá dentro. Em alguns casos, o disco pode ser reparado se o dano for superficial, mas se o disco tiver sofrido danos graves, provavelmente você só o usará para recuperar suas informações e substituí-lo por uma nova unidade.
O processo de recuperação de informações pode parecer uma tarefa complicada, mas algumas ferramentas tornam esse processo extremamente fácil.
A seguir, mostraremos como recuperar e reparar as informações de qualquer unidade usando o Recoverit Data Recovery. Depois de fazer o download, execute o instalador e abra-o.
1º Passo: Selecione a Unidade

Inicie o Recoverit. Sua unidade aparecerá lá. Selecione a unidade e clique em "Iniciar".
2º Passo: Faça uma Varredura da Sua Unidade

O Recoverit vai iniciar um escaneamento da unidade. Existem ótimos recursos disponíveis para agilizar os processos de escaneamento e recuperação. Por exemplo, você pode marcar os tipos de arquivo que deseja recuperar em vez de selecionar todos.
3º Passo: Pré-visualize e Recupere os Dados da Unidade

A conclusão da varredura revelará uma longa lista dos arquivos encontrados pelo software. Para recuperá-los, basta selecionar todos os arquivos ou apenas alguns deles e clicar em "Recuperar". Os arquivos serão todos recuperados e salvos na pasta de sua escolha.
Cabos são fáceis de se desgastarem e rasgarem. Se você conectar e desconectar muitas vezes o seu disco rígido ou até mexê-lo com frequência, eles podem começar a causar problemas de conexão. Se um dos cabos não estiver em boas condições, troque-o por um novo e isso deve ser o suficiente para fazer seu disco rígido voltar a funcionar bem.
Às vezes você não percebe os aplicativos em execução no seu computador. Lembre-se de que existem programas que são executados automaticamente no momento em que o Windows 10 é iniciado e que não são necessários para você ou para o seu sistema. Você pode fechá-los por meio da ferramenta Gerenciador de Tarefas.
1º Passo: Abra o Gerenciador de Tarefas.
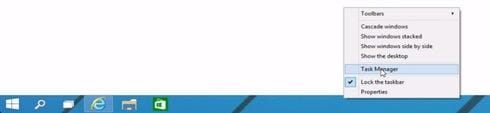
Clique com o botão direito na barra de tarefas e selecione "Gerenciador de Tarefas" para abri-lo. Outra opção é pressionar "CTRL + SHIFT + ESC".
2º Passo: Procure os aplicativos que você não precisa executar.

Com o botão direito, clique no aplicativo que deseja fechar e clique em "Finalizar tarefa".
Existem muitos aplicativos para verificar a existência de vírus e malware, o Windows possui uma ferramenta nativa (Windows Defender) que pode te ajudar a fazer uma verificação eficaz.
Se não tiver um antivírus instalado, use o Windows Defender.

Desativar a indexação pode ajudar muito a melhorar o desempenho do seu computador, facilitando os processos de leitura e gravação dos arquivos armazenados no disco.
1º Passo: Vá para "Este PC"

Esta pasta pode ser acessada pressionando a tecla Windows e digitando "Este PC".
2º Passo: Abra as "Propriedades" da sua unidade

Com o botão direito, clique na unidade cujo recurso de índice você deseja desativar e clique em "Propriedades".
3º Passo: Desative a opção Índice desmarcando a caixa

Acesse a parte inferior da janela e encontre a opção Índice. Quando encontrar, desmarque a caixa e clique em "Aplicar".
Às vezes, discos externos podem reduzir o desempenho do seu computador e, na maioria dos casos, esse é um problema fácil de resolver. Os discos externos são muito úteis, práticos e permitem transportar de maneira confortável grandes quantidades de informações. Mas é importante ter em mente que, se o seu disco externo usa um mecanismo magnético, ele precisa ser transportado com muito cuidado, pois qualquer golpe, movimento repentino ou mesmo variações de tensão podem danificá-lo de forma irreversível e comprometer a integridade das informações nele armazenadas. Felizmente, as informações podem ser recuperadas e até reparadas com ferramentas como o Recoverit.
Luís Santos
chief Editor