31/03/2021 • Arquivado para: Recuperação de dados Windows • Soluções comprovadas
Se por algum motivo você não está conseguindo transferir suas informações de um dispositivo para outro, isso pode ter sido causado por diversos fatores, e é importante resolver este problema o mais rápido possível; no futuro, os erros que ocorrem durante a transferência de dados podem causar danos à sua máquina. Neste post, irei explicar quais são as causas mais comuns deste problema e também como resolvê-lo, caso suas informações tenham sido danificadas durante o processo. Também vamos mostrar como recuperá-los e/ou repará-los de uma forma muito simples.
Parte 1: A Transferência de Arquivos Para de Repente no Windows 10? Resolva!
A transferência de dados é um dos melhores benefícios da informação digital. Para transferir informações de um lugar para outro, é necessário apenas estabelecer uma conexão compatível entre dois dispositivos e/ou computadores. A conexão pode ocorrer por meio de um cabo de transferência de dados ou uma conexão sem fio, como Bluetooth ou Internet. Graças a isso, você consegue transferir as informações de uma maneira muito fácil com apenas alguns cliques.
P: "Por que a transferência de dados é interrompida?"
Se, por algum motivo, a conexão for interrompida durante o processo de transferência de dados, é provável que a informação fique incompleta e, em geral, isso também a torna inutilizável. Também é importante ter em mente que os dados que são transferidos costumam ser analisados em tempo real pelo antivírus para evitar a transferência de algum software malicioso. Caso o seu antivírus detecte algum software nocivo, o processo de transferência será interrompido.
Alguns outros motivos também podem causar esta falha, como unidades de armazenamento danificadas, erros de compatibilidade devido ao formato do dispositivo de armazenamento, drivers desatualizados, etc. Mas não se preocupe, todos esses problemas são simples de resolver e, na maioria dos casos, a resolução demora apenas alguns minutos.
Parte 2: Seis Métodos Para Que a Transferência de Arquivos Não Pare de Repente no Windows 10
A seguir, explicaremos em detalhes como resolver alguns dos problemas mais comuns relacionados a falhas durante a transferência de dados.
Método 1: Desative a Compactação Diferencial Remota
1º Passo: Acesse "Programas e Recursos".
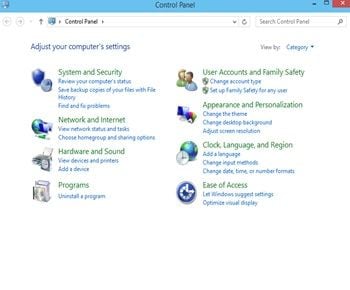
Para acessar o Painel de Controle do Windows 10, pressione a tecla Win e digite "Painel de Controle". Feito isso, clique no atalho. Quando abrir o "Painel de Controle", clique em "Programas e Recursos".
2º Passo: Clique em "Ativar ou desativar recursos do Windows"
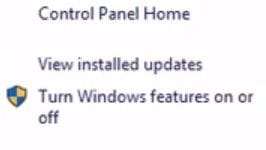
Na seção "Programas e Recursos", clique na opção "Ativar ou desativar recursos do Windows".
3º Passo: Desative a ferramenta "Suporte à API de Compactação Diferencial Remota"
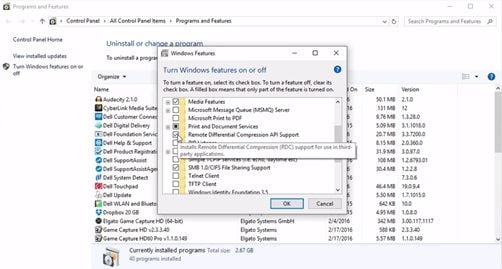
Depois de abrir a ferramenta "Ativar ou desativar recursos do Windows", pesquise "Suporte a API de Compactação Diferencial Remota" e desmarque a caixa que está localizada ao lado.
4º Passo: Clique em "OK" para salvar as alterações.
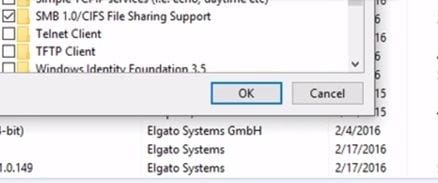
Se você já tiver desabilitado a ferramenta "Suporte à API de Compactação Diferencial Remota", clique em "Ok" para confirmar e depois saia.
Método 2: Desative a Indexação das Suas Unidades
1º Passo: Acesse "Este PC"

Pressione a tecla Windows e digite "Este PC" para chegar lá.
2º Passo: Abra as "Propriedades" da sua unidade

Com o botão direito, clique na unidade cujo recurso de índice deseja desabilitar e clique em "Propriedades".
3º Passo: Desative a opção Índice desmarcando a caixa

Vá até a parte inferior da janela e procure a opção Índice. Quando encontrá-la, desmarque a caixa e clique em "Aplicar". Marque a segunda opção e clique em "Ok"
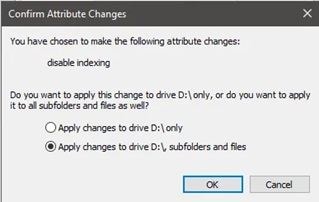
Isso desativa o processo de indexação de arquivos armazenados na unidade.
Método 3: Atualize Todos os Drivers
1º Passo: Abra o "Gerenciador de Dispositivos"

Clique no menu do Windows e digite "Gerenciador de Dispositivos". Em seguida, clique no ícone.
2º Passo: Clique em "Atualizar Software do Driver"

Selecione o dispositivo e clique nele com o botão direito. Será aberta uma lista de opções; clique em "Atualizar software do driver".
3º Passo: Clique em "Pesquisar automaticamente software do driver atualizado"

Lembre-se de que você presia ter uma conexão com a Internet. Este processo irá pesquisar automaticamente os drivers mais recentes e compatíveis para o seu hardware.
4º Passo: Aguarde até que o processo termine e clique em "fechar"

Terminado o processo, a ferramenta vai mostrar o resultado. Depois, clique em "Fechar".
Método 4: Execute o Desfragmentador de Disco em Ambas as Unidades
1º Passo: Abra a ferramenta "Desfragmentar e otimizar unidades"

Acesse o menu Win e digite "Desfragmentar", depois clique no ícone "Desfragmentar e otimizar unidades".
2º Passo: Analise o Drive
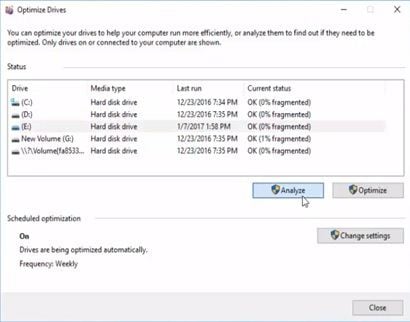
Selecione a unidade e clique em "Analisar". Este processo é complexo e detalhado, por isso deve demorar vários minutos para reconhecer todos os setores fragmentados.
3º Passo: Clique em "Otimizar"

Depois de finalizar o processo de análise, clique em "Otimizar" e, quando terminar, clique em "Fechar". (Este processo pode levar vários minutos para otimizar a unidade).
Método 5: Formate a Unidade (Para a Qual Você Está Copiando os Dados) em NTFS
1º Passo: Abra a ferramenta "Gerenciar"
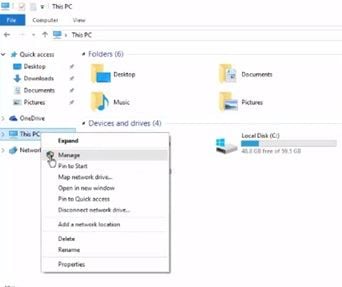
Encontre essa opção clicando com o botão direito no ícone "Este PC", no painel esquerdo.
2º Passo: Clique em "Formatar"
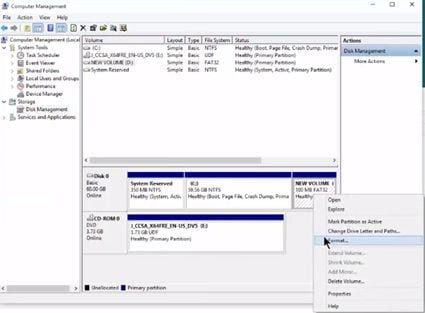
Depois de abrir a ferramenta "Gerenciar", clique na seção "Gerenciamento de Disco" localizada na lista à esquerda. Selecione a unidade que deseja converter para NTFS, clique com o botão direito do mouse para abrir a lista de opções e clique em "Formatar".
3º Passo: Defina as funcionalidades
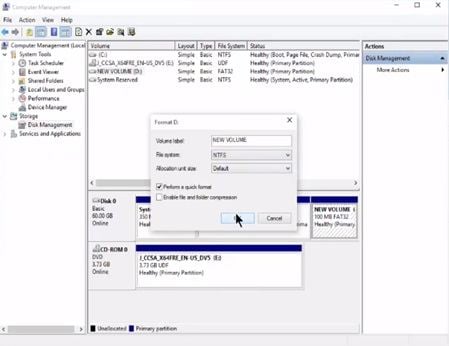
Nomeie a unidade como quiser digitando na seção "Rótulo de volume" e, em seguida, escolha NTFS como formato na lista suspensa de "Sistema de arquivos". Depois de configurar as funcionalidades, clique em "Ok" para iniciar o processo de conversão.
4º Passo: Confirme o processo
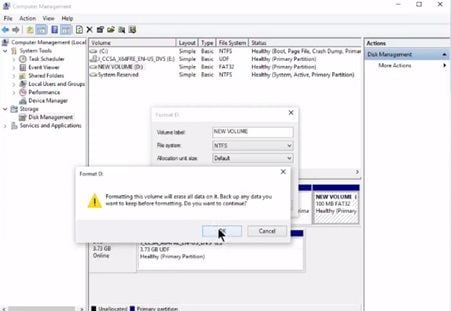
Lembre-se de que o processo de formatação excluirá todos os dados armazenados na unidade. Portanto, só confirme o processo depois de fazer um backup. Se você formatar sem fazer isso, o processo de recuperação pode ficar complicado se não tiver as ferramentas corretas.
Método 6: Desabilitando o Antivírus e o Windows Defender
1º Passo: Abra "Configurações de Segurança do Windows"
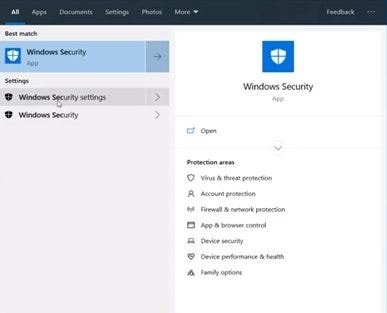
Acesse o menu do Windows e digite "Segurança do Windows". Depois, clique em "Configurações de Segurança do Windows".
2º Passo: Vá para "Proteção contra vírus e ameaças"
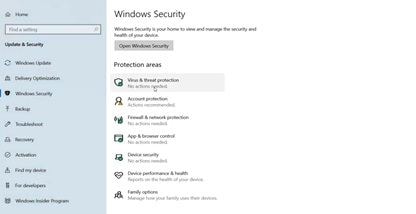
Na seção "Áreas de proteção", clique em "Proteção contra vírus e ameaças".
3º Passo: Acesse "Gerenciar configurações"
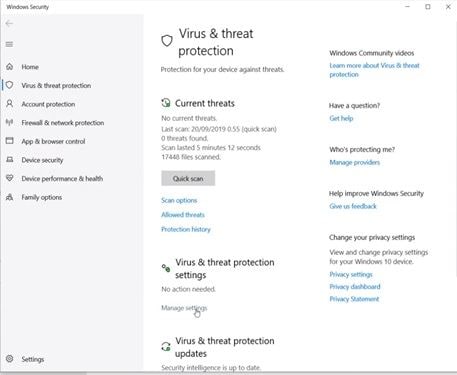
Encontre essa opção abaixo de "Configurações de proteção contra vírus e ameaças".
4º Passo: Desative todas as ferramentas de proteção
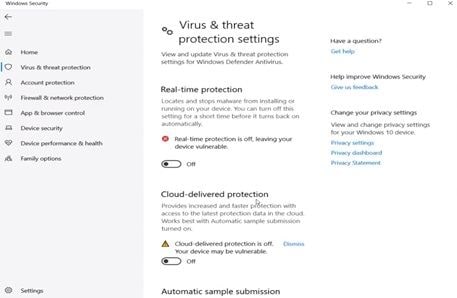
Desligue clicando no ícone do interruptor. Veja que existem muitas opções de proteção; role para baixo para desabilitar todas elas.
Parte 3: Recupere os Dados
Se os métodos acima não forem suficientes para resolver o problema de transferência de dados, é compreensível que você fique com medo de perder suas informações ao não conseguir exportá-las ou até de elas ficarem danificadas devido a processos de transferência interrompidos. Este problema é bastante simples de resolver com a ajuda de um software profissional de recuperação de dados.
A seguir, mostraremos como recuperar e reparar as informações de qualquer unidade usando o Recoverit Data Recovery. Primeiro, baixe o software; depois de baixá-lo, execute o instalador e abra-o.
1º Passo: Selecione a Unidade

Inicie o Recoverit. Sua unidade aparecerá lá. Selecione a unidade e clique em "Iniciar".
2º Passo: Faça uma Varredura na Sua Unidade

O Recoverit iniciará uma varredura na unidade. Ele tem recursos excelentes que agilizarão os processos de varredura e recuperação. Por exemplo, você pode simplesmente marcar os tipos de arquivo que deseja recuperar em vez de selecionar todos.
3º Passo: Pré-visualize e Recupere os Dados da Unidade

Ao ser concluída, a varredura vai revelar uma longa lista dos arquivos encontrados pelo software. Para recuperar, basta selecionar todos os arquivos ou apenas alguns e clicar em "Recuperar". Os arquivos serão todos recuperados e salvos na pasta escolhida por você.
Considerações Finais
Como você deve ter percebido, os problemas de interrupção repentina da transferência de dados são simples de resolver e costumam estar relacionados a algum problema de configuração; seja por causa de um problema do Antivírus/Windows Defender ou um problema de configuração de leitura/gravação do sistema operacional. Contudo, ceja qual for a causa do problema, as suas informações podem sofrer danos e isso pode gerar um problema ainda maior e mais complexo de resolver. Felizmente, você pode usar o Recoverit para recuperar e/ou reparar as informações de qualquer dispositivo de armazenamento de uma forma muito fácil, rápida e prática.
Recuperar Dados do Computador
- Recuperar Dados no PC
- Recuperação de Partição Perdidas
- Restaurar o Visualizador de Fotos
- Recuperar Arquivos Corrompidos
- Recuperar Arquivos Após a Restauração do Sistema
- Converter RAW para NTFS
- Dicas para Computador Window
- Problemas no Sistema Windows
- Reparar Windows 10 Usando CMD
- Corrigir Parâmetro Incorreto
- Corrigir Driver de Áudio Genérico
- Reparar Windows 10 sem CD
- Erro de Computadores








Luís Santos
chief Editor