
Reparo de fotos com IA
Repare suas fotos, melhore a qualidade e restaure momentos preciosos com uma solução baseada em IA.
31/03/2021 • Arquivado para: Recuperação de dados Windows • Soluções comprovadas
O Windows, feito pela Microsoft, é um sistema operacional conhecido mundialmente e que dominou o mercado de PCs por décadas. Todos os principais fabricantes de computadores, como HP, Acer, Lenovo e Samsung, todos vendem este sistema operacional junto a seu hardware. Ao longo das décadas, o Windows passou por várias versões, como Windows Vista, Windows Professional, Windows 7 e Windows 10, que é a atualização mais recente. O Windows é o sistema operacional mais usado do mundo, e isso é bom quando você está procurando uma solução para o seu problema.
Neste guia, apresentamos dez maneiras de solucionar o uso de 100% do disco. Às vezes, maus hábitos ao usar o PC podem levar a resultados indesejados, como consumir todo o espaço do disco, e este guia vai te ajudar a resolver os problemas do PC.
Quando um PC apresenta um problema, é sempre aconselhável levá-lo a um técnico licenciado para ajudá-lo a descobrir e resolver o problema. Porém, consultar um técnico pode ser caro e existe uma maneira segura de resolver os problemas sem gastar muito. Se você tiver usado 100% do seu disco no Windows 8.1, alguns aplicativos podem ajudá-lo a executar o diagnóstico, e um deles é o meu aplicativo de disco (você também pode usá-lo para outras versões do Windows)
Este guia vai te ensinar alguns métodos para liberar espaço em disco e evitar que encha de novo depois. Caso você use esses métodos e o problema persistir, leve-o a um técnico para uma verificação e diagnóstico aprofundados. Veja algumas maneiras de resolver o seu uso de disco de 100% no Windows:
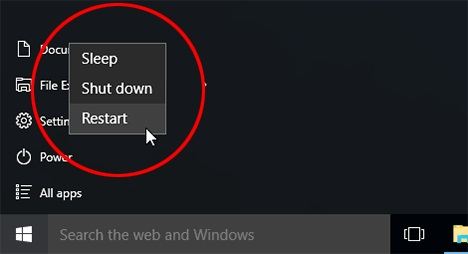
Colocar com frequência o PC em hibernação pode resultar em um disco cheio. Se o seu PC estiver exibindo 100% de uso do disco, reiniciá-lo vai liberar memória e começar de novo. Evite colocar com frequência o computador em hibernação ou em modo de suspensão por um longo período. Para reiniciar o computador, vá ao menu "Iniciar" e reinicie-o.
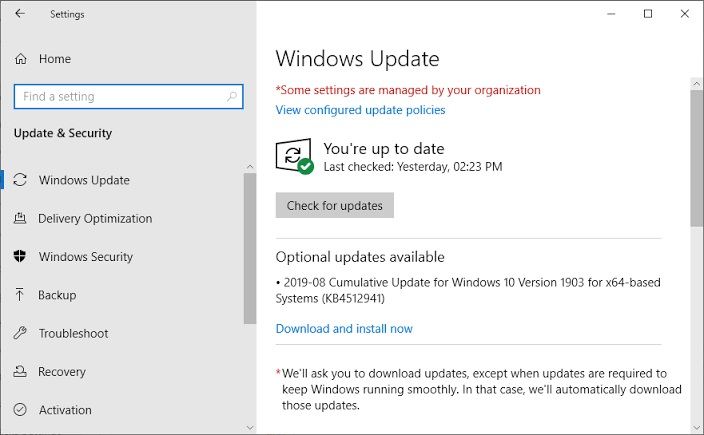
Às vezes o seu PC só precisa das atualizações que estão pendentes. Atualize seu Windows se você estiver usando uma versão mais antiga. A atualização pode salvar o seu PC. Atualize e verifique o espaço em disco logo depois para ver se há alguma melhora.
Verifique se há um malware no seu PC, uma infecção pode ser a causa para o disco estar cheio. Faça uma varredura no PC para garantir que nenhum invasor estrangeiro esteja causando estragos no seu computador. Existem várias ferramentas que você pode usar para realizar esta tarefa, como:
Windows Defender
Ele vem em todos os PCs com Windows. É a solução de segurança padrão da Microsoft, pois faz uma varredura no seu PC em busca de malwares e elimina-os em seguida.
Acesse Configurações e clique em "Atualização e Segurança". Selecione o "Windows Defender", abra-o e clique em "Completa".
Seu Principal Antivírus
Também é possível usar um antivírus de terceiros para pesquisar e remover o malware. Se você tiver um programa antivírus confiável e forte, use-o para fazer a varredura e ejetar o malware do seu PC de forma adequada.

A Barra de Pesquisa é famosa por roubar espaço em disco nos PCs. Caso esteja tentando economizar espaço em disco, desative a Barra de Pesquisa. Ela é uma ferramenta versátil porque ajuda a buscar arquivos, pesquisar programas, entre outros usos. Siga estas etapas para desativar a Barra de Pesquisa:
Agora você deve perceber uma redução no uso do disco. Se ele continuar cheio, volte a pesquisar para sua conveniência.
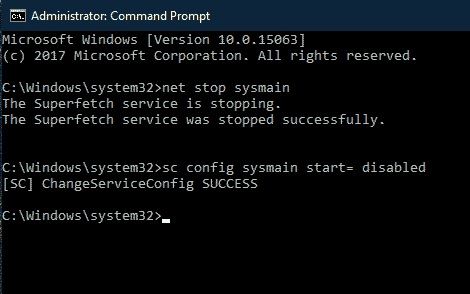
O SuperFetch é um recurso que ajuda os PCs a inicializarem mais rápido. O uso constante desse recurso pode levar a 100% do uso do disco e diminuir o desempenho do PC. Por isso, recomendamos que os usuários do Windows 10 desativem esse recurso. Veja como desativá-lo:
Com essas etapas, você consegue desativar o recurso SuperFetch. Verifique o espaço em disco para ver se ele liberou espaço.

Para resolver seu problema, tente alternar dos modos de energia baixa ou equilibrada para alto desempenho. Siga estas etapas para ajustar para alto desempenho:
O antivírus do seu computador pode ser o responsável por ocupar 100% do espaço em disco e das funcionalidades. Para impedir que isso aconteça, desative o antivírus temporariamente para descobrir se ele é o responsável pelos problemas do seu PC. Não se preocupe com a segurança, pois a maioria dos PCs agora vem com o Windows Defender para que esteja protegido mesmo quando o antivírus principal estiver desativado. Se o uso do disco diminuir enquanto o Antivirus estiver desativado, entre em contato com o SAC do Antivirus e faça uma reclamação. Eles vão poder te orientar no processo de solução do problemas com uma correção permanente.
Você pode redefinir a memória virtual do seu PC para tentar resolver o problema. Esta correção funciona para o problema do uso de 100% do disco do Windows 10. Para realizar a redefinição da memória virtual, siga estas etapas:
Se você tiver esse problema de disco 100% cheio, faça varreduras no disco para garantir que esse não seja o motivo do problema. Se você tiver tentado outros métodos que não funcionaram, tente este. Verificar se há erros no disco resolverá quaisquer problemas que possam estar fazendo com que o seu PC exiba o aviso de 100% de uso do disco.
Para verificar se há erros, aqui está o processo passo a passo:
O Google Chrome e o Skype têm configurações que podem fazer com que sua unidade trabalhe mais do que o necessário. O uso de 100% do disco do Chrome é comum entre a maioria dos computadores com Windows. Essas configurações precisam ser resolvidas para liberar espaço em disco. Veja como corrigir essas configurações:
Google Chrome
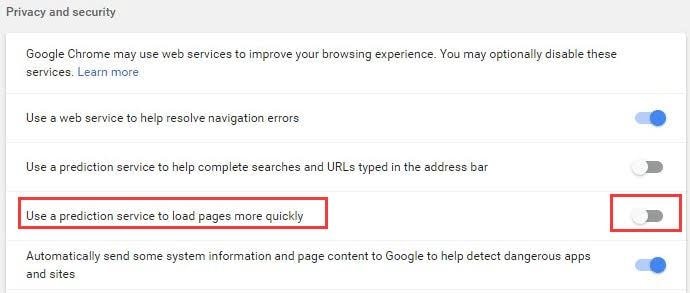
alterar as configurações do cromo
Skype
Verifique o seu Gerenciador de Tarefas para confirmar que essas alterações na configuração melhoraram o espaço em disco do computador. Em seguida, reinicie o computador para garantir que ele funcione normalmente.
O sistema operacional Windows é robusto e confiável. Sim, pode confiar. Às vezes ele pode apresentar problemas, mas são fáceis de corrigir. Se o seu PC tiver um problema sério, é melhor mandá-lo para um técnico para repará-lo e garantir resutado satisfatório. As soluções listadas neste guia são dicas fáceis que você pode tentar sem ter muito conhecimento técnico. Se o problema persistir depois de usar os vários métodos sugeridos, procure a ajuda de um profissional.
Luís Santos
chief Editor