11/10/2021 • Arquivado para: Recuperação de dados Windows • Soluções comprovadas
Você inicializou o computador recentemente e encontrou um prompt de erro em uma tela azul com esta mensagem "Erro 'Critical Process Died'"? Não se assuste, pois esse erro não é exclusivo do seu sistema. Este é um erro comum com o qual outras pessoas tiveram que lidar, e queremos mostrar a você como resolver esse problema para fazer seu sistema funcionar novamente como antes.
- Visão geral do erro Critical Process Died
- Método 1. Executar uma solução de problemas de dispositivo e hardware
- Método 2. Verificador de arquivos do sistema
- Método 3. Executar uma verificação antivírus
- Método 4. Usar a ferramenta DISM
- Método 5. Atualizar os drivers do sistema
- Método 6. Desinstalar atualizações baixadas recentemente
- Método 7. Inicialização limpa
- Método 8. Restaurar o sistema para um estado anterior
- Método 9. Atualizar BIOS do computador
- Método 10. Reinicie o computador no modo de segurança
- Método 11. Verifique se há erros no disco
Visão geral do erro Critical Process Died
Se você estiver enfrentando esse erro, significa que seu sistema parou de funcionar devido a alguns dos seguintes motivos.
- Processos em segundo plano corrompidos
- Modificação incorreta de dados
- Reinicialização inadequada
- Erro de memória
Existem tantas causas para esse tipo de erro, e localizar a causa exata pode ser muito difícil, mas existem maneiras de corrigir o erro. Aqui estão 11 soluções para resolver o erro Critical Process Died
Como consertar o código de parada do Critical Process Died?
Existem tantos métodos de solução de problemas, mas aqui estão 11 deles!
Método 1. Execute a solução de problemas de dispositivo e hardware
Executar uma solução de problemas é a maneira mais rápida e fácil de resolver esse problema. Para executar uma solução de problemas do dispositivo, siga as etapas abaixo:
Etapa 1. Vá para Configurações e navegue para Atualização e Segurança > Solução de problemas.
Etapa 2. Selecione Hardware e Dispositivos e clique em Executar Solucionador de Problemas. Leva apenas alguns minutos para solucionar os erros.

Quando concluída a varredura o programa apresentará um relatório se houver erros e soluções rápidas.
Método 2. Verificador de arquivos do sistema
Você também pode executar a ferramenta de verificação de arquivos do sistema. Esta ferramenta utilitária é um provedor de soluções para diversos problemas relacionados ao Microsoft Windows. Embora um verificador de arquivos nem sempre resolva todos os problemas, vale a pena tentar ao procurar uma solução para o erro BSOD.
Etapa 1. Para executar o verificador de arquivos, abra o prompt de comando como admin e pesquise cmd. Clique no resultado e execute como administrador.
Etapa 2. Digite: sfc/scannow. Pressione Enter. Quando o processo for concluído, uma lista de problemas, se encontrados, será exibida com as etapas para resolvê-los.
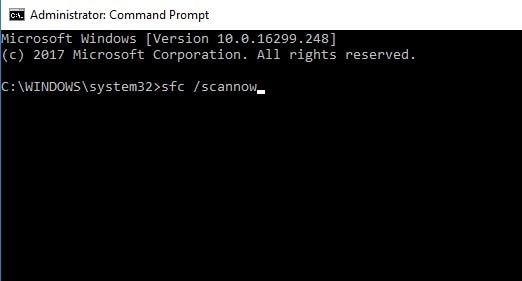
Método 3. Execute uma verificação antivírus
Se o erro foi causado por uma infecção por malware, uma verificação antivírus o revelará. Você pode baixar qualquer software antivírus de terceiros para realizar uma verificação rápida. Se um vírus for detectado, o antivírus irá eliminá-lo para que seu dispositivo possa funcionar bem novamente (é importante certificar-se de que seu dispositivo está protegido com software antivírus em todos os momentos).
Método 4. Use a ferramenta DISM
Se nenhum dos métodos listados acima funcionar, execute a ferramenta de gerenciamento de imagens e serviços de implantação para reparar imagens corrompidas.
Etapa 1. Como administrador, abra o prompt de comando.
Etapa 2. Uma vez aberto, digite este código DISM/Online/Clean-Image/Restore health. Pressione Enter.

Etapa 3. O processo leva de 10 a 30 minutos, portanto, você precisa ser paciente. Após a verificação, reinicie o dispositivo.
Método 5. Atualizar os drivers do sistema
Um driver desatualizado pode causar esse tipo de erro. VCaso vocês esteja em dúvida, atualizar os drivers pode resolver o problema.
Etapa 1. Na barra de pesquisa, digite Gerenciador de Dispositivos e clique nele.
Etapa 2. Vá para Unidades de disco e clique com o botão direito na unidade para escolher Atualizar driver.
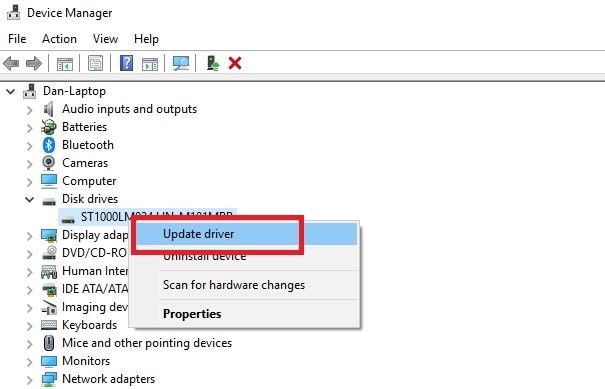
Método 6. Desinstalar atualizações baixadas recentemente
Se por um acaso você percebeu o erro logo após fazer o download de uma atualização recente, considere desinstalá-la para ver se o problema será resolvido. Para fazer isso,
Etapa 1. Abra Configurações e navegue até Atualizar e Segurança > Windows Update > Histórico > Desinstale as atualizações.
Etapa 2. Escolha a atualização exata que deseja desinstalar, clicando no botão Desinstalar.

Método 7. Inicialização limpa
Outra opção que você pode explorar é executar uma inicialização limpa. O modo de inicialização limpa usa poucos drivers e programas, por isso pode resolver o problema. Para fazer uma inicialização limpa em seu dispositivo, siga as etapas abaixo:
Etapa 1. Abra a caixa de pesquisa e digite a Configuração do sistema e pressione Enter
Etapa 2. Clique em Serviços
Etapa 3. Desmarque a caixa ao lado de Ocultar serviços > Desative tudo
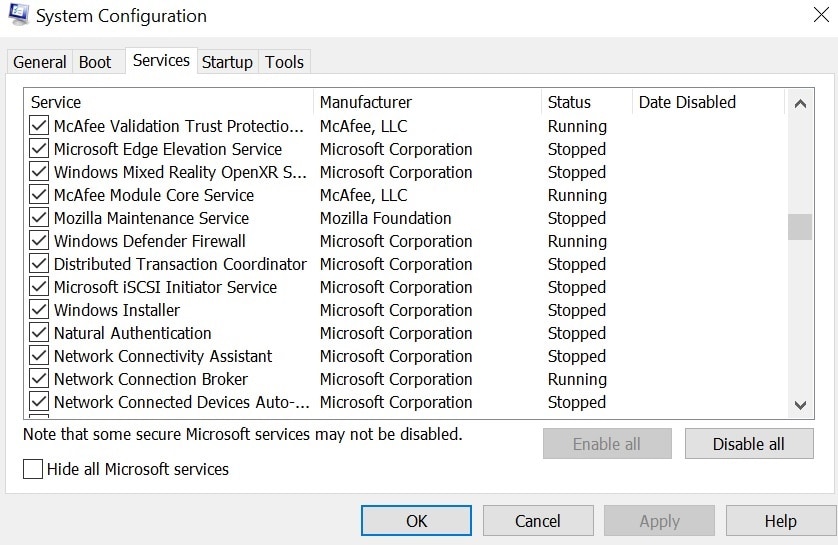
Etapa 4. Escolha Inicializar > Gerenciador de tarefas
Etapa 5. Em novas janelas, abra Iniciar novamente e desative todos os itens
Etapa 6. Reinicie o computador
Método 8. Restaurar o sistema para um estado anterior
Tente retornar seu dispositivo ao estado anterior com a ferramenta Restaurar. Você só pode usar essa ferramenta se a criação de um ponto de restauração foi habilitada antes do início do código de erro.
Etapa 1. Para usar a ferramenta Restaurar, abra Configurações& gt; Atualização e segurança > Recuperação > Redefinir este PC > Começar > Manter arquivos.
Etapa 2. A partir deste ponto, siga as instruções na tela para restaurar o sistema ao estado original.
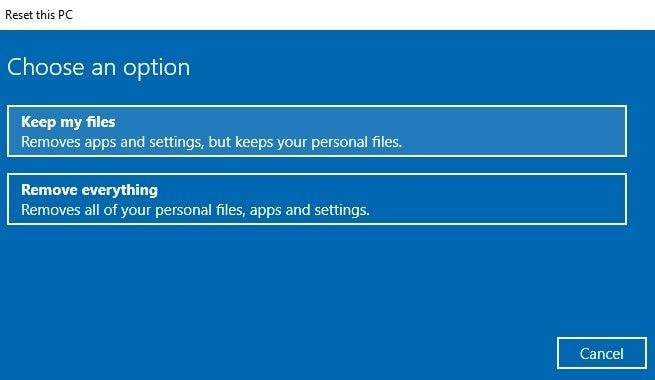
Método 9. Atualizar BIOS do computador
Finalmente, você pode atualizar o BIOS do computador e ver se isso resolve o problema. Dispositivos diferentes têm processos diferentes para atualizar seu BIOS, portanto, você precisará seguir as instruções exclusivas do seu dispositivo para fazer isso.
Método 10. Reinicie o computador no modo de segurança
Às vezes, esse tipo de erro pode causar vários problemas no seu laptop ou PC. Portanto, você precisa reiniciar o computador para corrigir todos esses problemas. Sempre que você reiniciar o computador, encontrará o mesmo problema todas as vezes. Portanto, nesse caso, você pode considerar a reinicialização do computador no Modo de Segurança.
Reiniciar o computador no modo de segurança é uma maneira rápida de ligá-lo que pode impedir que você receba o mesmo erro ao inicializá-lo. Portanto, para reiniciar seu computador no Modo de Segurança, você precisa seguir as etapas mencionadas abaixo que são as seguintes:
Etapa 1. Reinicie o computador
Etapa 2. Pressione a tecla Shift + F8 antes que o Windows 10 comece a carregar para que você possa iniciá-lo no modo de recuperação. Agora você pode inicializar seu PC no modo de segurança.
Etapa 3. Agora, vá para Opções de inicialização avançadas e, aqui, você precisa definir o modo de inicialização como Modo de segurança para abrir seu computador. Além deste método, existe outra maneira de entrar no Modo de Segurança em seu computador. Para isso, você precisa:
Etapa 1. Usar um disco de instalação ou reiniciar o computador várias vezes para inicializar o WinRE.
Etapa 2. Agora, vá para Solução de problemas > Opções avançadas > Configurações de inicialização e clique em Reiniciar.

Etapa 3. Aqui, pressione a tecla conforme mostrado na imagem, e isso ativará o Modo de Segurança em seu computador.
Isso é tudo! Agora você pode verificar se o erro foi corrigido ou não. Se o erro persistir, você pode tentar corrigi-lo recorrendo ao método a seguir.
Método 11. Verifique se há erros no disco
Às vezes, um erro em seu disco pode causar o erro Critical Process Died em seu computador. Portanto, se esse for o verdadeiro motivo do problema, você precisa verificar se há erros em seu disco imediatamente para que o problema possa ser resolvido em um piscar de olhos.
Para verificar se há erros no disco, você precisa:
Etapa 1. Inicie o Prompt de Comando como administrador, digite o comando chkdsk C: /f e pressione o botão Enter. Aqui, substitua a letra C pela letra da partição do disco rígido.

Etapa 2. Para um lembrete rápido, se você não usar o parâmetro /f, o chkdsk exibirá uma mensagem semelhante a - o arquivo precisa ser corrigido, mas não corrige nenhum erro. O comando chkdsk D: /f detectará e reparará todos os problemas e erros lógicos que afetam sua unidade.
- Para reparar o problema físico, você deve executar o parâmetro /r também.

Ao executar uma verificação chkdsk no prompt de comando, você pode corrigir rapidamente o erro Critical Process Died no Windows 10.
Conclusão:
Rastrear a causa exata de um erro Critical Process Died BSOD é quase impossível, mas com as soluções fornecidas acima, temos certeza de que pelo menos uma delas corrigirá o erro e fará seu sistema funcionar novamente.
Recuperar Dados do Computador
- Recuperar Dados no PC
- Recuperação de Partição Perdidas
- Restaurar o Visualizador de Fotos
- Recuperar Arquivos Corrompidos
- Recuperar Arquivos Após a Restauração do Sistema
- Converter RAW para NTFS
- Dicas para Computador Window
- Problemas no Sistema Windows
- Reparar Windows 10 Usando CMD
- Corrigir Parâmetro Incorreto
- Corrigir Driver de Áudio Genérico
- Reparar Windows 10 sem CD
- Erro de Computadores








Luís Santos
chief Editor