12/12/2022 • Arquivado para: Recuperação de arquivos • Soluções comprovadas
Esta manhã, enquanto eu estava trabalhando, meu ilustrador da Adobe continua travando. Fiz várias tentativas frustradas de reiniciá-lo. Alguém pode me ajudar a recuperar meus arquivos perdidos?
Você também se encontrou com o mesmo? Leia abaixo para saber mais sobre as possíveis causas do erro de travamento do illustrator cc e os vários métodos para corrigi-lo.
Parte 1: Razões para o travamento do Adobe Illustrator
Se o Adobe Illustrator continuar travando, isso pode causar um grande transtorno para seus usuários. Mas quais seriam as possíveis razões para esse erro? Dê uma olhada aqui:
- Qualquer problema de rede pode ser o possível motivo do ilustrador continuar travando 2019 que está em uso.
- Se você estiver trabalhando em uma versão mais antiga, também poderá travar.
- Qualquer interferência de plug-ins de terceiros no desempenho do software pode ser o motivo da falha do Adobe Illustrator.
- Fontes corrompidas também podem travar o Adobe Illustrator.
Existem algumas das razões por trás da falha do ilustrador da Adobe. Agora vamos discutir os diferentes métodos para corrigi-lo.
Parte 2: Restaurar arquivos do Autosave
Verifique se você ativou o recurso de recuperação de dados no Adobe Illustrator? Se sim, você pode restaurar os arquivos não salvos com estas etapas:
Etapa 1: Prossiga pelo seguinte caminho:
Preferência -> Manipulação de arquivos e área de transferência
Aqui, selecione a opção “Salvar automaticamente a recuperação a cada”. Você pode definir a frequência para cada 2 minutos. Além disso, para documentos complexos, desmarque a opção “Desativar recuperação de dados”. Agora clique em “OK”.
Etapa 2: Agora feche o Adobe illustrator à força. Reabra-o e, quando solicitado, clique em “OK”. Ele irá recuperar seu arquivo não salvo.
Parte 3: Recupere arquivos com o Wondershare Recoverit.
O Wondershare Recoveritestá entre um dos melhores softwares de recuperação de dados que ganhou a confiança de vários usuários. Você pode executar a recuperação de dados com três etapas fáceis:
Etapa 1: selecione o local
Selecione o local de onde o arquivo do Adobe Illustrator foi perdido. Após fazer a seleção, clique em “Iniciar”. Isso iniciará a verificação.

Etapa 2: escanear local
O software iniciará a verificação geral e, dependendo do tipo de arquivo, pode levar algum tempo para terminar. Você pode até identificar arquivos enquanto a verificação está em execução.

Etapa 3: visualizar e executar a recuperação
Quando a verificação terminar, o software permite que você visualize os arquivos antes de recuperá-los.

Agora salve o arquivo recuperado no local desejado e, com esta etapa, o Adobe illustrator backup de arquivos completa.
Parte 4: Iniciar no modo de segurança
Quando ocorrer um erro de travamento do Adobe illustrator cc , você pode tentar corrigi-lo iniciando no modo de segurança com estas etapas:
Etapa 1:reinicie seu sistema e inicie o Adobe Illustrator.
Etapa 2: Atualize o Adobe illustrator se estiver executando uma versão mais antiga
Etapa 3: toque em "Executar diagnóstico" e execute o Adobe no modo de segurança.
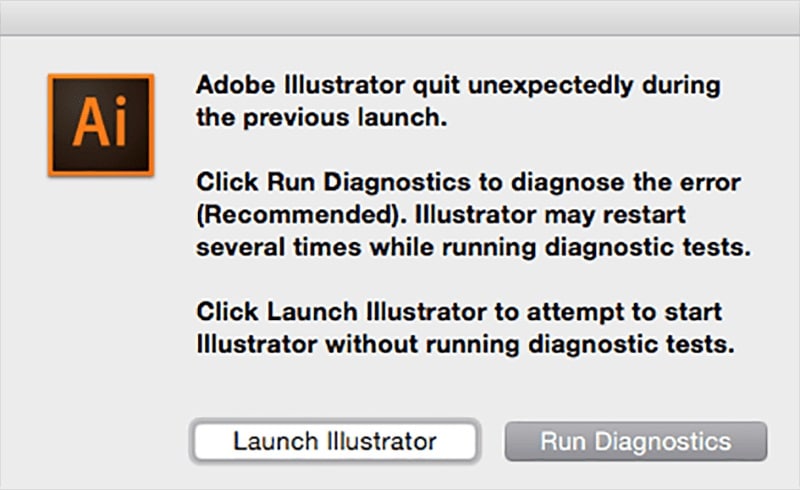
Etapa 4: Verifique a lista com as opções que sugerem a causa da falha e siga as dicas exibidas na tela para correção.
Etapa 5: toque na opção "ativar ao reiniciar".
Depois que o problema for corrigido, o software será executado no modo normal e funcionará corretamente após a reinicialização.
Conclusão
Ao usar o Adobe Illustrator, se ocorrer um erro deillustrator cc travando , isso pode ser devido a vários motivos. Listamos várias causas para isso e também discutimos os principais métodos para corrigi-lo. Tente usar os métodos acima e resolver o erro. Recomendamos recuperar seu arquivo perdido com o Wondershare Recoverit.
Recuperação de Arquivos
- Reparar Arquivos
- Reparar Arquivos de Word
- Reparar Arquivos Corrompido de Excel
- Arquivos de Excel Não Conseguem Ser Encontrados
- Recuperar arquivos
- Recuperar Arquivos de PDF
- Recuperar Arquivos de Word
- Recuperar Arquivos de Excel
- Recuperar Arquivos de PowerPoint
- Recuperar Textos dos Arquivos Corrompidos
- Limpar & Excluir Arquivos
- Recuperar & Reparar Mais








Luís Santos
chief Editor