09/12/2022 • Arquivado para: Recuperação de arquivos • Soluções comprovadas
O comando RM é basicamente usado para excluir arquivos diretamente. Mas qual será a situação quando você acidentalmente usar este comando no Mac?
Obviamente, você deve estar se perguntando que o arquivo foi excluído para sempre. Você não?
Bem, se sim, você precisa reconsiderar. Existem maneiras possíveis de recuperar arquivos rm no Mac.
Agora, quais são essas maneiras e como usá-las efetivamente para sua vantagem é discutida em detalhes aqui. Tudo que você precisa fazer é passar por algumas etapas fáceis e pronto.
rm significa remover aqui. O comando rm é usado basicamente para deletar um ou mais arquivos ou diretórios. Também é usado para remover links simbólicos. Se entrarmos em mais detalhes, rm é usado para remover referências a vários objetos do sistema de arquivos. Aqui você precisa saber que os objetos podem ter várias referências.
Uma coisa com a qual você precisa se preocupar é que esse comando funciona silenciosamente. Depois que os arquivos são excluídos, fica difícil recuperar o conteúdo dos arquivos e diretórios.
A sintaxe geral para o comando rm é
rm [opção]...FILE...
Algumas das outras sintaxes são,
Se você estiver tendo um único arquivo, você pode usar “rm filename”.
Se você tiver vários arquivos, você pode usar “rm filename1 filename2 filename3 filename 4….”.
Para diretórios, a sintaxe é “rm -d dirname” (diretórios vazios).
Para diretórios não vazios, a sintaxe é “rm -r dirname”.
Se você quiser jogar pelo seguro, você pode ir com
Sim você pode.
Você precisa saber que os arquivos que você exclui usando o comando rm não são jogados na lixeira. Eles são excluídos diretamente. Isso significa que apenas os ponteiros para os arquivos são removidos. Se falarmos sobre o arquivo real, ele ainda existe no disco rígido. É por isso que você é aconselhado a não usar o disco rígido, uma vez que os dados são excluídos usando rm. Isso ocorre porque usar o disco rígido significa sobrescrever dados. Se isso acontecer, será difícil recuperar arquivos perdidos.
Por outro lado, se você não substituiu o disco rígido, pode recuperar facilmente arquivos rm excluídos no mac.
A Apple fornece um aplicativo de máquina do tempo integrado que você pode usar para fazer backup de todos os dados do seu Mac. Recuperar arquivos excluídos é do backup da máquina do tempo é apenas um processo simples no qual você deve seguir algumas etapas.
Etapa 1: Vá para o menu Apple e selecione "Preferências do Sistema" seguido de "Time Machine".

Etapa 2: clique na caixa ao lado de "Mostrar máquina do tempo" na barra de menus. Feito isso, clique em “Enter Time Machine”.
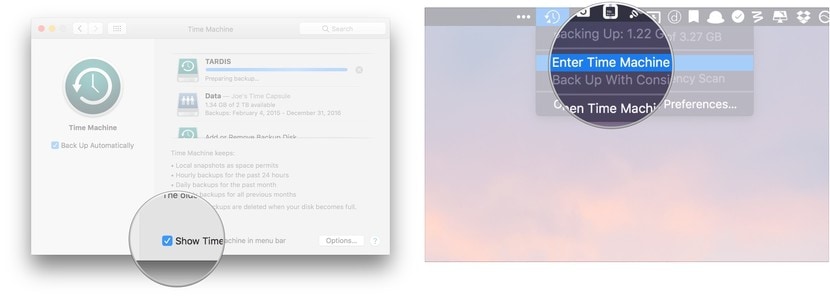
Etapa 3: Agora tudo que você precisa fazer é encontrar o arquivo ou pasta que deseja recuperar. Uma vez encontrado, clique em “Restaurar” e está tudo pronto. O arquivo será restaurado para seu local original de onde foi excluído.
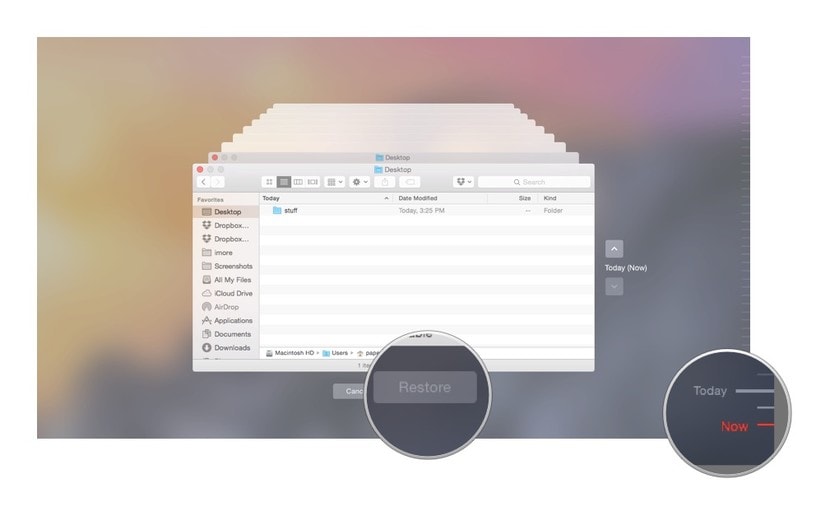
O armazenamento em nuvem oferece uma imensa capacidade de criar um backup de seus dados. Existe até um espaço de armazenamento em nuvem gratuito fornecido pela maioria das plataformas. Isso não apenas oferece a liberdade de manter o armazenamento do dispositivo livre. Ele também protege seus dados contra acesso não autorizado. Além disso, também permite que você acesse seus dados sempre que quiser.
Quando se trata de restaurar arquivos excluídos, o iCloud abre um caminho. Tudo o que você precisa fazer é fazer login no seu ID Apple e seguir algumas etapas simples. Dessa forma, você pode recuperar facilmente seus dados excluídos sem se envolver em nenhum critério agitado.
Etapa 1: Faça login na sua conta do iCloud e clique em "Configurações".

Etapa 2: Agora selecione "Restaurar arquivos". Ele está presente na seção "Avançado", conforme mostrado na imagem.

Etapa 3: Agora, se você tiver muitos arquivos em sua conta do iCloud, levará algum tempo para mostrar todos os resultados. Mas assim que o processo for concluído, todos os arquivos excluídos serão mostrados na forma de uma lista. Você também receberá o local anterior na unidade do iCloud junto com o tempo restante para a expiração do mesmo.
Agora tudo o que você precisa fazer é clicar na caixa ao lado do arquivo ou arquivos que deseja restaurar. Feito isso, basta clicar em “Restaurar” e pronto. Assim que o processo de restauro estiver concluído, será informado através de mensagem para o mesmo.

Quando se trata de recuperar arquivos excluídos pelo rm no mac, existem muitas técnicas disponíveis para o mesmo. Mesmo existe algum software que permite recuperar dados.
Mas o que mais importa é a confiabilidade e a segurança do software. É importante porque pode causar mais danos do que reparos. Também pode revelar-se vulnerável do ponto de vista da segurança, especialmente se estiver disponível gratuitamente.
É por isso que estamos apresentando a você oWondershare Recoverit Data Recovery. É um software de recuperação de dados fácil de usar que permite recuperar todos os tipos de arquivos. É seguro de usar e oferece uma imensa capacidade de recuperar dados excluídos ou perdidos de vários dispositivos de armazenamento. Você pode facilmente recuperar arquivos apagados no Mac seguindo alguns passos simples.
 Download Seguro
Download SeguroEtapa 1: selecione um local
Inicie o Wondershare Recoverit no seu computador Mac e selecione a unidade na guia “Dispositivos”.

Você também pode facilitar essa tarefa apenas escolhendo a pasta no local selecionado. Isso levará menos tempo. Quando terminar de selecionar um, clique em “Iniciar” para prosseguir.
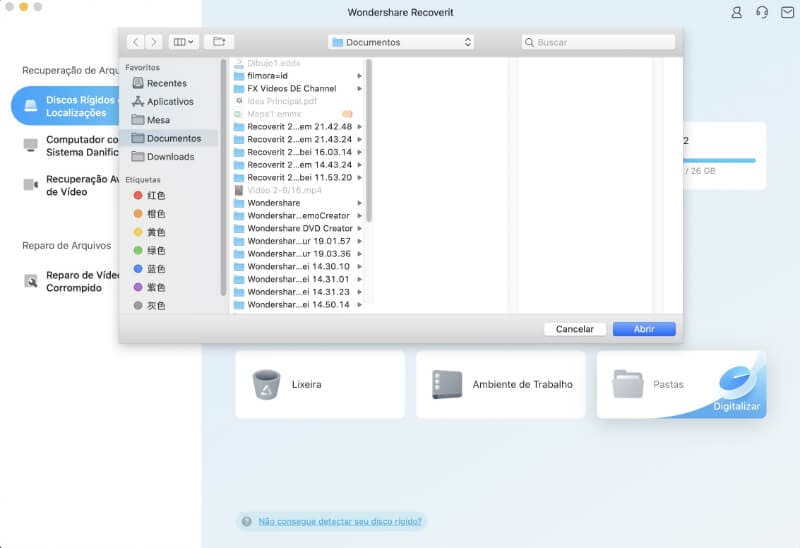
Etapa 2: escanear o local
Depois de clicar em iniciar, o Recoverit começará a executar o processo de digitalização.

Durante esta verificação, todos os arquivos disponíveis começarão a aparecer. Isso pode ser esmagador, então você pode identificar os arquivos com base em vários parâmetros. O Wondershare Recoverit permite que você faça isso.
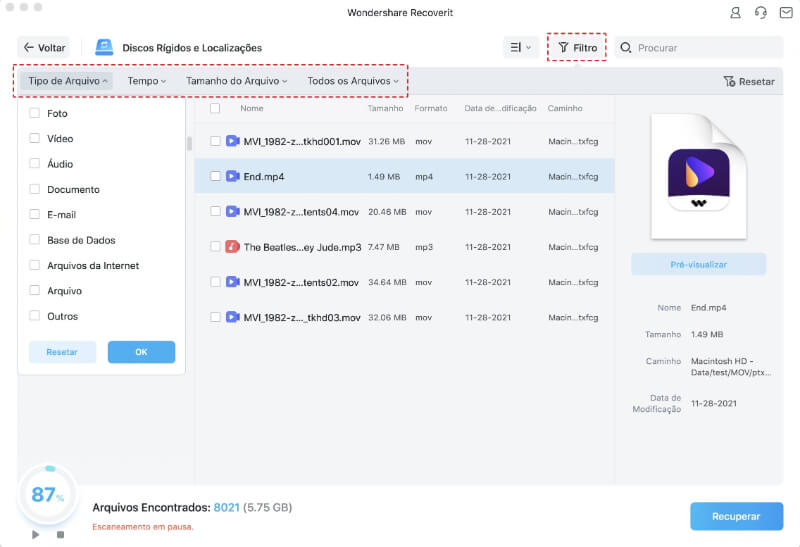
Você também pode interromper ou iniciar o processo de digitalização conforme sua necessidade. Isso lhe dará a oportunidade de suspender o processo de verificação assim que encontrar o arquivo que está procurando.
Observação: O processo de verificação levará tempo e dependerá do tamanho da pasta ou do disco que você está verificando.
Etapa 3: visualizar e recuperar
Depois de encontrar o arquivo, você pode ir para uma visualização. Ele permite que você saiba a qualidade e o arquivo que você realmente deseja recuperar.
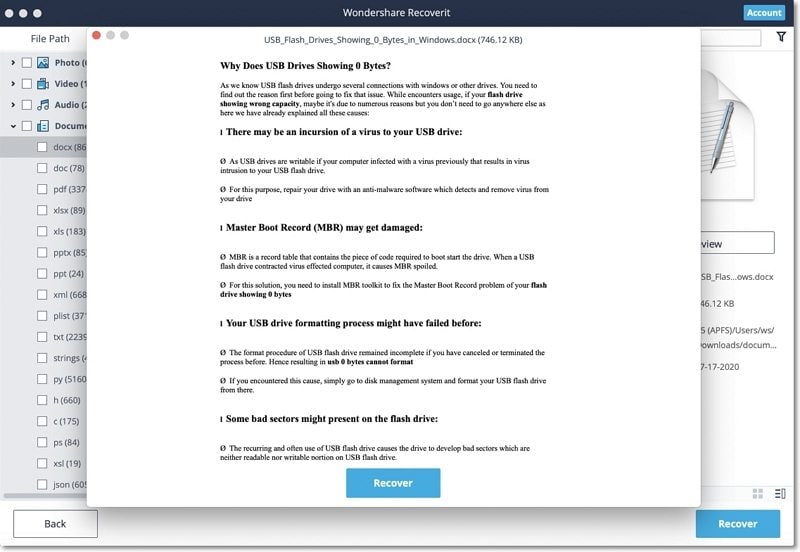
Quando tiver certeza, basta clicar em “Recuperar”. Isso trará uma janela pop-up à sua frente solicitando o local onde você deseja restaurar o arquivo.
É aconselhável ir com um local diferente do original.
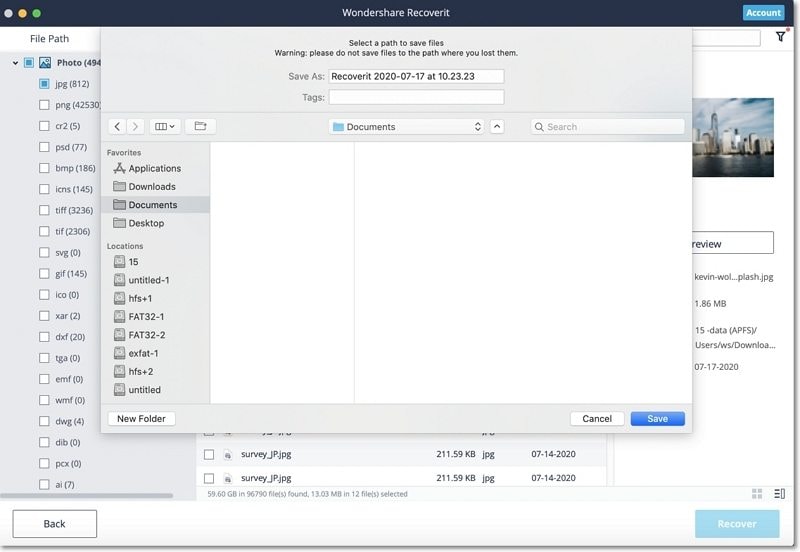
Uma vez que o local é selecionado, clique em “Recuperar” e pronto.
Existem muitas maneiras de recuperar arquivos excluídos por rm no Mac. Mesmo a maioria deles recupera arquivos facilmente. Mas o que mais importa é a confiabilidade e a eficiência. Essas coisas importam porque um pequeno erro pode piorar as coisas. Você não poderá recuperar arquivos no futuro. É por isso que fornecemos a você o Wondershare Recoverit. Ele permite que você recupere arquivos facilmente sem qualquer risco de perda de dados.
 Download Seguro
Download Seguro
Luís Santos
chief Editor