15/01/2022 • Arquivado para: Recuperação de HD • Soluções comprovadas
Eu tenho um novo laptop Dell com Windows 8 e seu SSD tem 500 GB, mas o disco rígido de 500 GB mostra apenas 130 GB de espaço. Não sou um usuário de computador experiente, mas gostaria de resolver os problemas sozinho. Alguém pode me ajudar?
Você já encontrou uma consulta relacionada ou também está procurando uma solução? Sim! Então, este artigo é para você.
Razões pelas quais o disco rígido mostra apenas capacidade parcial/metade
Ao usar o disco rígido interno ou externo, você pode encontrar diferentes tipos de problemas, como
- SSD de 1 TB mostrando apenas 500 GB
- O disco rígido não mostra
- O disco rígido externo se torna um disco de recuperação,
- Metade do terabyte do disco rígido externo
- O disco rígido externo congela o computador, etc.
Esses problemas são preocupantes, especialmente quando você precisa usar o disco rígido imediatamente. Mas antes de aprender sobre as soluções, você deve saber a causa disso.
Muitos motivos podem causar um problema de capacidade incorreta do disco rígido:
- Ataque de vírus ou malware
- Driver de disco rígido desatualizado
- Formatação inadequada
- Reprodutor danificado
- Sistema operacional ocupado
- A unidade é maior que 2 TB
- Arquivos invisíveis
- Partições de recuperação ocultas
- Métodos de cálculo variável
Seja qual for o motivo, existem várias maneiras de fazer o disco rígido externo reaparecer. Agora vamos passar para alguns deles.
Como recuperar o tamanho total do disco rígido externo ou interno?
No segmento acima, falamos sobre por que seu disco rígido pode mostrar a capacidade errada. Vamos agora discutir como corrigir esse obstáculo e explicar vários métodos para escolher o método preferido. Se você deseja restaurar a capacidade total do disco rígido em seu sistema, as soluções a seguir têm se mostrado eficazes; você pode experimentá-los um por um até que o problema seja resolvido.
Método 1: remover vírus
Quando seu disco rígido está contaminado com um vírus ou malware que ataca o espaço de armazenamento incomum em seu disco rígido, ele mostra capacidade parcial ou pela metade. Em tal situação, você pode manter sua unidade limpa e segura com um software antivírus.
Etapa 1: Baixe e instale o melhor software antivírus em seu PC.
Etapa 2: mantenha seu disco rígido externo problemático aberto e faça uma varredura em seu dispositivo para remover vírus ou malware existentes.
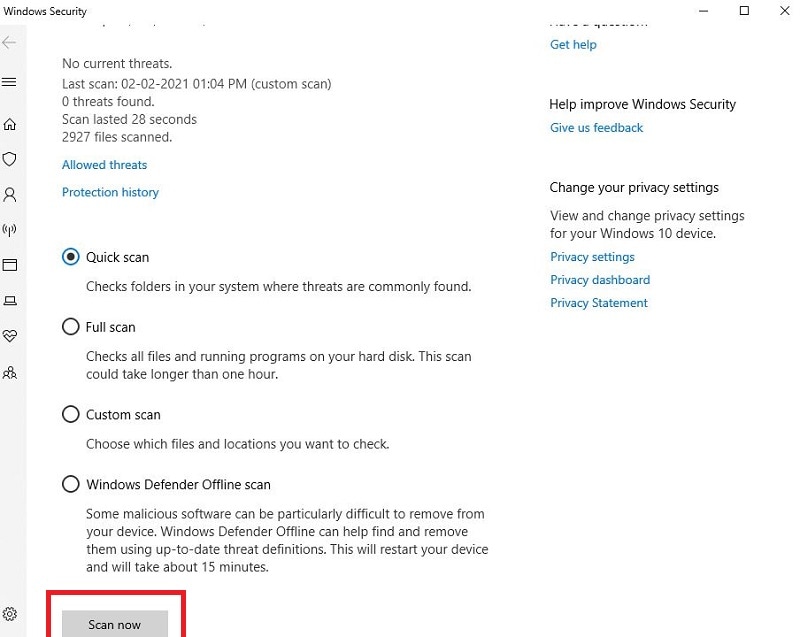
Se o método não resolver o problema, você pode tentar a próxima solução!
Método 2: Atualizar o driver de disco rígido
Caso a primeira solução não funcione, você pode tentar atualizar seu disco rígido seguindo as etapas:
Etapa 1: Clique em "Iniciar" e na caixa de pesquisa, digite "Gerenciador de Dispositivos" e toque em "Enter" para abrir a pasta.
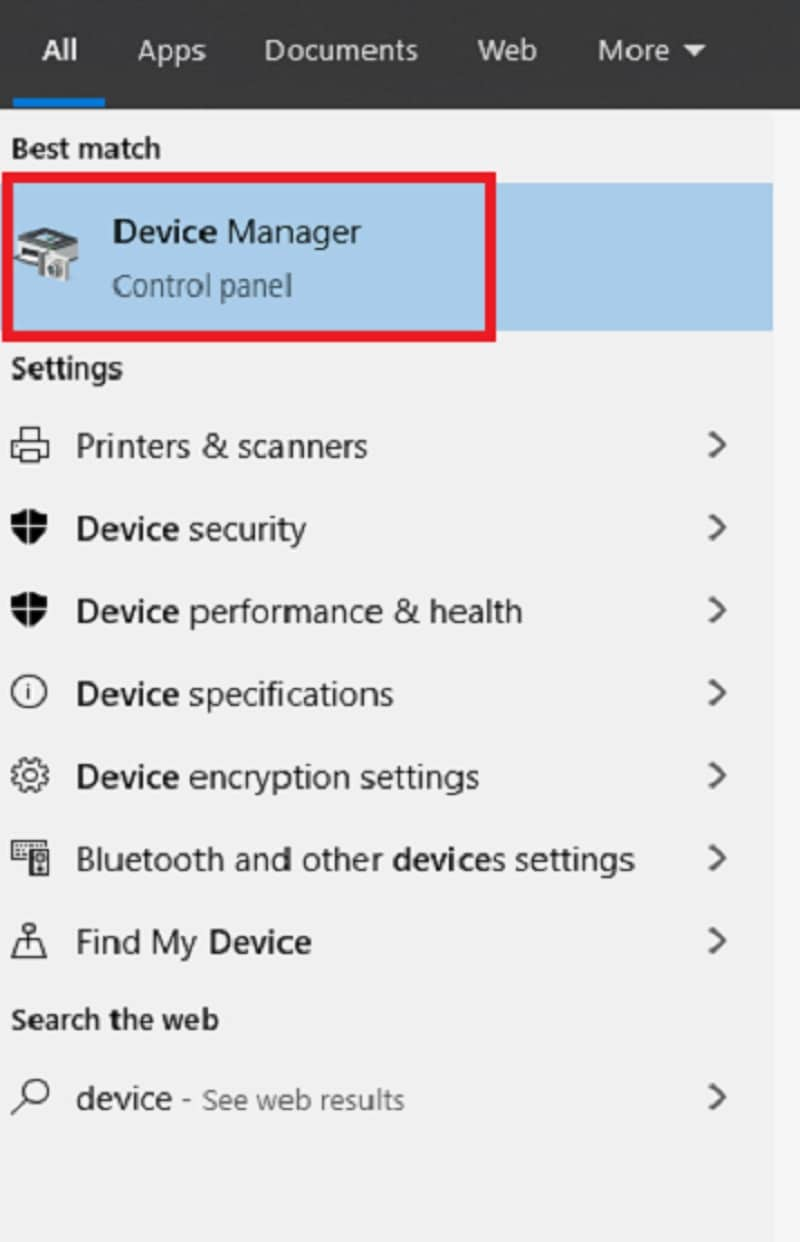
Etapa 2: Clique na categoria "Unidades de disco", clique com o botão direito do mouse no disco rígido problemático e selecione "Atualizar driver".
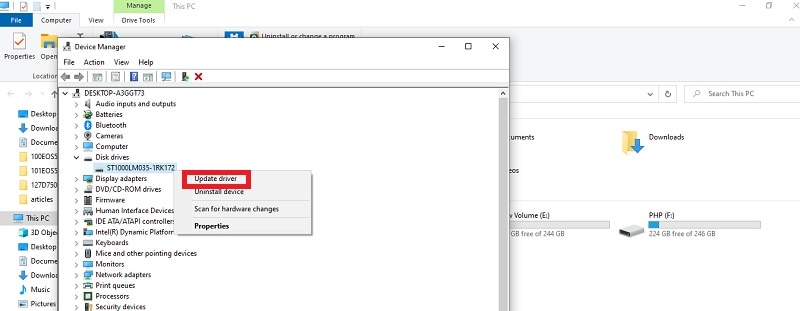
Etapa 3: Agora escolha a opção "Pesquisar automaticamente software de driver atualizado".
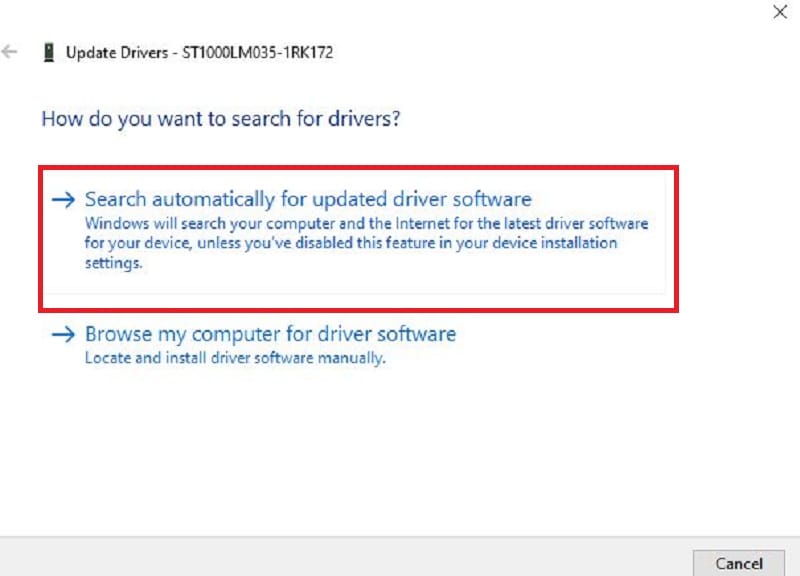
Etapa 4: Se o Windows não encontrar um novo driver, selecione desinstalar o driver clicando em "Desinstalar dispositivo" e reinicie o sistema do computador. Seguir esta etapa permitirá que o Windows tente reinstalar o driver.
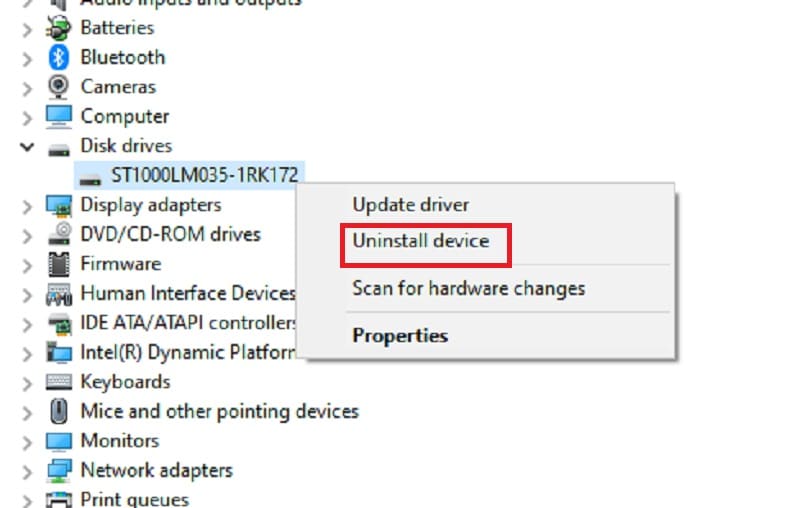
Se o método não resolver o problema, você pode tentar a solução abaixo.
Método 3: reformate o disco rígido
Reformate a unidade com a ferramenta embutida, como Gerenciamento de disco/Diskpart.
Etapa 1: Toque no botão “Iniciar” do seu sistema e digite o comando “cmd” na busca. Selecione a opção "Executar como Administrador".
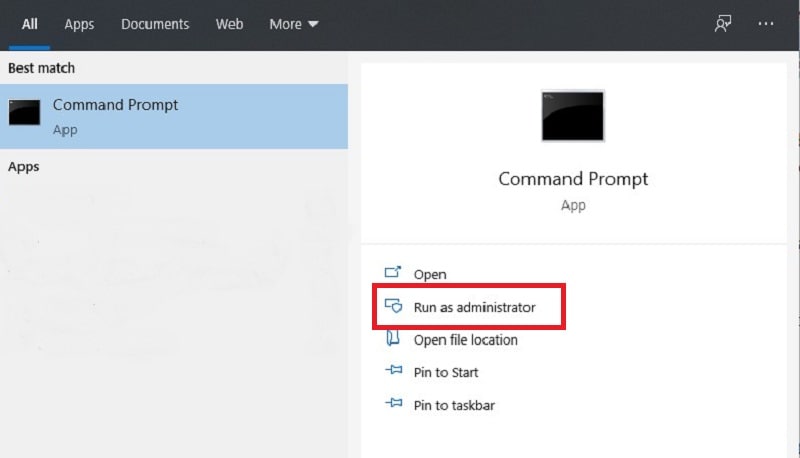
Etapa 2: Agora digite o comando “Diskpart” no prompt de comando e toque em “Enter”.
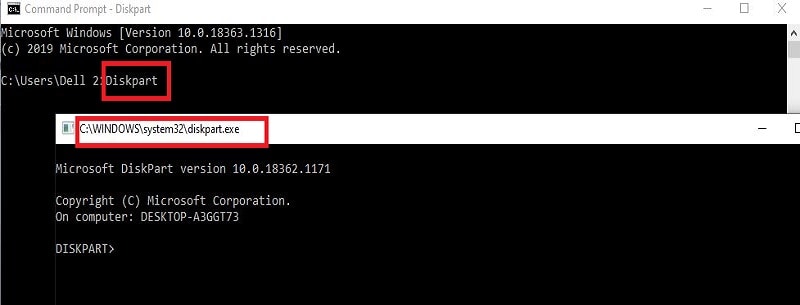
Etapa 3: Você verá uma nova janela com “diskpart.exe”, conforme mostrado na imagem acima, onde você deve inserir os seguintes comandos em ordem e tocar na tecla "Enter" após cada comando.
- "list disk" para obter uma lista detalhada de todos os discos em seu sistema.
- "select disk 1" é o número do disco rígido de destino.
- "clean" é excluir todas as partições no disco selecionado e apagá-lo.
- "create partition primary" para criar uma partição primária no disco.
- "format fs=ntfs quick"
Agora você pode verificar se o disco está exibindo espaço total ou não. Caso contrário, vá para o próximo método.
Método 4: formatar o disco rígido
Ao enfrentar um disco rígido de 1 TB que mostra apenas um problema de capacidade de 127 GB, você pode tentar formatar a unidade de propósito. Isso é para verificar se ele pode voltar ao seu estado normal. É a maneira mais rápida de resolver esse problema.
Etapa 1: Abra o "Gerenciamento de disco" no seu computador. Em seguida, clique com o botão direito do mouse no disco rígido problemático e escolha a opção “Formatar” no menu.
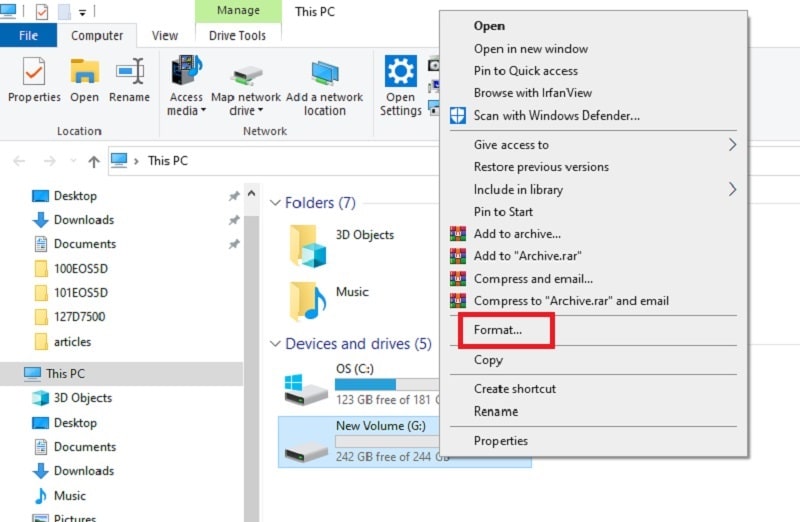
Etapa 2: outro pop-up aparecerá, agora selecione:
- Sistema de arquivos
- Tamanho da unidade de alocação
- Etiqueta de volume
- Marque a caixa de seleção "Formatação rápida" e clique no botão "Iniciar" para iniciar a formatação.

Etapa 3: Assim que a formatação for concluída, você pode garantir que o problema de tamanho do disco rígido para a capacidade total seja resolvido ou não.
Às vezes, um disco rígido exibindo o tamanho errado é um fenômeno normal. Mas considerar qualquer uma das soluções acima certamente resolverá o erro "Hard drive is only half full". No entanto, se ocorrer qualquer problema de perda de dados devido à unidade problemática, você deve primeiro recuperar os dados do disco rígido e, em seguida, tomar medidas para resolver o problema.
Como recuperar dados desaparecidos do disco rígido pela metade ou parcial?
Esperamos que o disco rígido externo apareça no Utilitário de Disco após tentar as soluções acima. Mas, às vezes, você ainda não consegue acessar o disco rígido externo se ele for corrompido ou desmontado no Utilitário de Disco. O disco rígido externo pode ser infectado devido à corrupção do sistema de arquivos ou perda da tabela de partição.
O software Wondershare Recoverit Data Recovery é um programa licenciado de recuperação de dados que pode recuperar dados de discos rígidos apagados ou perdidos com rapidez e facilidade. Baixe e instale o software Recoverit Recovery em seu computador e siga as etapas simples para recuperar Dados Desaparecidos de um disco rígido externo corrompido:
Etapa 1: selecione um local e modo de recuperação de dados
Com o Recoverit Recovery Software, selecione a opção "Recuperação de arquivos perdidos" para começar. Agora escolha o disco de onde seus dados foram perdidos. Clique no botão "Iniciar" para escanear e pesquisar seus dados perdidos.

Etapa 2: analise seus dados
O software Recoverit lost recovery começará a varredura para pesquisar os dados da partição excluída; a varredura vai demorar um pouco.

Etapa 3: Pré-visualize e recupere os arquivos
Após a varredura profunda, você pode verificar a lista de todos os arquivos recuperáveis no painel esquerdo. Você pode visualizar os arquivos recuperáveis específicos, selecionar seus dados e clicar no botão "Recuperar" para recuperá-los.
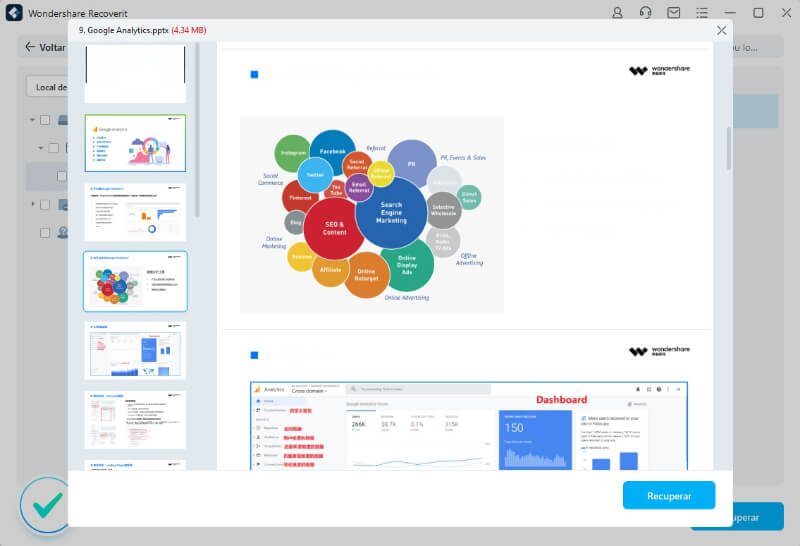
Portanto, não importa se o seu computador mostra meio terabyte, exclui arquivos importantes ou talvez você formatou algo por engano, não há necessidade de entrar em pânico porque o Data Recovery foi projetado para localizar e restaurar seus dados.
Conclusão
Este artigo explica por que metade da capacidade do disco rígido externo de terabyte é exibida e como consertá-la por meio de métodos diferentes. Esperamos sinceramente que você possa obter ajuda aqui. Não se preocupe se o cartão SD não mostrar sua capacidade total ou mais; siga as etapas descritas acima.
No entanto, se você perder dados valiosos de sua unidade armazenada incerta, recupere-os facilmente com a ferramenta Wondershare Recoverit rápida e orientada para os resultados.
Soluções para Disco Rígido
- Recuperar Disco Rígido
- Recuperar HD Raw
- Recuperar Disco Não Iniciado
- Recuperar Disco Externo | Seagate
- Recuperar Disco Rígido Corrompido
- Recuperar Arquivos de HD Formatado
- Melhores Softwares para Recuperar HD
- Converter Unidade RAW para NTFS
- Reparar Disco Rígido
- Corrigir Erro de E/S
- Resolver Problemas do Disco Rígido
- Corrigir Disco Rígido Externo Não Alocado
- Resolver Problema de Ddisco Desconhecido
- Formatar Disco Rígido
- Dicas para Disco Rígido

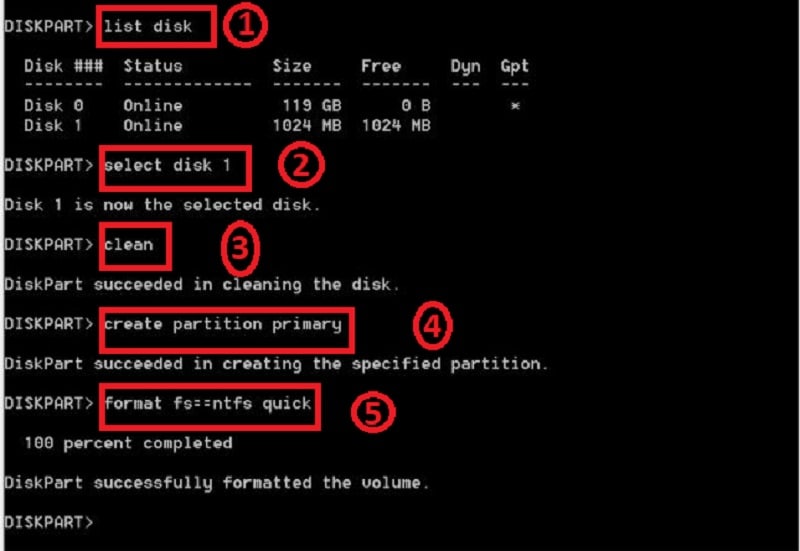







Luís Santos
chief Editor