
Reparar vídeo corrompido
Repare vídeos corrompidos, danificados e que não são reproduzidos facilmente com Repairit Online.
Continue lendo28/03/2020 • Arquivado para: Recuperação de vídeos/áudios • Soluções comprovadas
Usufruir de conteúdos de vídeo em alta qualidade nunca foi tão fácil como agora. Infelizmente porém, por vezes temos de lidar com dados corrompidos. Independentemente do tipo ou formato do vídeo, sempre existe a possibilidade de o arquivo ficar danificado de alguma forma.

Os arquivos de vídeo MP4, F4V, MKV, M4A, MOV, etc., têm tendência para ficar corrompidos em determinadas condições, mesmo em computadores Mac. As razões podem variar mas o resultado final é quase sempre o mesmo. Alguns dos factores que podem fazer com que um vídeo fique danificado incluem falha de hardware, sectores danificados no disco, vírus, danos físicos, etc. Esta experiência pode ser bastante frustrante e exaustiva, mas fazendo uso de certas técnicas, é possível reparar os vídeos.
Usar uma ferramenta especializada para reparar vídeos é a melhor forma de resolver o problema. Com uma ferramenta assim, você pode facilmente reparar vídeos em Mac ou Windows. Para sua conveniência, nas secções abaixo são apresentados mais alguns detalhes e explicações sobre como fazer isso.
Se, ao tentar reproduzir um vídeo, o áudio está danificado, o vídeo é constantemente interrompido ou é apresentada uma mensagem a informar que não é possível reproduzir, isso é um sinal de corrompimento do arquivo. Este é um problema muito comum para usuários Windows e Mac, e na maioria dos casos, as pessoas decidem eliminar o vídeo e fazer um novo. No entanto, existem algumas formas práticas de resolver este problema. Neste artigo você pode aprender o que causa este problema, como o evitar, e como reparar os seus vídeos de forma fácil.
Quando o arquivo está corrompido, isso será evidente durante a reprodução:
Um arquivo fica corrompido quando perde ou fica com informações erradas. Isto pode acontecer por uma das seguintes razões:
Perder um vídeo importante devido a problemas de corrompimento pode ser muito frustrante. Numa situação assim, a melhor opção é usar uma ferramenta de reparação para reparar os seus vídeos no Mac. Embora existam muitos programas desse gênero que prometem reparar todos os problemas nos vídeos, o que mais se destaca na multidão é o Wondershare Repairit. De forma simples, este programa foi desenvolvido especificamente para reparar arquivos de vídeo danificados devido a alterações do formato, vírus de computador, sectores danificados, etc.

Este software consegue fazer as alterações necessárias e solucionar os erros do arquivo. Isto inclui reconstruir o cabeçalho, som, duração, movimento e frames. O Wondershare Repairit está disponível para Windows e Mac. Abaixo estão listadas algumas das principais características deste software.
Se você deseja usar esta ferramenta para reparar vídeos no seu Mac, tudo o que tem a fazer é seguir os passos simples que vamos apresentar.
Passo 1 Baixe, instale e inicie o Wondershare Repairit no seu Mac. Depois adicione o vídeo corrompido através da interface.
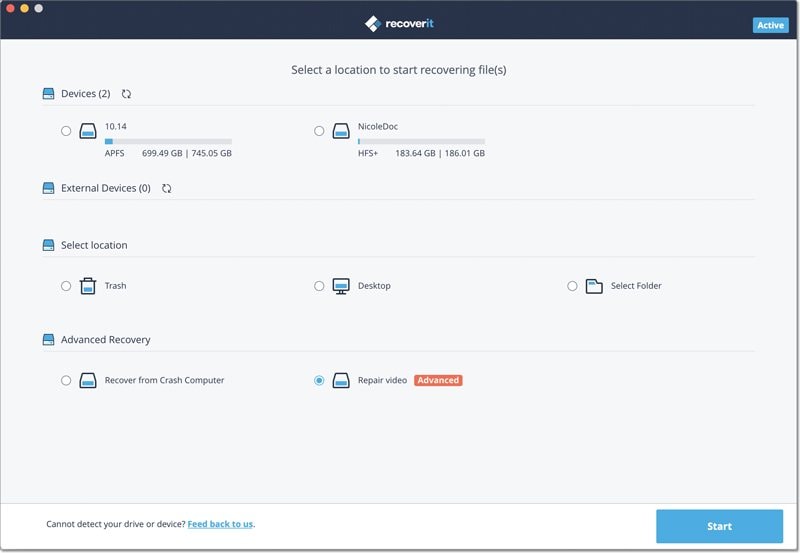
Passo 2 Selecione múltiplos vídeos e clique no botão "Reparar" para iniciar o processo.
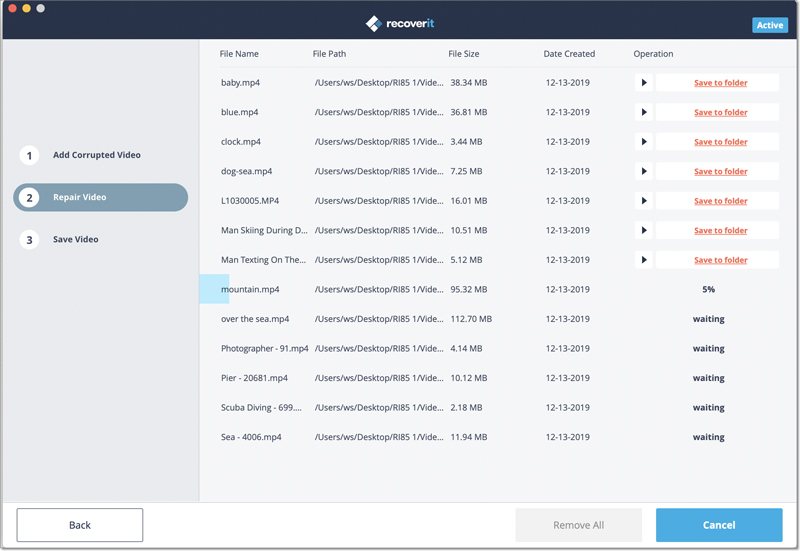
Passo 3 Selecione o vídeo reparado e verifique se o resultado final.
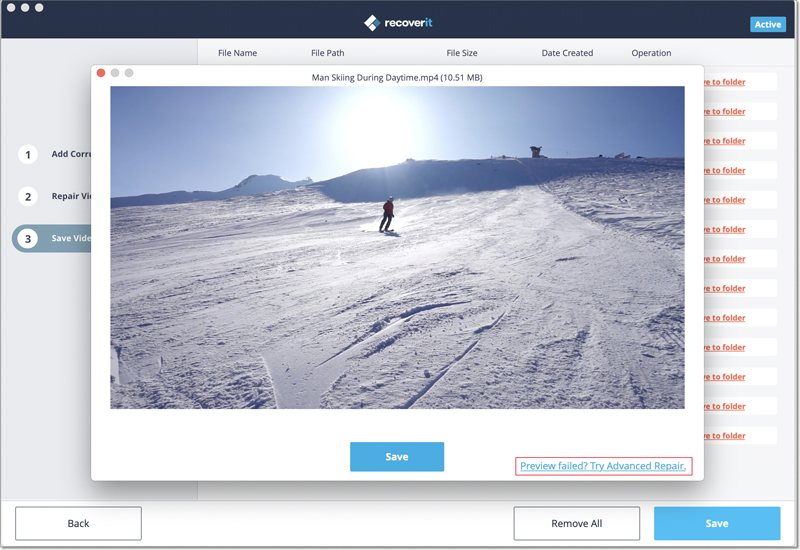
Passo 4 Se o vídeo não ficou totalmente reparado, tente a Reparação Avançada.
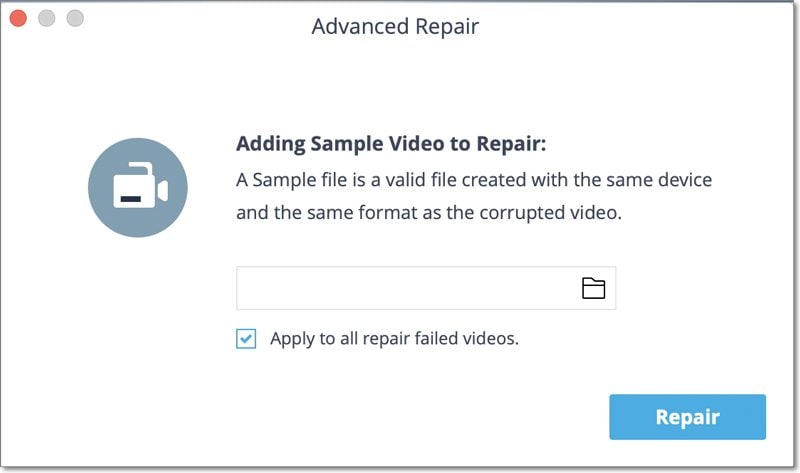
Se deparar com um vídeo danificado não é uma boa experiência. Então, o ideal é tomar as medidas necessárias para evitar que isso aconteça no futuro. Um passo vital é verificar regularmente a saúde do disco rígido. Tenha especial atenção a sectores danificados para que possa prevenir uma possível falha. Outro passo importante é manter o computador totalmente livre de vírus ou outro software malicioso. Por último, uma cópia de segurança nunca é demais, então certifique-se de criar backups regulares para manter os seus dados em segurança.
Existem muitos programas para converter um vídeo para outro formato. Embora muitos desses programas sejam pagos, vamos apresentar uma alternativa eficaz e totalemnte gratuita - o VLC.
Passo 1 Clique na opção “Streaming/Assistente de Exportação", localizada no menu "Arquivo".
Passo 2 Clique em "Transcodificar / Salvar em Arquivo".
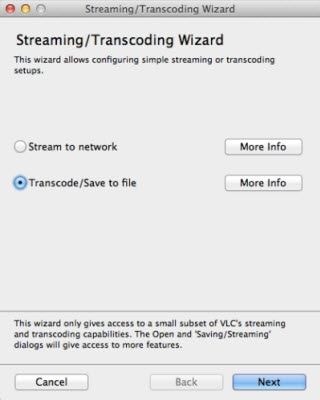
Depois clique em "Seguinte".
Passo 3 Escolha o arquivo que deseja converter.
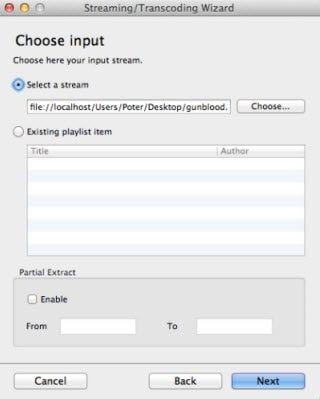
Pode navegar até ao arquivo desejado através do botão "Escolher", depois clique em "Seguinte".
Passo 4 Selecione os codecs de áudio e vídeo.
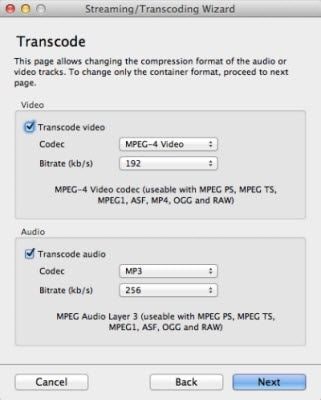
Aqui é possível definir algumas propriedades, como formato, codecs e bitrates. Depois clique em "Seguinte".
Passo 5 Escolha a localização e o nome.
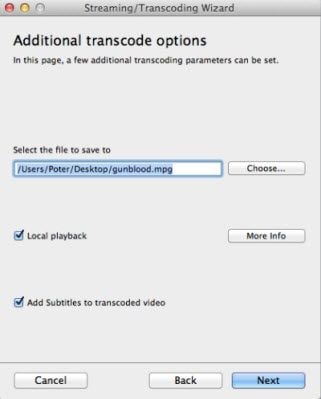
É necessário escolher a localização para o arquivo convertido. Quando finalizar todos estes passos poderá ver o resumo das alterações a realizar, depois clique em "Finalizar".
Para usar a funcionalidade de reparação do VLC é necessário converter o seu vídeo para .AVI. Para fazer isso siga os passos seguintes.
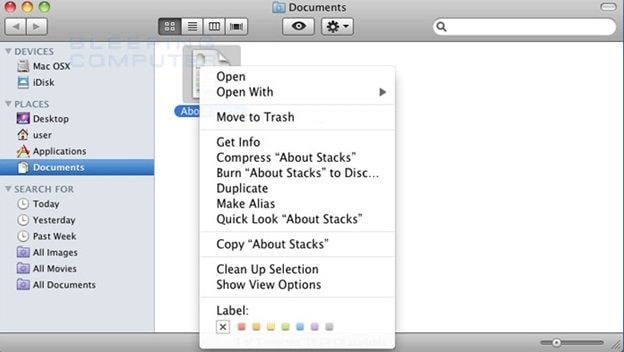
Esta opção está localizada no menu "Arquivo".
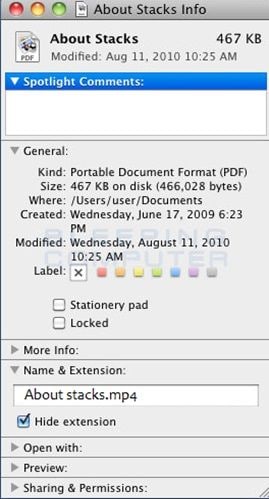
Aqui é possível alterar a extensão do arquivo clicando em “Nome & Extensão:”.
Existem várias formas de evitar que os seus vídeos fiquem danificados. Aqui vamos mostrar o que você pode fazer para evitar esse problema.
Um vídeo corrompido pode resultar em muitas horas perdidas, no entanto, graças aos constantes avanços de software e hardware, agora existem soluções e este problema é menos frequente. Com ferramentas como o VLC ou o Recoverit, é possível reparar os seus vídeos de forma fácil e em poucos minutos. Com funcionalidades especializadas, como a Reparação Avançada, é possível restaurar a qualidade original dos seus vídeos. Tudo isso de forma muitos simples e rápida.
Luís Santos
chief Editor