Manter seu disco rígido saudável pode salva-lo de problemas significantes afetando sua informação e o rendimento de seu aparelho. Seu HDD atua como o coração do computador, portanto, garantir que ele esteja em ótimas condições ajudará seu dispositivo Windows a funcionar sem problemas.
Como você pode monitorar a saúde dos componentes? Você pode usar alguma ferramenta ou método para realizar verificações de saúde HDD? Leia mais para conhecer as respostas a distas pergutnas.
Tabela de conteúdo
Sintomas Indicando Que Algo Está Errado com a Saúde do Seu Disco Rígido
Se o seu disco rígido começar a se comportar de maneira estranha, pode indicar danos, corrupção, vírus e outros problemas. Verifique os seguintes sintomas para determinar se há algo errado:
- Barulhos - Barulhos estranhos e sinal de danos no disco rígido.
- Rendimento baixo Seu computador demora mais para carregar, abrir programas o aplicativos, e correr, indicando problemas de HDD.
- Congelamento - Seu dispositivo Windows pode congelar ocasionalmente, um sinal de problemas de integridade do HDD.
- Mensagens Errados - Vários problemas exibem diferentes mensagens de erro, o sinal mais óbvio de que a saúde do disco rígido está em perigo.
- Perdida de Informação - Seu HDD pode excluir ou mudar sua informação se ele ficar "doente". Por entanto, verificar a saúde do disco se você não tem todos seus arquivos.
- Azul ou tela preta da morte - O BSOD é o sintoma final e mais perigoso de falha no disco rígido. Você não conseguirá inicializar ou acessar seu dispositivo Windows se algo der errado com o seu disco.
Verifique todas as atividades incomuns para determinar se há algo errado com o seu disco. Em quanto você percebe algo, tente reparar seu componente.
Como verificar a saúde do disco rígido em Windows 11/10
Você pode usar vários métodos para verificar a integridade do disco rígido. Vamos a olhar as mais relevantes.
Método 1. Use CHKDSK
CHKDSK é uma utilidade de linha de comando que verifica a saúde do seu disco e corrige problemas menores. Usar é simples; você só precisa seguir as etapas abaixo para colocar seu HDD em funcionamento novamente:
- Pesquise para o Prompt de Comando e selecione Correr como administrador.

- Digite o
chkdsk C: /F /R /Xcomando, e substituir C: com sua letra do disco. Pressionar enter.
Depois disso, o CMD irá escanear o disco e remover todas as vulnerabilidades e problemas.
Método 2. Use WMIC para verificar o estado SMART
Outro método para testar a saúde do seu disco rígido é através da utilidade de Linha de Comando de Instrumentação de Gerenciamento do Windows (WMIC). Você pode acessar a ferramenta SMART (Self-Monitoring, Analysis, and Reporting Technology) para visualizar o status do disco. Aqui esta como fazer isso:
- Pesquise para o Prompt de Comando e selecione Correr como administrador.
- Digite este comando:
wmic diskdrive get model,status. Pressionar Enter.
Depois de correr o comando, você poder ver alguma das três opções afirmando o estado do disco:
- OK - o HDD está em condições impecáveis;
- Falho Pred - o HDD tá danificado e pode falhar em breve;
- Falhou - O HDD e inacessível e danificado severamente.
Método 3. Use a desfragmentação e a otimização
"Desfragmentar e Otimizar" é uma ferramenta integrada do Windows que permite detectar o nível de fragmentação e reorganizar dados fragmentados. Pode ajudar-lo a impulsar a saúde do disco e o rendimento em geral. Aqui esta como fazer isso:
- Abra a barra de pesquisa no seu dispositivo e pesquise por "desfragmentar". Abrir os Desfragmentar e Otimizar Discos programa.

- Encontrar seu disco rígido e faz clique. Selecionar a opção de Otimizar.

Depois disso, o programa examinará sua unidade e iniciará a desfragmentação. Pode demorar um pouco, então assegure que seu aparelho tenha bateria.
Método 4. Utilize a ferramenta de diagnóstico nativa do disco rígido para verificar a saúde do mesmo
A maioria dos discos rígidos modernos possui ferramentas nativas para monitorar o desempenho e a saúde do seu disco. Elas exibem instantaneamente o estado do seu disco e ajudam a determinar se você precisa corrigi-lo e se isso causará problemas.
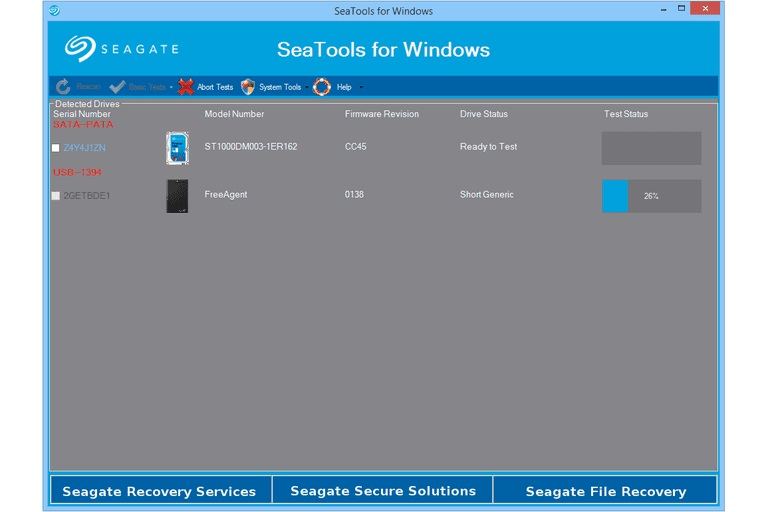
O guia para verificar a saúde do HDD com tais aplicativos dependerá do fornecedor, mas você deve encontrar a opção de Saúde assim que executar o programa. Aqui estão as ferramentas nativas de verificação de disco rígido para marcas populares de discos rígidos:
Método 5. Inspecionar fisicamente o Drive
Dano físico pode ser o pior inimigo do seu disco rígido. Isso pode causar caos dentro do componente, tornando seu computador sem resposta e aparentemente danificado. Assim, uma vez que você perceba quaisquer sintomas, verifique a condição física do dispositivo para garantir que não haja danos.
Verifique se há arranhões, amassados, água e resíduos de poeira no disco que possam estar causando o problema. Se o HDD e sujo, limpar suavemente ou levar-lo a um profissional.

Como recuperar Informação se o Disco Morre
Severas falhas com o disco rígido pode levar a perdida de informação. Você pode perder gradualmente seus arquivos até que o disco inteiro seja apagado completamente. Esses momentos podem ser estressantes, e você pode achar que tudo está perdido. Porém, você ainda pode recuperar sua informação valiosa com a ajudas das ferramentas indicadas.
Wondershare Recoverit e um software de recuperação de discos rígidos confiável que está em operação há mais de duas décadas. O programa abrange todos os formatos de arquivo e cenários de perda de dados, para que você não precise se preocupar com a recuperação incompleta de dados.
- Recupera dados de mais de 2000 mídias de armazenamento, incluindo HDDs, SSDs, unidades USB, cartões SD, etc.
- Permite a recuperação de dados perdidos devido a formatação, corrupção de disco, ataque de vírus e muito mais.
- Funciona com todos os sistemas de arquivos populares, como NTFS, FAT, HFS+ e APFS, entre outros.

Para recuperar dados se o seu disco rígido falhar, faça o download do Recoverit e siga as etapas abaixo:
- Abrir Wondershare Recoverit e clique Disco Rígido e localização.
- Escolher seu HDD para recuperar informação.

- Despois de selecionar o disco, o programa vai começar a escanear. Se o software encontrar os dados desejados, você pode pausar ou interromper esse processo.

- Você pode filtrar seus arquivos de acordo com seu tipo e tamanho.

- Assim que o programa terminar a varredura, visualize os arquivos recuperados e escolha o que deseja recuperar. Clique Recuperar.

Porque Deveria Verificar a Saúde de seu Disco Rígido?
Verificar a saúde do seu disco rígido é crucial por várias razões, incluindo:
- Prevenção de falhas do disco rígido - HHDs são vulneráveis e propensos a falhas se a manutenção for inadequada. Portanto, verifique a saúde do HDD para evitar cenários catastróficos.
- Protecão de informacão - Como você armazena a maior parte dos seus dados valiosos no disco rígido, monitorar regularmente sua saúde protegerá seus dados contra perda, corrupção, ataques de vírus ou exclusão acidental.
- Detetar problemas possíveis - Se algo torna mal com seu disco rígido, revisar a saúda e o melhor jeito para identificar os problemas, reagir rápido, e salvar seu componente para futuros problemas.
- Melhorar rendimento - Quando algo acontece com o seu disco, causando a perda de sua saúde, pode impactar significativamente o desempenho do seu PC com Windows, tornando-o mais lento e menos responsivo.
Essas são apenas algumas razões pelas quais realizar verificações no disco rígido é crucial, mas, no geral, essa rotina proporcionará tranquilidade e prolongará a vida do seu dispositivo.
Como Melhorar a Saúde do Disco Rígido
Depois de ter tudo certo com seu disco, manter as seguintes recomendações para manter a saúde e prevenir problemas:
- Evitar povo, agua, e humidade.
- Manter seu aparelho fresco.
- Invista em fontes de alimentação de alta qualidade.
- Obter um programa de antivírus.
- Usar componentes de alta qualidade.
- Monitore a integridade do disco.
Conclusão
Discos rígidos são componentes essenciais para computadores, mantendo o sistema coeso e assegurando o melhor desempenho. Eles armazenam seus dados valiosos enquanto inicializam o sistema operacional. Portanto, monitorar a saúde deles é crucial, especialmente se eles falharam no passado.
A gente já falou os melhores, mais confiáveis métodos para verificar a saúde de seu disco rígido. Se o seu disco falhou, utilize uma solução de recuperação de dados como o Wondershare Recoverit para recuperar suas informações.


