16/04/2021 • Arquivado para: Recuperação de pen drive • Soluções comprovadas
Às vezes, torna-se indispensável aprender como desabilitar a porta USB para mantê-la protegida de pessoas e materiais prejudiciais, pois você pode precisar compartilhar seu laptop ou PC com alguém e isso pode ser perigoso. Os arquivos de dados no sistema podem ser corrompidos se qualquer dispositivo prejudicial for injetado nele. Para evitar tais vulnerabilidades, discutimos vários métodos para habilitar/desabilitar as portas USB em seu sistema. Também discutimos como recuperar os dados perdidos de dispositivos externos como drives USB, cartões SD, etc. usando Wondershare Recoverit. Os dados perdidos podem ser recuperados facilmente seguindo etapas simples.
Por que você precisa desativar as portas ou unidades USB?
1. Proteger dados importantes de funcionários não autorizados:
USB ou qualquer outro dispositivo portátil pode levar ao roubo de dados ou à introdução de vírus prejudiciais quando usado de forma não supervisionada na rede. As organizações, às vezes, ignoram as ameaças que podem ser representadas pelas unidades USB, onde um único dispositivo USB pode colapsar toda a rede.
Os dispositivos USB, ao contrário de outros serviços online como e-mail, etc., são um ponto cego para as empresas. Funcionários insatisfeitos podem explorar este local injetando qualquer dispositivo prejudicial no sistema que contenha vírus e também pode roubar informações importantes e confidenciais.
2. Dispositivos não autênticos podem causar estragos na organização:
Dispositivos USB não identificados podem causar confusão na rede. Como o banco de dados de uma organização contém informações confidenciais sobre funcionários e outras características da organização. Para salvar todas essas informações e dados confidenciais, as organizações devem tomar medidas de precaução para desativar essas unidades USB não autênticas.
3. Perda de dados
Esses problemas mencionados podem ser resolvidos controlando os dispositivos USB na organização. As organizações podem proteger seus dados desativando esses dispositivos não autênticos. Use ativador/desativador USB
Você também pode buscar ajuda de ferramentas/aplicativos de software de terceiros para habilitar/desabilitar as portas USB ou drives em seu sistema, como a ferramenta Wondershare Recoverit Data Recovery.
Causas de perda de dados e soluções
Os arquivos de dados salvos na unidade flash USB podem ser perdidos por vários motivos listados abaixo:
- Os dados podem ser perdidos acidentalmente por exclusão ou se o dispositivo que contém os dados for perdido.
- Um possível motivo pode ser a formatação do dispositivo USB sem fazer um backup.
- O dispositivo USB pode ser danificado ou quebrado e, portanto, os dados são perdidos.
- Os dados podem ser perdidos se você tiver ejetado ou removido incorretamente o dispositivo USB do computador.
- Um dispositivo USB pode estar infectado com vírus que podem causar perda de dados.
Como ativar a porta USB no Windows 10
Uma característica marcante do Windows é a de habilitar/desabilitar as portas USB. Este recurso pode ser usado no Windows 10 também para ativar/desativar as portas USB.
Às vezes, podemos precisar compartilhar nosso sistema com qualquer outra pessoa que pode ser vulnerável a vírus. Ele/ela pode injetar qualquer unidade infectada ou maliciosa que pode infectar e prejudicar nosso sistema, além de danificar os arquivos de dados contidos no sistema ou, mais gravemente, roubá-los. Para proteger nosso sistema contra tais situações e ataques, desabilitar as portas USB prova ser uma solução muito boa para proteger nosso sistema contra vírus e quaisquer outras vulnerabilidades. Em alguns casos, também pode ser necessário habilitar a porta USB e resolver o problema de suspensão seletiva de USB .
Podemos reativar essas portas USB usando métodos diferentes, como editor de registro, gerenciador de dispositivos e quaisquer outros aplicativos de terceiros.
Nas seções a seguir, veremos como habilitar/desabilitar portas USB no Windows 10.
1. Habilite/desabilite as portas USB usando o editor de registro
As portas USB podem ser ativadas/desativadas usando o editor de registro seguindo as etapas mencionadas abaixo:
Na primeira etapa, você deve ir ao menu Iniciar e, em seguida, abrir a caixa de diálogo Executar ou pressionar a combinação "Windows + R" para abrir diretamente a janela EXECUTAR.
Em seguida, digite "regedit.exe" e clique em Enter para abrir o Editor do Registro, conforme mostrado na figura abaixo.
A janela do Editor de Registro será aberta, agora navegue até o seguinte caminho:
HKEY_LOCAL_MACHINE > SYSTEM > CurrentControlSet > Services > USBSTOR
Agora você deve clicar na opção iniciar para abrir a janela "Edit DWORD (32-bit) Value".
Após pressionar Iniciar, você deve alterar o campo "value data" para "4" para desabilitar as unidades ou portas USB e clicar em OK, conforme ilustrado na figura abaixo. Uma vez feito isso, as unidades e portas USB em seu sistema serão desativadas.
Para habilitar novamente as portas ou drives USB, altere este valor de dados para 3 e clique em OK, conforme ilustrado na figura abaixo. Uma vez feito isso, as unidades e portas USB em seu sistema serão ativadas novamente.
Você pode reiniciar o sistema para verificar os efeitos aplicados.
2. Ativar/desativar portas USB usando o Gerenciador de dispositivos
Você também pode habilitar/desabilitar suas portas USB usando o Gerenciador de Dispositivos.
- Na primeira etapa, você deve abrir o menu Iniciar e digitar Gerenciador de Dispositivos. Clique em Gerenciador de Dispositivos ou abra-o usando a combinação de teclas de atalho "Windows + X", clique em Gerenciador de Dispositivos
- Uma vez que o gerenciador de dispositivos é iniciado, você tem que clicar em Universal Serial Bus Controllers e lá você verá diferentes opções de dispositivos disponíveis como mostrado na figura abaixo.
Clique com o botão direito do mouse no USB 3.0 (ou qualquer outro dispositivo mencionado em seu PC) e, em seguida, clique em Desativar dispositivo para desativar as portas e unidades USB em seu sistema, conforme ilustrado na figura abaixo.
Clique com o botão direito do mouse no USB 3.0 (ou qualquer outro dispositivo mencionado em seu PC) e, em seguida, clique em Habilitar dispositivo para habilitar as portas e unidades USB em seu sistema, conforme ilustrado na figura abaixo.
3. Desative/ative as portas USB desinstalando os drivers USB de armazenamento em massa
Um sistema pode ser protegido de usuários mal-intencionados em grande escala, como em escolas, escritórios, etc., desinstalando os drivers USB de armazenamento em massa. Você pode simplesmente desinstalar esses drivers e, quando alguém tentar conectar o drive USB, o Windows solicitará que ele instale os drivers USB. Mais tarde, você pode instalar os drivers de volta para fazer as coisas funcionarem (dispositivos USB detectados) novamente.
4. Como faço para ativar as portas USB na BIOS
Alguns fornecedores oferecem uma opção no BIOS/UEFI para habilitar ou desabilitar as portas USB no sistema. Em outros casos, você também pode ter desativado acidentalmente as portas USB. Inicialize no BIOS.UEFL para verificar se tal opção ou recurso está disponível em seu sistema. Você pode verificar o manual do usuário do seu PC para ver se o recurso para habilitar ou desabilitar as portas USB está disponível na BIOS.
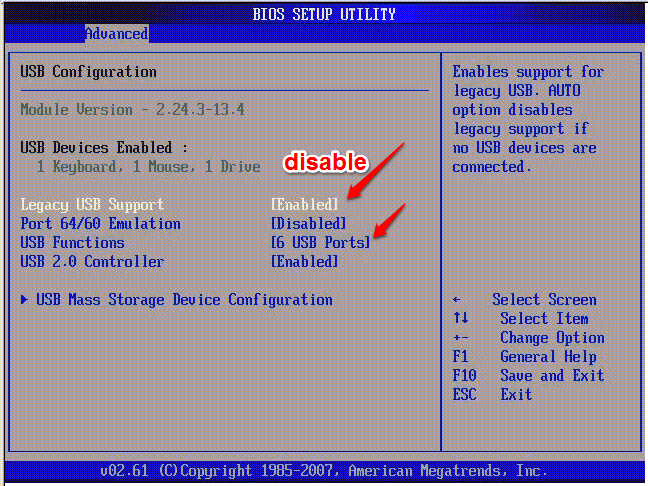
5. Impedir que os usuários conectem USB
Use um ou mais dos seguintes métodos para impedir que os usuários se conectem a dispositivos de armazenamento USB, conforme apropriado para o seu caso.
Se não houver um dispositivo de armazenamento USB já instalado no seu computador
Se um dispositivo de armazenamento USB ainda não estiver instalado no computador, atribua permissões Negar aos seguintes arquivos para o usuário ou grupo e à conta SYSTEM local:
- %SystemRoot%\Inf\Usbstor.pnf
- %SystemRoot%\Inf\Usbstor.inf
Os usuários não podem instalar um dispositivo de armazenamento USB no computador ao fazer isso. Para atribuir permissões Negar para os arquivos Usbstor.pnf e Usbstor.inf a um indivíduo ou grupo, siga estas etapas:
- Inicie o Windows Explorer e localize a pasta %SystemRoot%\Inf.
- Clique com o botão direito do mouse no arquivo em Usbstor.pnf e pressione Propriedades.
- Clique na guia Segurança.
- Adicione o usuário ou grupo para o qual deseja definir as permissões Negar na lista GroupNames ou UserNames.
- Clique para escolher a caixa de seleção Rejeitar ao lado de Acesso Completo na coluna Permissões de UserName ou GroupName.
Observação na lista Negar, adicione também a conta System.
- Selecione a conta SYSTEM na lista de grupos ou nomes de usuário.
- Clique na caixa de seleção Negar ao lado de Controle Total na lista de Permissões de UserName ou GroupName e clique em OK.
- Clique com o botão direito do mouse no arquivo Usbstor.inf e clique em Propriedades.
- Clique na guia Segurança.
- Adicione o usuário ou grupo para o qual deseja definir as permissões Negar na lista GroupNames ou UserNames.
- Clique para selecionar a caixa de seleção Rejeitar ao lado de Controle Total na lista de Permissões de UserName ou GroupName.
- Selecione a conta SYSTEM na lista de Group ou UserNames.
- Clique na caixa de seleção Negar ao lado de Controle Total na lista de Permissões de UserName ou GroupName e clique em OK.
6. Desconecte o USB
É impossível desconectar todas as portas USB da placa-mãe; tudo o que você pode fazer é desconectar os existentes na parte superior e frontal do computador, desconectando o cabo do conector USB. Desconectar essas portas evita que as pessoas as utilizem erroneamente. Você pode desautorizar o USB alterando as políticas de grupo; aplicativos/ferramentas de terceiros também estão disponíveis para desabilitar portas USB no Windows 10, ou seja, SysTools USB blocker e USB block, etc.
Essas são seis soluções que preparamos para você. Além disso, você pode aprender como consertar portas USB que não funcionam de uma maneira mais específica.
Recuperar dados de dispositivos externos
Wondershare Recoverit é uma ferramenta para recuperar os dados perdidos do dispositivo seguindo etapas fáceis. Ele oferece soluções eficazes para recuperar arquivos de um computador travado, dispositivo USB ou Windows, etc. Aqui, discutiremos as etapas para recuperar dados facilmente das unidades USB usando o Wondershare Recoverit.
 Download Seguro
Download SeguroEtapa 1 Conecte a unidade USB ao computador:
Na primeira etapa, você deve conectar a unidade USB ao PC de onde deseja que os dados sejam recuperados. Certifique-se de que este dispositivo seja detectado/reconhecido.
1. Selecione o dispositivo externo
Primeiro, você deve selecionar o dispositivo de onde deseja recuperar os arquivos e, em seguida, clicar no botão "Iniciar" para prosseguir.

2. Verifique o dispositivo
A varredura geral será iniciada na mídia de armazenamento externa por alguns minutos.

Etapa 2: Visualizar e recuperar arquivos
Wondershare Recoverit suporta a visualização de diferentes tipos de arquivos, como fotos, imagens, vídeo e música, etc. Você pode visualizar os arquivos para confirmá-los assim que a varredura for concluída.
Etapa 3: Para recuperar os dados perdidos, clique em "Recuperar" e salve-os em outro local seguro.
Recomenda-se salvar os dados recuperados em um local diferente do local de onde você os recuperou.

Perguntas frequentes (FAQs)
-
1. Como habilitar a porta USB se desabilitada pelo administrador?
Essas portas USB podem ser desbloqueadas por:
- Fazendo alterações no Registro
- Reinstale os drivers de armazenamento em massa USB
- Habilite as portas do gerenciador de dispositivos
- As portas USB podem ser desbloqueadas usando aplicativos de software de terceiros
- Ative portas USB da política de grupo de desativar portas usb
-
2. Como faço para desbloquear uma unidade USB?
A seguir estão as soluções para desbloquear a unidade USB:
- Peça a permissão com uma senha
- Faça alterações no Regedit
- Verifique a chave de bloqueio
- Desbloqueando proteção contra gravação
-
3. Por que minhas portas USB pararam de funcionar?
- Pode haver vários motivos pelos quais a unidade flash USB para de funcionar:
- Os drivers podem estar faltando na unidade USB.
- As portas podem estar danificadas, o que torna os dispositivos USB indetectáveis.
- O recurso de suspensão seletiva de USB pode estar ativado.
- As unidades USB podem estar faltando no computador e você precisa instalá-las.
-
4. O Wondershare Recoverit pode consertar a perda de dados de USB?
Sim, o Wondershare Recoverit é uma ferramenta confiável para recuperar os dados perdidos de dispositivos externos como USB, cartões SD e cartões de memória, etc.
 Download Seguro
Download SeguroSoluções para Pendrive
- Recuperar Pendrive
- Recuperar Arquivos de USB
- Recuperar Dados de um Drive USB Cru
- Recuperar USB Corrompido
- Recuperar Dados Sandisk USB
- Recuperação de USB
- Recuperação de Pendrive
- Recuperar Arquivos de Pendrive Formatado
- Recuperar Dados Sandisk USB
- Formatar Pendrive
- Corrigir Erro de Formatação de USB
- Formatar & Desformat USB
- Formatar Pendrive Protegido contra Gravação
- Reparar Pendrive
- Dicas para Pendrive

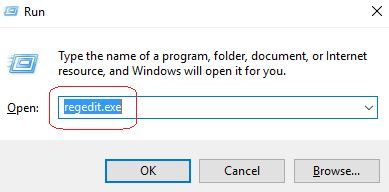
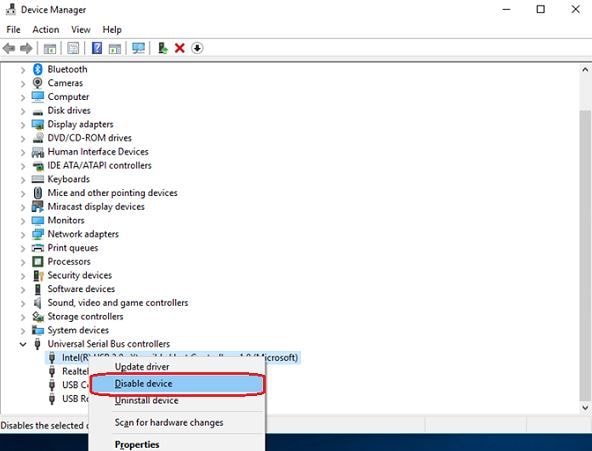
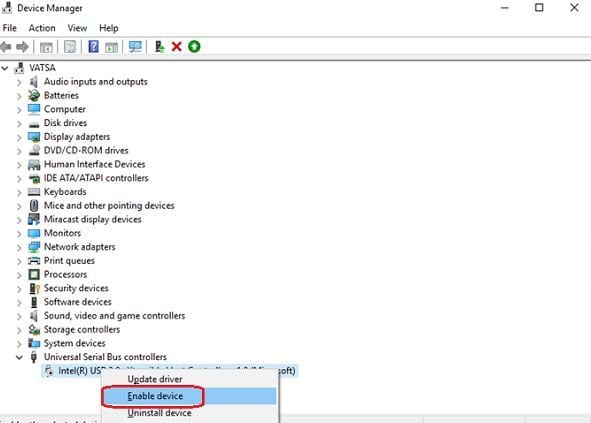
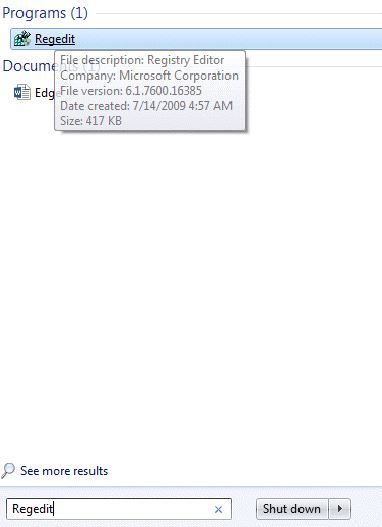
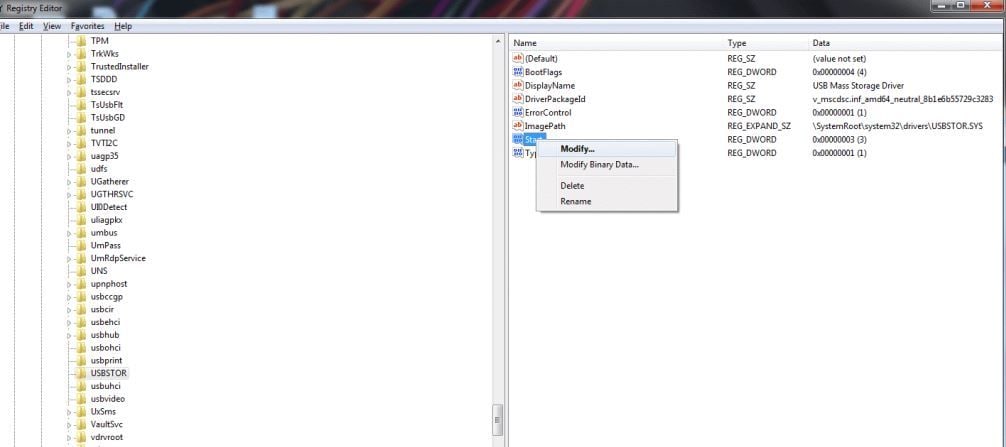
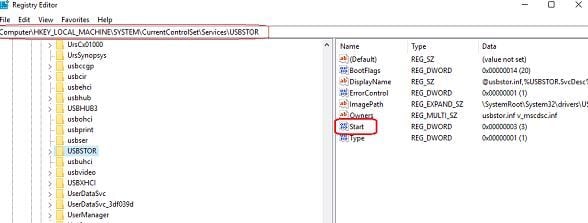
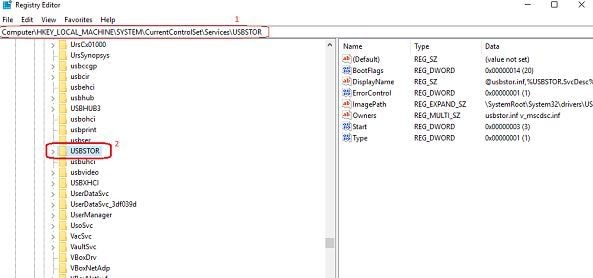







Luís Santos
chief Editor