02/12/2019 • Arquivado para: Recuperação de pen drive • Soluções comprovadas
A porta USB permite que os dispositivos sejam detectados, lidos ou gravados pelo sistema e é através dos cabos USB que os dados são transferidos entre o computador e o dispositivo, No entanto as portas USB também são propensas a quebrar ou danificar.
VISÃO GERAL DO PROBLEMA
Embora a conexão sem fio por Bluetooth ou pela Internet seja a nova maneira de trocar dados e executar tarefas, os cabos USB ainda são uma maneira confiável de realizar essas atividades, mesmo quando estão offline, Existem casos em que a porta USB falha ao reconhecer dispositivos externos, No computador ou laptop DELL, o problema do USB não está funcionando é relatado por alguns dos usuários.
O problema pode ser uma das duas coisas: Falha de hardware ou software, Por um lado o erro pode surgir de uma porta USB danificada afetada pela água ou por um pico de energia que danifica a conexão física com o restante do sistema do computador, Além disso qualquer ataque de malware que modifique o software USB também pode causar esse erro.
A boa notícia é que antes de levar o computador à oficina, você pode tentar qualquer uma dessas dicas para a solução dos problemas, e também para verificar se o problema foi corrigido no seu computador ou laptop DELL.
1. USANDO UMA PORTA USB DIFERENTE
Se você não possui nenhum conhecimento prévio sobre como fazer com que um dispositivo não detectado seja detectado pelo computador da DELL isso pode ser uma tarefa complicada, Se aparecer um erro sobre a porta USB não funcionar pode ser que apenas uma porta seja afetada e as outras ainda estejam em boas condições, Se você conectar um dispositivo USB e não houver resposta do computador, tente conectá-lo em outra porta encontrada no mesmo computador DELL, Se isso não resolver o problema e seu dispositivo externo ainda não puder ser detectado, você poderá prosseguir para a próxima solução.
2. DESCONECTANDO E CONECTANDO O CABO DE ALIMENTAÇÃO
Se o seu computador ou laptop DELL não detectar seu dispositivo USB, a próxima verificação física que você poderá fazer é a fonte de alimentação, Algumas portas USB podem não funcionar corretamente quando há pouca ou nenhuma energia.
a. Remova o cabo de alimentação do seu computador da tomada ou do adaptador CA.
b. Reinicie o Computador.
c. Conecte o dispositivo USB à porta USB do computador DELL.
d. Conecte seu computador ao adaptador CA ou à fonte de energia novamente e verifique se o dispositivo USB não está funcionando corretamente.
3. VERIFIQUE O GERENCIAMENTO DE ENERGIA
Quando as portas USB não são usadas, o sistema pode desligar os controladores USB para economizar energia, Isso é muito útil quando você deseja que a bateria dure mais tempo, No entanto o Windows pode não conseguir ativá-lo automaticamente, Verifique as opções de gerenciamento de energia executando estes passos:
a. Pressione Win + R para inicar a caixa Executar, Digite devmgmt.msc na caixa que apareceu e logo após clique em OK, Isso ira abrir a janela do Gerenciador de Dispositivos .
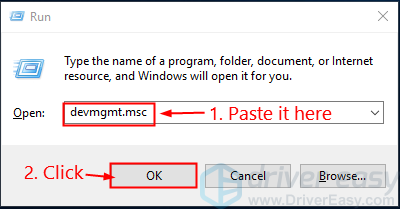
b. Encontre o Controlador Universal Serial Bus e clique duas vezes nele e logo em seguida, na lista expandida, selecione o primeiro USB Root Hub.
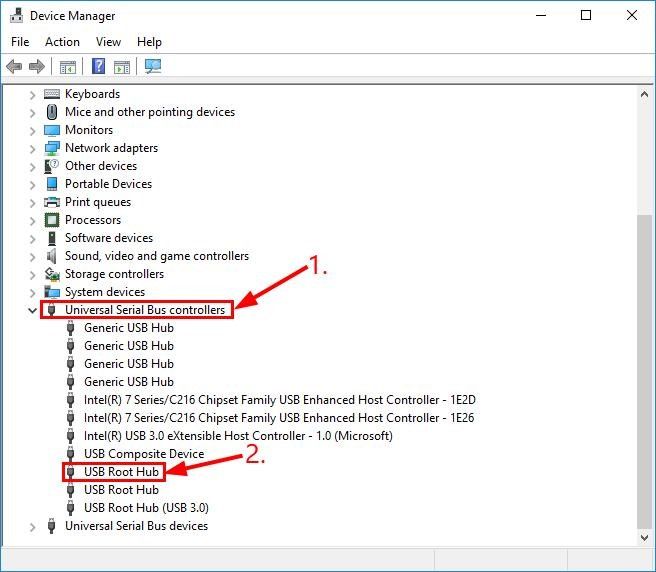
c. Marque a caixa indicada Permitir que o computador desligue este dispositivo para economizar energia e pressione OK.
d. Repita este processo nos outros itens da lista USB Root Hub .
e. Reconecte os dispositivos nas portas USB e verifique se o sistema os detecta.
4. ATUALIZANDO DRIVERS
Há momentos em que os drivers dos dispositivos USB estão ausentes ou não estão instalados corretamente, Existem três maneiras de resolver esse problema:
1) Usando o Gerenciador de dispositivos
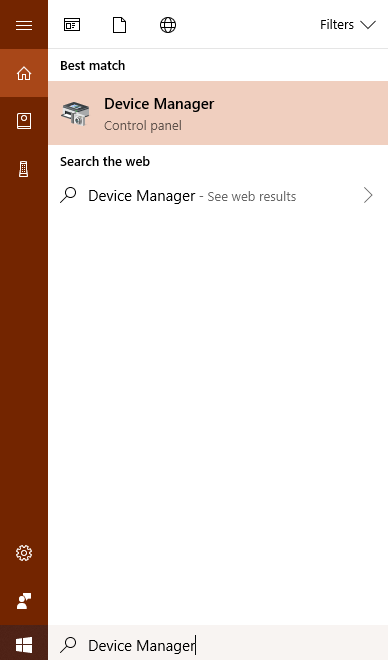
a. Na barra de pesquisa, digite Gerenciador de Dispositivos e clique no primeiro resultado.
b. Selecione os Controladores de barramento serial universal e os expanda.
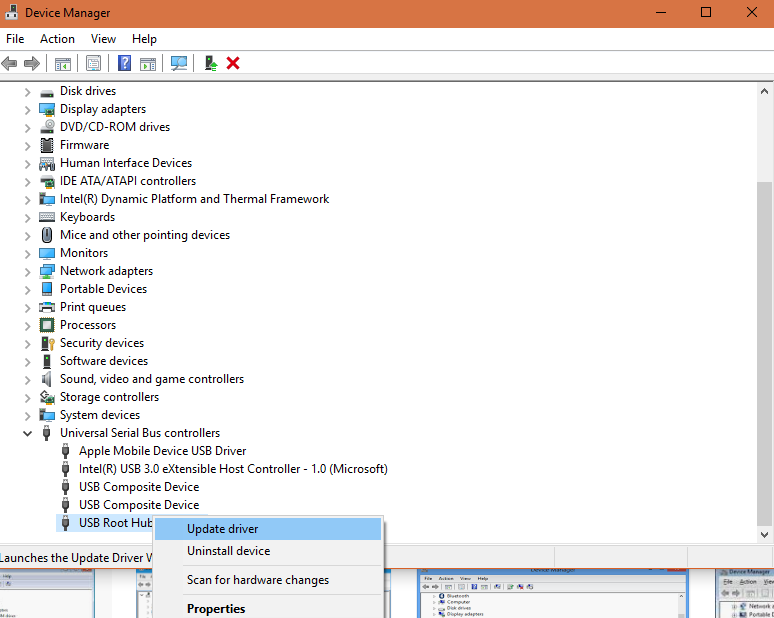
c. No primeiro USB Root Hub, clique com o botão direito e selecione Atualizar Driver.
d. Repita os passos para todos os outros hubs raiz USB na lista.
2) Fazendo o download no site do fabricante
Às vezes é necessário ir ao fabricante do dispositivo para baixar os drivers atualizados, Pode haver atualizações que a opção Gerenciador de dispositivos não atenda, você pode tentar visitar o site deles para obter a versão mais compatível com o Windows, siga as instruções do fabricante no site sobre como baixar e instalar os drivers manualmente.
3) Usando um software de terceiros
O software de terceiros pode ser usado para pesquisar e atualizar automaticamente os drivers, Esses programas foram projetados para detectar automaticamente a versão do sistema operacional que você está usando e para pesquisar na Web o driver de dispositivo compatível a ser usado no seu dispositivo, Esse software geralmente requer o download e a instalação do desenvolvedor antes que você possa usá-lo para procurar drivers do dispositivo.
CONCLUSÃO
Mesmo os laptops e Computadores da DELL que é uma das marcas mais conhecidas em todo o mundo, e como em qualquer outro computador ele também está sujeito a erros e problemas, Alguns deles podem ser corrigidos com ferramentas simples de diagnóstico e solução de problemas, No entanto se o erro USB não funcionar ou não for resolvido por nenhuma das soluções listadas, você poderá levar seu computador para reparo nos centros de serviço próximos a você.
Soluções para Pendrive
- Recuperar Pendrive
- Recuperar Arquivos de USB
- Recuperar Dados de um Drive USB Cru
- Recuperar USB Corrompido
- Recuperar Dados Sandisk USB
- Recuperação de USB
- Recuperação de Pendrive
- Recuperar Arquivos de Pendrive Formatado
- Recuperar Dados Sandisk USB
- Formatar Pendrive
- Corrigir Erro de Formatação de USB
- Formatar & Desformat USB
- Formatar Pendrive Protegido contra Gravação
- Reparar Pendrive
- Dicas para Pendrive








Luís Santos
chief Editor