
Reparo de fotos com IA
Repare suas fotos, melhore a qualidade e restaure momentos preciosos com uma solução baseada em IA.
02/12/2019 • Arquivado para: Recuperação de pen drive • Soluções comprovadas
Você já conectou sua unidade externa ao computador e de repente não obteve acesso? Neste artigo fornecemos quatro soluções eficazes para a sua unidade USB que não pode ser inicializada, Abaixo estão as instruções sobre como inicializar o seu disco rígido, alternar cabos de conexão, verificar vírus e Malwares no computador, limpar sua unidade externa com o DiskPart, diagnosticar problemas no disco rígido e corrigir o MBR.
O disco rígido externo pode parecer tão fácil instala-lo através de uma porta USB para o usuário comum e o disco rígido pode ser instalado com sucesso no seu computador, mas na verdade não quer dizer que ele aparecerá na aba (Meu Computador), Também pode aparecer como "o disco é desconhecido, não inicializado, não alocado" nas Ferramentas do Sistema.
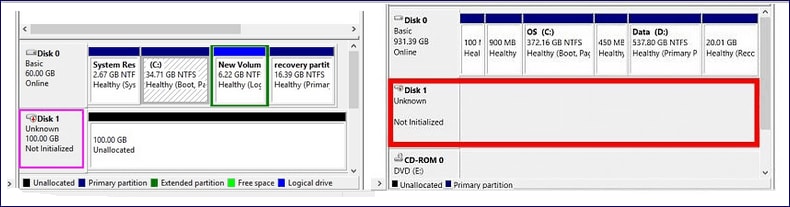
Problemas no disco rígido geralmente atacam os usuários do Windows inesperadamente o que pode ser frustrante, Isso geralmente mostra um prompt "Disco desconhecido não inicializado". e pode ser devido a vários motivos, como infecção por vírus ou malware, danos ao sistema de arquivos, setores defeituosos, corrupção de MBR, perda de partição etc, Se você não conseguir determinar a causa, basta seguir as quatro soluções uma a uma até você resolveu o problema com sucesso.
Essa é a maneira mais fácil de corrigir o problema do "Disco desconhecido, não inicializado", Siga os passos abaixo.
1. Clique com o botão direito do mouse em Meu Computador > Gerenciar para executar o Gerenciamento de Disco.

2. Clique com o botão direito do mouse no disco rígido e clique em "Inicializar disco".

3. Na caixa de diálogo selecione o(s) disco(s) para inicializar e escolha o estilo de partição MBR ou GPT.
A inicialização do disco rígido resultará na completa perda de dados. Se isso acontecer você pode recuperar dados perdidos usando um software para a recuperação dos dados, Isso não anula a garantia ou o disco rígido externo, Se você estiver usando um disco rígido da Seagate, poderá usar o software de recuperação da Seagate ou seu serviço de recuperação, Já para a marca SanDisk é recomendável usar o software Ontrack EasyRecovery ou FILERECOVERY.
Ao inicializar sua unidade externa você poderá receber um erro informando que a solicitação não pôde ser concluída devido a um erro no dispositivo de E/S, Este erro pode ser devido a um problema de conexão, Nesse caso você deve usar outro cabo para conectar a unidade externa, Você também pode conectar sua unidade a outro computador em funcionamento.
Vírus e Malwares podem estar infectando seu disco rígido; eles gravam dados continuamente em sua unidade, impedindo que outros programas obtenham acesso a eles, Você pode corrigir isso usando o Windows Defender ou qualquer software antivírus ou anti-malware de terceiros para executar uma verificação completa do seu computador.
Se você não precisar dos dados salvos na sua unidade, você poderá usar a ferramenta incorporada no Windows DiskPart.exe para limpar o disco rígido e inicializá-lo, Isso permitirá que seu disco rígido externo seja exibido no seu Gerenciador de Arquivos novamente, Siga os passos abaixo para executar ele.
1. Pressione Windows + R e digite "diskpart.exe".
2. Na janela, digite "list disk".
3. Digite “select disk [número do disco]”, Se o disco rígido externo incapaz de inicializar for mostrado como disco 1, digite "select disk 1".
4.
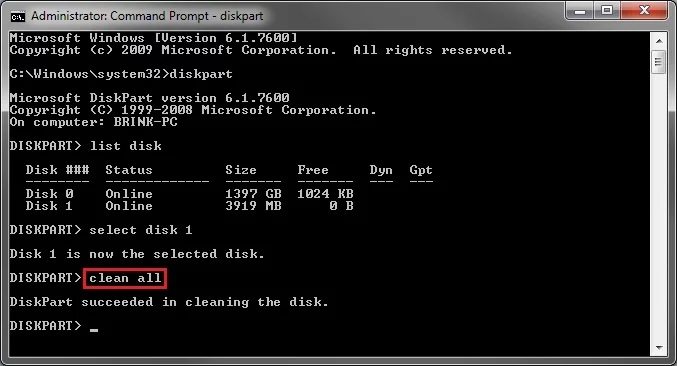
5. Digite "clean all".
6. Use o Gerenciamento de disco para inicializar o disco, Você também pode inicializar o disco com o DiskPart.
Se o seu disco rígido externo ainda não conseguir inicializar após seguir todos os passos acima, pode ser devido à unidade que contém setores defeituosos ou que está fisicamente danificada, Você pode usar o Assistente de Partição AOIMEI para executar um teste na superfície do disco, Para descobrir se o seu disco rígido externo precisa ser substituído, faça o download de um software profissional para diagnóstico do disco rígido, Se você estiver usando um disco rígido West Digital, poderá fazer o download do Data Lifeguard Diagnostic para Windows.
Às vezes o Windows não consegue acessar os dados da sua unidade quando o MBR (Registro de Inicialização Mestre) do seu disco rígido está corrompido, Aparecerá como prompt "Disco Desconhecido, não inicializado, não alocado", Nesse caso você pode usar um software para a partição de disco, O Assistente de Partição AOIMEI é um software gratuito que permite reconstruir o MBR para recuperar os dados do seu disco não inicializado, Isso permite redimensionar/mover, mesclar partições sem perda de dados e criar mídia inicializável para gerenciar partições do disco rígido no Windows PE, É uma ferramenta de partição gratuita e segura disponível para Windows 10, Windows 8.1, Windows 8, Windows 7, Vista e XP.
O problema do "Disco desconhecido que não inicializa" pode ser resolvido de maneira rápida e fácil usando qualquer uma das soluções fornecidas, O software para partição de disco como o Assistente de Partição AOIMEI, pode ser muito útil se o problema com o seu disco rígido externo não for resolvido seguindo uma das soluções listadas acima, pode ser uma indicação de que o seu disco rígido deve ser substituído. Pode ser necessário limpar o disco rígido externo antes de descartá-lo.
Luís Santos
chief Editor