02/12/2019 • Arquivado para: Recuperação de pen drive • Soluções comprovadas
Como corrigir dispositivo USB que não está sendo reconhecido no Windows 10? A mensagem de erro é "O dispositivo USB que você conectou a este computador está com defeito e o Windows não o reconhece." Esses são os problemas mais comuns do USB para muitos usuários que usam o sistema Windows 10. No guia a seguir listaremos a melhor solução para resolver Os erros do dispositivo USB que não foi reconhecido. Diferentes tipos de problemas podem surgir ao usar unidades no Windows 10 e alguns deles são:
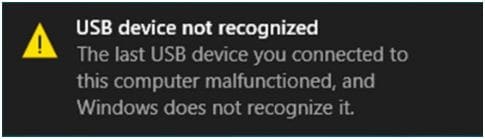
Problemas com o Dispositivo USB Não Reconhecido no Windows 10:
- Disco rígido externo não é reconhecido pelo Windows 10: Esse problema geralmente afeta o disco rígido externo e a unidade flash e para resolver os dois problemas, você pode aplicar o mesmo método.
- O USB não pode ser detectado pelo Windows 10: Outro problema muito comum é quando o software do Windows 10 parece não detectar a unidade flash USB quando conectada.
- Disco Rígido USB não é Exibido: Alguns usuários reclamam que, quando conectam suas unidades ao computador, ela não é exibida na tela. Este problema tem uma solução.
- A unidade USB não está Funcionando: O seu driver pode aparecer na tela, mas pode não funcionar. Esse problema não é muito comum e não acontece só com você, pois muitos outros usuários do Windows 10 reclamam do mesmo problema.
- Portas USB do Windows não Funcionam: Se a sua porta USB não estiver funcionando, não há como transferir dados de uma fonte para outra. Você pode resolver todos os problemas destacados neste artigo usando nossas soluções técnicas testadas e confiáveis.
Parte 1. Como Corrigir o Windows 10 que Não Reconhece a Porta USB
Solução 1 - Verifique o Gerenciamento de Energia do USB Root hHub
Uma maneira de corrigir o problema desse porte no Windows 10 é ajustar a estrutura de gerenciamento de energia do seu hub raiz da USB, Veja como fazer.
- Abra o seu Gerenciador de Dispositivos e vá para a seção “Controladores USB Barramento Serial Universal” para encontrar o hub USB. Para múltiplos USB Root Hub, você deve repetir o procedimento para cada um deles (Três USB Root Hub).
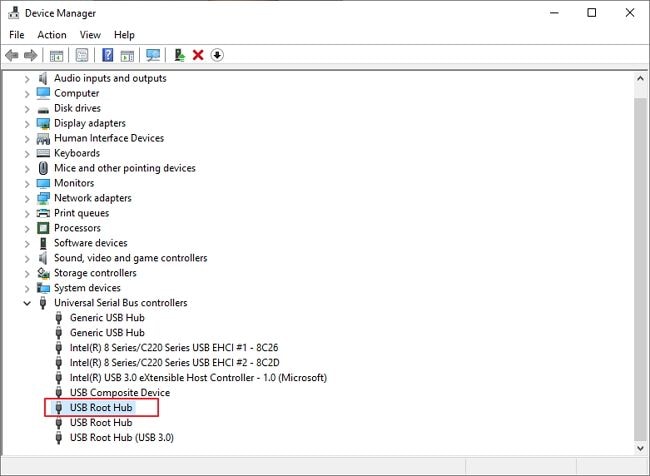
- Clique com o botão direito do mouse no USB Root Hub/selecione Propriedades.
- Vá para a guia Gerenciamento de Energia Desmarque “Permita que o computador desligue este dispositivo para economizar energia”.
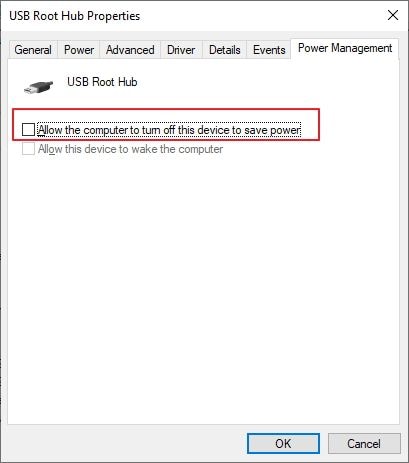
- Salve as alterações e repita estes passos com todos os Root Hubs no Gerenciador de dispositivos.
Solução 2 - Instalar Drivers para o Hub USB Genérico
- Abra o seu Gerenciador de Dispositivos e procure por Generic Hub USB. Clique com o botão direito do mouse no ícone para atualizar o driver.
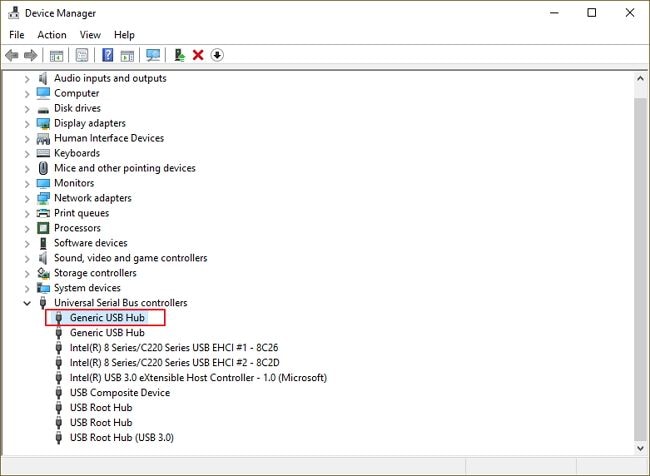
- Selecione “Procurar software de drive no computador ”.
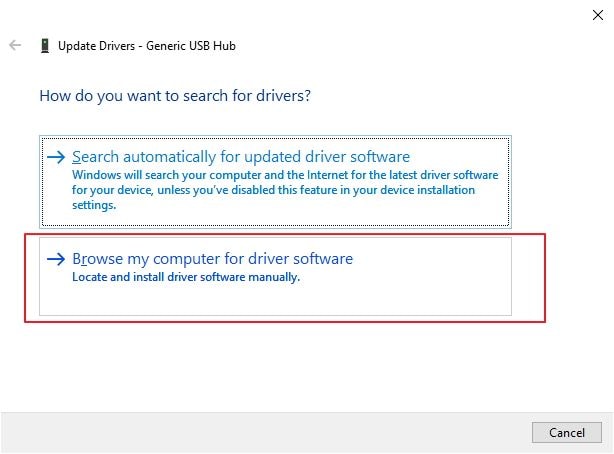
- Selecione “Permita que eu escolha em uma lista de drives disponiveis em meu computador”
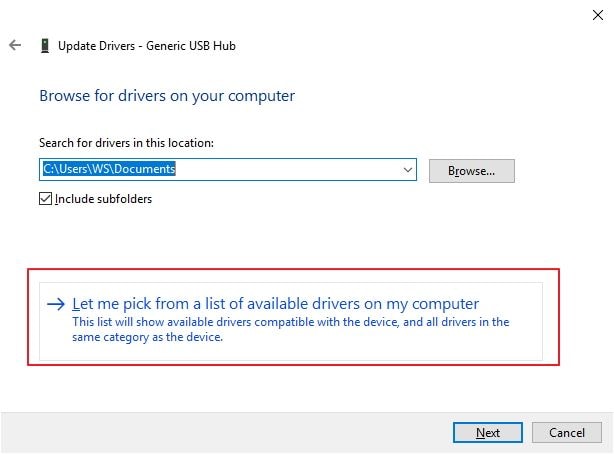
- Selecione Generic USB Hub e toque no botão Avançar.

- Para obter os melhores resultados, você pode realizar os mesmos passos para todos os Controladores Universais de Barramento em seu Gerenciador de Dispositivos.
Solução 3 - Alterar as Configurações da Suspensão Seletiva do USB
Outra opção que você pode tentar ao enfrentar problemas com os USBs não reconhecidos no Windows 10 é alterar as configurações da suspensão da seleção de USB. Veja como realizar as alterações.
- Abra o Painel de Controle e Escolha Opções de Energia.
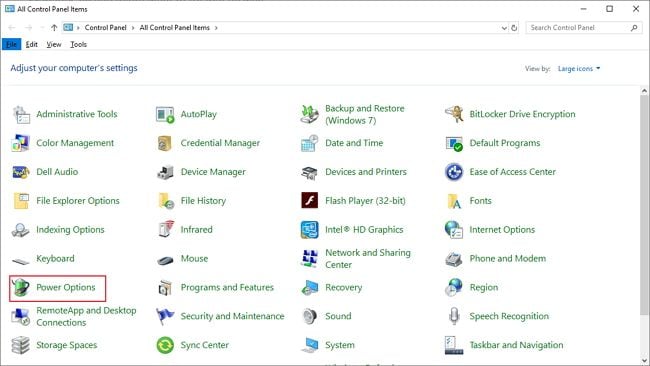
- Clique em "Alterar Configuração do Plano" na seção Economia de Energia
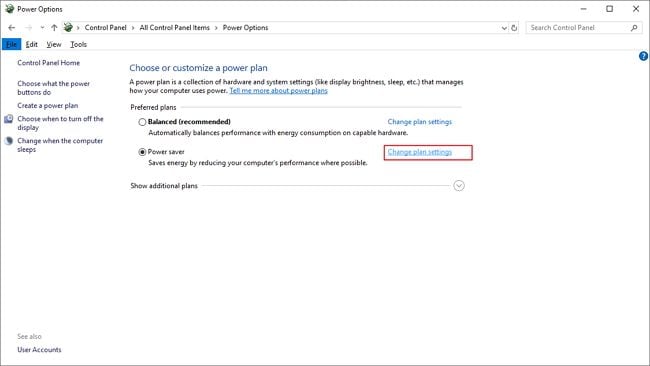
- Ou Então clique em "Alterar Configurações Avançadas de Energia"
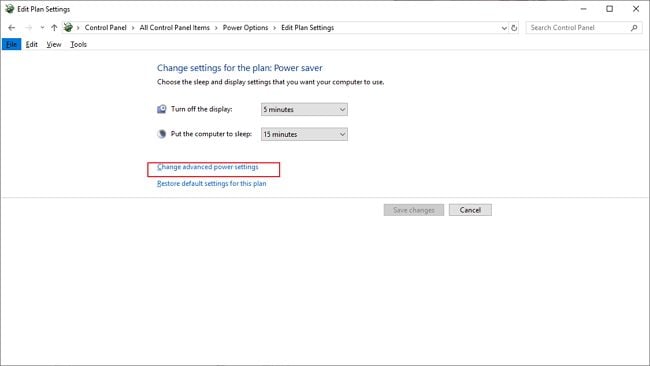
- Encontre a opção Configuração USB e selecione "Desativar"
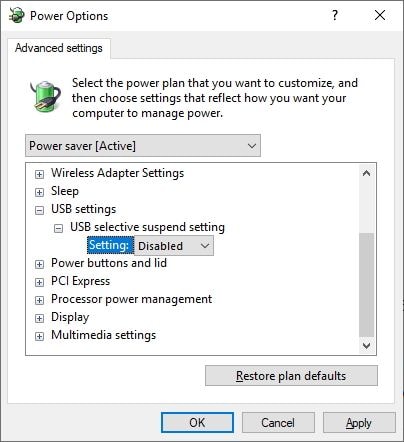
Solução 4 - Reconecte Seus Dispositivos USB
Ao tentar conectar as portas USB ao computador e receber a mensagem de erro, é recomendável reconectar seus dispositivos USB. Esta ação pode resolver o problema do não reconhecimento do seu dispositivo USB no Windows 10.
Tutorial sobre Como Consertar Dispositivo USB Não Reconhecido
Parte 2. Como Corrigir o Windows 10 que Não Reconhece a Unidade/Armazenamento USB
Se o problema está relacionado ao sistema do Windows 10 que não reconhece a unidade USB ou o armazenamento usado, siga estes passos para corrigir o problema.
Solução 1 - Desativar a Inicialização Rápida
- Vá para Painel de Controle e selecione Opções de Energia
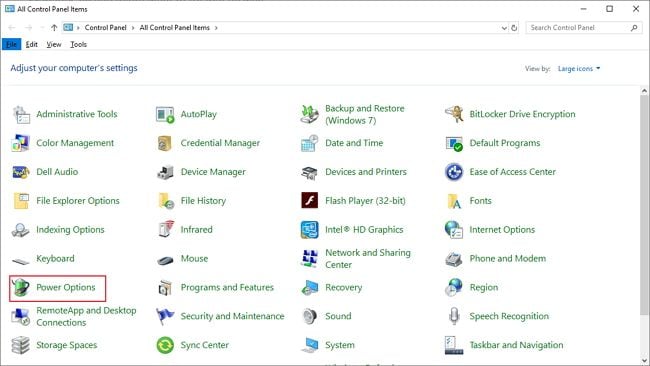
- Depois clique em Escolher o que o botão Liga/Desliga faz
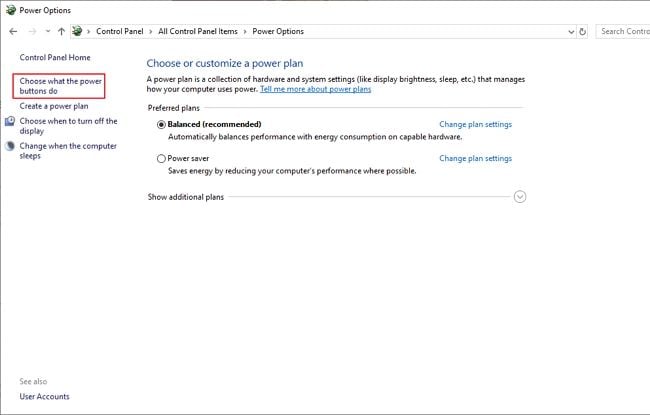
- Clicando em Alterar configurações que estão actualmente indisponíveis
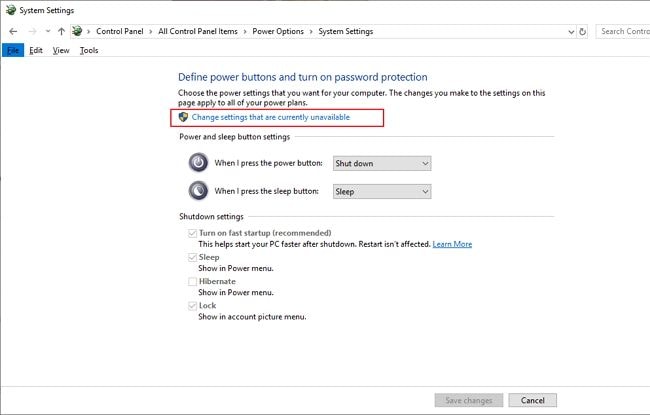
- Em seguida, desmarque a opção Ativar inicialização Rápida (recomendado) e clique em Salvar Alterações
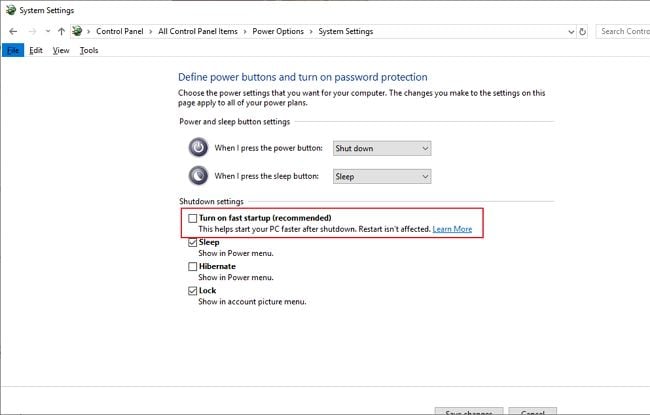
Solução 2 - Atualize Seus Drivers/Instale o Driver Padrão
Se você receber o erro de que o dispositivo não foi reconhecido, talvez seja necessário desinstalar a unidade atualmente instalada. Você pode seguir os próximos passos para permitir que o Windows 10 instale a versão padrão:
- Vá para Gerenciador de Dispositivos pressionando a tecla Windows + X ou pesquise a palavra-chave na barra de pesquisa.
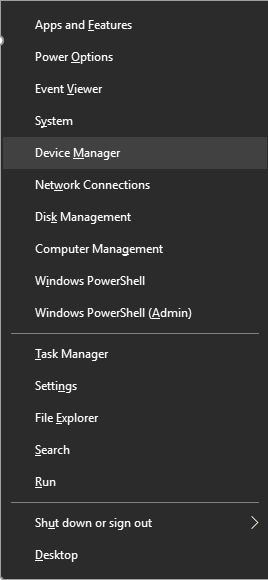
- Selecione a opção Drives de disco, clique com o botão direito do mouse no seu dispositivo USB e selecione Desinstalar Dispositivo
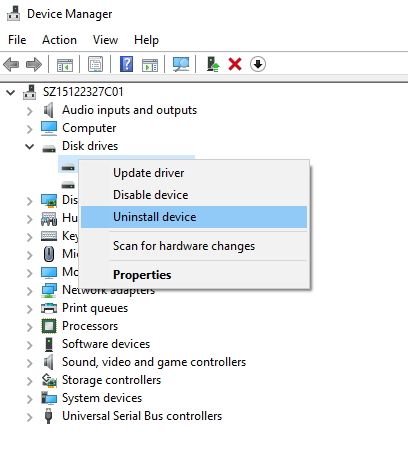
- Reinicie o seu computador após a desinstalação do driver
- Reconecte sua unidade USB quando o Computador iniciar.
Solução 3 - Particione Seu Armazenamento USB e Atribua uma Letra a Ele
Enquanto você conecta o dispositivo USB ao computador com Windows 10, o dispositivo precisa particionar e atribuir uma letra a ele. Siga estes passos para fazer isso:
- Mantenha pressionada a tecla Windows + S, digite a palavra “Gerenciamento de Computadores” e escolha o gerenciamento do computador entre as opções fornecidas.
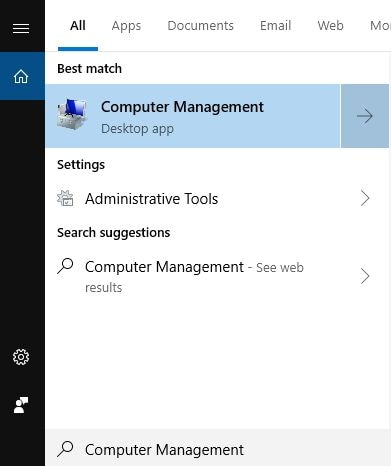
- Quando o gerenciamento do computador aparecer, clique em Gerenciamento de Disco.
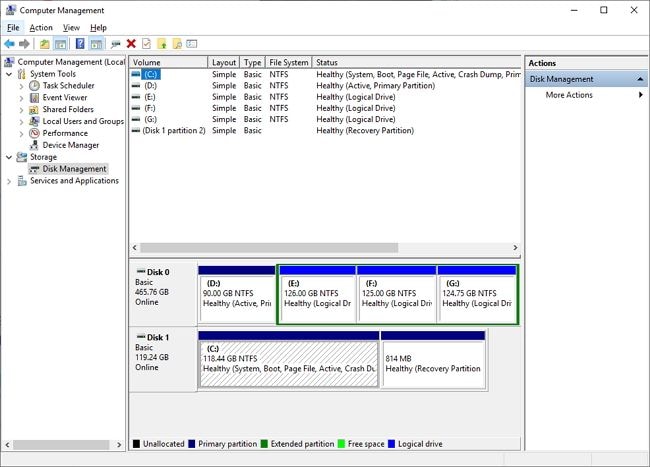
- Encontre seu disco rígido (para fazer isso, verifique os tamanhos das unidades no seu sistema de gerenciamento de unidades)
Se sua unidade não estiver particionada, você verá pelo menos uma unidade em particular, com um espaço não alocado. Clique com o botão direito do mouse no ícone e escolha o item “Novo Volume Simples”. Agora siga estes passos para particioná-lo.
- Na janela do Gerenciamento de Disco encontre seu disco rígido USB, clique com o botão direito do mouse na unidade e selecione Alterar letra da unidade e caminhos
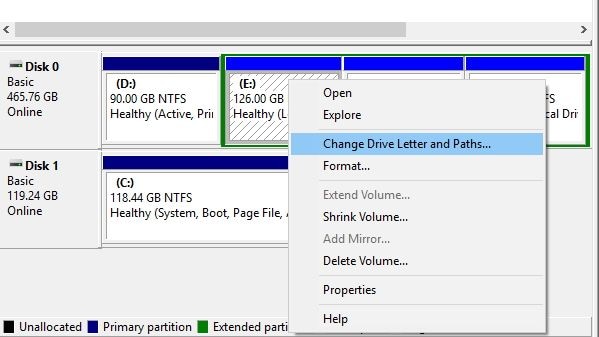
- Cliquem Adicionar e certifique-se de atribuir uma letra específica à partição.
*Observe que o Windows 10 funciona apenas com NTFS & o Sistema FAT32, portanto durante o processo de particionamento, use apenas um arquivo de sistema o NTFS .
*Observe que você também pode particionar seu disco rígido usando qualquer software de terceiros.
Solução 4 - Desinstalar Dispositivos Ocultos do Gerenciador de Dispositivos
Se o seu dispositivo USB não foi reconhecido pelo windows 10 o problema, poderia ter sido causado por um dispositivo oculto no seu Gerenciador de dispositivos. Para fazê-lo funcionar novamente, pode ser necessário desinstalá-lo. Siga as instruções para poder fazer isso.
- Pressione no seu teclado as Teclas Windows + R e insira as letras “cmd” e pressione OK.
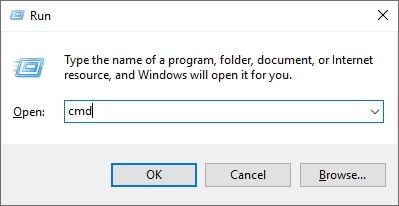
- Quando o prompt de comando aparecer, cole estas linhas abaixo e clique em OK após cada linha para executá-las.
- set devmgr_show_nonpresent_devices=1
- cd
- cd windowssystem32
- start devmgmt.msc
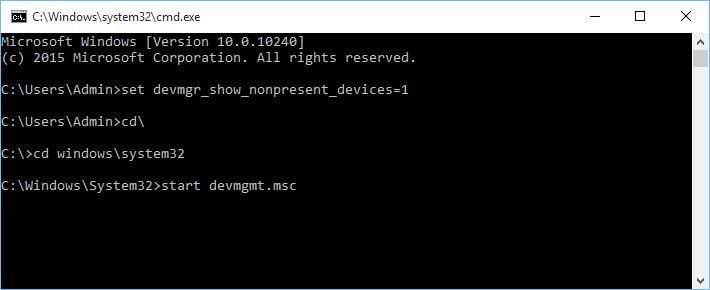
Depois disso, o Gerenciador de dispositivos poderá exibir totalmente os dispositivos ocultos em sua unidade
- Expanda todas as seções e exclua todas as entradas em cinza
- Reinicie o computador e reconecte o disco rígido.
Solução 5 - Exclua o Dispositivo Não Reconhecido do Gerenciador de Dispositivos e Atribua uma Letra Diferente ao Seu Disco Rígido USB
Para excluir dispositivos irreconhecíveis do seu Gerenciador de dispositivos e atribuir uma letra a ele, siga estes passos.
- Vá para o Controlador serial universal depois de abrir seu sistema’ Gerenciador de Dispositivos.
- Expanda a seção Controlador e localize todos os dispositivos não reconhecidos. Nos dispositivos não reconhecidos, clique com o botão direito do mouse para selecionar o item “Desinstalar Dispositivo”.
- Pressione o botão de verificação para verificar alterações de hardware disponíveis.
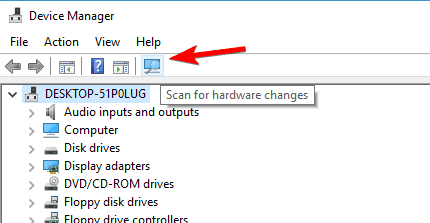
- Feche o seu Gerenciador de Dispositivos
- Selecione o gerenciamento do computador e navegue ate Gerenciamento de disco pressionando a tecla Windows + S
- Localize o armazenamento do disco rígido USB e clique com o botão direito para escolher “Altere a letra e o caminho da unidade de disco rígido do sistema”
- Pressione o botão Alterar e atribua uma letra à unidade USB.
- Caso você não veja nenhum dispositivo ou não foi reconhecido em seu gerente, pule o último passo e tente substituir a letra antiga por uma nova.
Solução 6 - Conecte Seu Disco Rígido USB às Portas USB na Parte Traseira
Se você estiver tendo problemas com uma unidade USB, como a unidade USB modelada pela Seagate, pode ser o resultado de você conectar na sua porta frontal e não na parte traseira. Você também pode enfrentar o mesmo problema com um disco rígido irreconhecível, mesmo que não use um disco rígido semelhante ao da Seagate. Há alegações de que algumas portas não têm energia suficiente na frente dos sistemas de computador. Se essa afirmação for verdadeira, considere conectar o disco rígido à porta traseira para ver se funciona. Evite também usar um hub para conexão. É melhor quando você se conecta diretamente.
Solução 7 - Substitua a Letra do Disco Rígido Usando a Ferramenta Diskpart
Outra maneira de substituir a letra do disco rígido é usar a Ferramenta Diskpart. Aqui está como usá-lo para corrigir um dispositivo USB com problema do não reconhecimento pelo Windows 10.
- Digite diskpart na caixa de execução pressionando as teclas Windows + R.
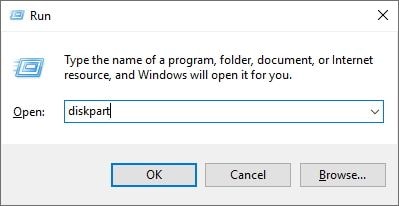
- Depois que o prompt de comando for aberto, digite o volume da lista e pressione a tecla Enter para executar o comando.
- Identifique seu dispositivo de armazenamento USB exato entre a lista.
- Aconselhamos que você escolha “Selecionar Volume 2” porque é muito mais fácil usar esse prompt, Toque em Enter para continuar.
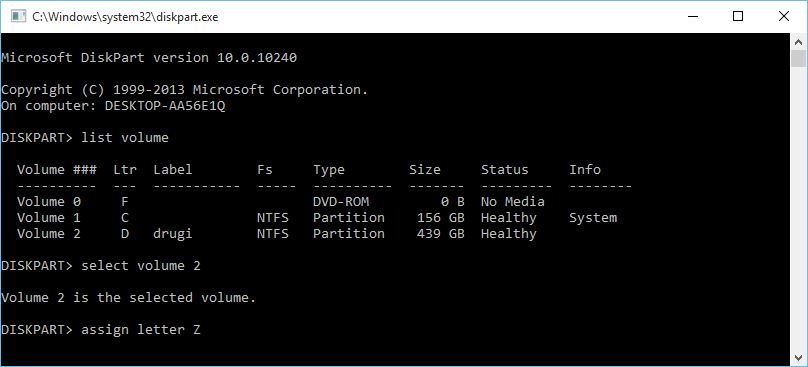
- Feche o prompt de comando e veja se o seu disco rígido esta reconhecível
Dispositivo USB não reconhecidos pelo Windows 10 podem ser o resultado de discos rígidos externos não detectados, suas unidades não são exibidas ou pode nem funcionar. No entanto esse problema pode ser resolvido com qualquer uma das 7 soluções listadas acima. Uma solução pode funcionar, mas em alguns casos, você pode precisar usar mais de uma solução para resolver os problemas. É recomendável que você tenha mais sugestões de locais para fazer backup de seus dados em um dispositivo USB seguro, ou isso fará com que seus arquivos de dados sejam perdidos. Caso a perda de dados aconteça, você precisará de um Programa para Recuperação de dados USB para ajudá-lo a recuperar todos os dados facilmente.
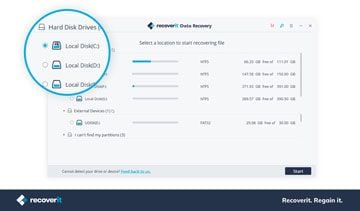
Recoverit Gratuito para o seu ComputadorRecupere Seus Dados Perdidos da Unidade USB
- Recupere Facilmente Arquivos e Dados Perdidos da Unidade USB no Windows 10.
- A recuperação de dados é partir de qualquer dispositivo de armazenamento no computador com Windows ou Mac.
- Recupere arquivos e dados perdidos devido a falhas no computador com Windows.
Soluções para Pendrive
- Recuperar Pendrive
- Recuperar Arquivos de USB
- Recuperar Dados de um Drive USB Cru
- Recuperar USB Corrompido
- Recuperar Dados Sandisk USB
- Recuperação de USB
- Recuperação de Pendrive
- Recuperar Arquivos de Pendrive Formatado
- Recuperar Dados Sandisk USB
- Formatar Pendrive
- Corrigir Erro de Formatação de USB
- Formatar & Desformat USB
- Formatar Pendrive Protegido contra Gravação
- Reparar Pendrive
- Dicas para Pendrive








Luís Santos
chief Editor