
Reparar vídeo corrompido
Repare vídeos corrompidos, danificados e que não são reproduzidos facilmente com Repairit Online.
Continue lendo19/04/2021 • Arquivado para: Recuperação de pen drive • Soluções comprovadas
Se você achar que a velocidade de transferência do USB está lenta, há várias maneiras de corrigir o problema. Na maioria das vezes, o erro pode ser corrigido com as próprias ferramentas integradas do Windows. No entanto, se o problema for grave, você precisará de um aplicativo de terceiros projetado especificamente para esse fim. Dito isso, aqui você aprenderá alguns métodos para melhorar o desempenho, normalmente a velocidade de transferência, de sua unidade USB.
Para começar, esta é uma questão relativa. Se você comprou um novo dispositivo e percebe que a velocidade de transferência USB é muito lenta no Windows 10 ou Mac, o dispositivo em si pode não estar com defeito. Para confirmar, você pode verificar a versão do drive que você recebeu, ou seja, se é 2.0 ou 3.0. As informações podem ser encontradas no corpo da unidade ou na capa em que foi enviada.
Para referência, a taxa de transferência do USB 2.0 é 480Mbps (Megabits por segundo), enquanto um USB 3.0 pode enviar ou receber dados tão rápido quanto 5Gbps (Gigabits por segundo). Existem muitas ferramentas como USB Flash Benchmark, SpeedOut, USBDeview, etc. que permitem que você verifique a velocidade do seu USB gratuitamente.
Portanto, antes de duvidar da integridade do seu pen drive, é aconselhável verificar se a velocidade que está obtendo é normal. No caso de você notar letargia significativa no funcionamento do dispositivo em comparação com o que deveria ou com o que estava recebendo antes, pode haver alguns motivos para isso, incluindo:
Se você estiver conectando uma unidade flash USB 3.0 a uma porta USB 2.0, a velocidade máxima que você obterá é de apenas 480Mbps, o que é mais de 10 vezes mais lenta do que a velocidade obtida em uma porta USB 3.0.
Não particularmente o hardware, mas a porta USB pode estar com defeito ou pode ter um driver obsoleto. Isolar o problema após o diagnóstico adequado e, em seguida, resolvê-lo deve resolver o problema.
Uma vez que as transferências podem ocorrer de USB para seu PC ou vice-versa, qualquer problema com o dispositivo de origem pode prejudicar o desempenho. Esses problemas podem incluir clusters defeituosos, infecções por vírus, setores defeituosos, sistemas de arquivos inadequados ou gerenciados incorretamente, arquivos fragmentados, etc.
Como acontece com o dispositivo de origem, o dispositivo de destino também pode estar com defeito. No caso de seu USB ser o dispositivo de destino e apresentar baixo desempenho, pode haver um sistema de arquivos incompatível, tabela de alocação de arquivos (FAT) defeituosa ou setores defeituosos. Detectar o(s) problema(s) e corrigi-los deve fazer com que o dispositivo volte ao normal.
Dependendo da causa do problema que sua unidade flash tem, as soluções podem variar. Alguns dos métodos mais eficazes para resolver o problema incluem:
Navegação do conteúdo
Depois de notar que a velocidade de transferência USB diminui no PC, agora é hora de mergulhar e tentar todas as soluções possíveis que podem resolver o problema. Todos esses seis métodos de solução de problemas são explicados abaixo em detalhes:
Se houver um defeito na porta à qual o seu USB está conectado, é uma boa ideia desconectar o dispositivo de lá e conectá-lo a uma porta diferente. No caso de você estar usando um computador desktop, é aconselhável conectar a unidade flash a qualquer uma das portas traseiras da caixa do sistema (geralmente chamada de CPU).
Se o computador for capaz de detectar o USB, você pode continuar a usá-lo normalmente, e o problema com a porta responsável provavelmente será corrigido automaticamente na próxima reinicialização do Windows.
Nota: Seguir as etapas fornecidas abaixo apaga todos os dados do USB para sempre. Portanto, independentemente da velocidade de transferência que você obtém de sua unidade com defeito, certifique-se de fazer backup dos arquivos importantes: Se você formatou acidentalmente a unidade antes de ver este aviso, pare de usar a unidade flash e descubra como recuperar os arquivos excluídos.
Etapa 1: Vá para a caixa de formatação do Drive
Conecte a unidade USB com defeito ao seu PC (um computador com Windows 10 é usado aqui para ilustração), clique em File Explorer na barra de tarefas, clique com o botão direito no ícone da unidade flash na barra de navegação à esquerda e clique em Formatar.
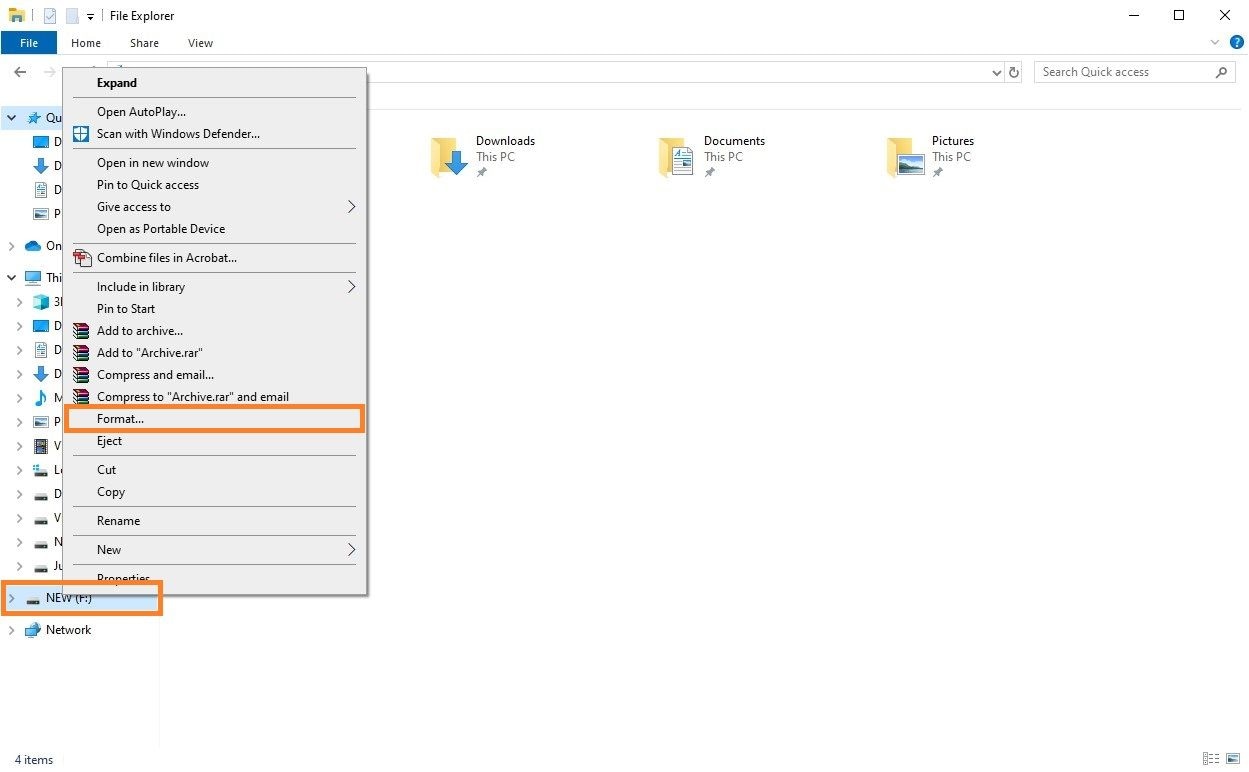
Etapa 2: Selecione o sistema de arquivos
Escolha seu sistema de arquivos preferido na lista suspensa Sistema de arquivos. Nota: O padrão é FAT32, mas você pode escolher NTFS para ativar a segurança em nível de arquivo e pasta na unidade.
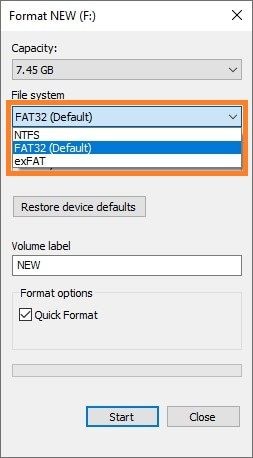
Etapa 3: Formate a unidade USB
Marque a caixa Formatação rápida na seção Opções de formatação, clique em Iniciar na parte inferior e, na caixa de aviso do sistema, clique em OK para iniciar o processo de formatação.
Aguarde enquanto o Windows 10 formata a unidade com êxito e clique em OK na caixa de informações de Formatação Concluída que aparece após a conclusão. De volta à caixa Formatar, clique em Fechar e continue usando a unidade USB normalmente.
Geralmente, o chipset e os drivers de disco são os principais culpados pela degradação do desempenho do seu pen drive, e atualizá-los para a versão mais recente resolve o problema na maioria das vezes. Os procedimentos passo a passo para atualizar os dois drivers de dispositivo são fornecidos abaixo:
Etapa 1: Acesse o Gerenciador de Dispositivos
Supondo que você esteja usando o Windows 10 e que a unidade USB em questão esteja conectada ao computador, clique com o botão direito em Iniciar e clique em Gerenciador de Dispositivos no menu de contexto.
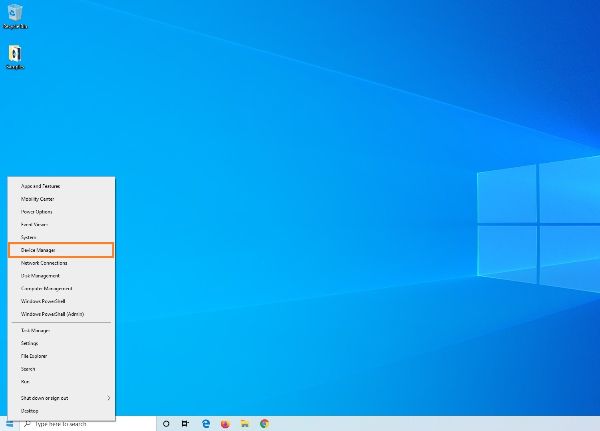
Etapa 2: Atualizar o driver do chipset
Expanda Dispositivos do sistema, clique com o botão direito do mouse em Controlador LPC da família de chipsets Intel(R) 300 Series (dependendo do modelo do seu PC e da placa-mãe que possui, este nome pode variar), clique em Atualizar driver no menu de contexto, clique em Pesquisar automaticamente para atualizações software de driver na próxima caixa que aparecer e deixe o Windows procurar o driver mais recente. Uma vez encontrado, você pode seguir as instruções na tela para instalar o novo driver do chipset para o seu computador. Feche todas as caixas quando terminar e reinicie o PC para permitir que as modificações tenham efeito.
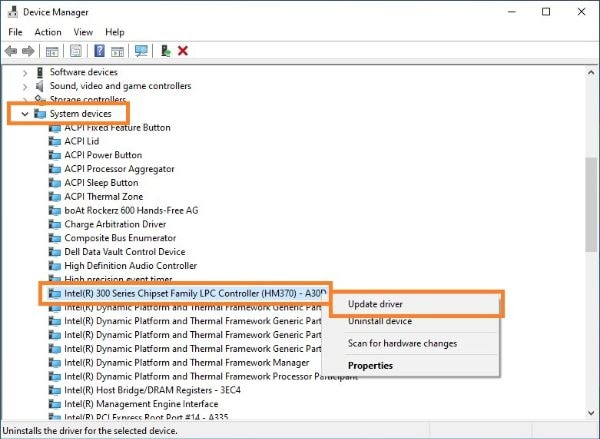
Etapa 1: Acesse o Gerenciador de Dispositivos
Conecte sua unidade USB ao computador e siga o processo explicado na Etapa 1 da seção anterior para acessar o Gerenciador de Dispositivos.
Etapa 2: Atualizar driver de disco
Expanda Unidades de disco, clique com o botão direito na unidade USB na lista disponível, clique em Atualizar driver e, na próxima caixa, clique em Pesquisar automaticamente software de driver atualizado. Siga as instruções na tela para atualizar o driver de disco.
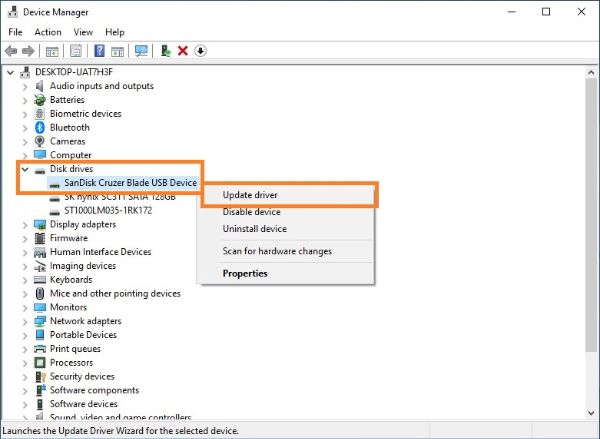
Outro método que você pode tentar para melhorar a velocidade do seu flash drive é configurá-lo para oferecer melhor desempenho, em vez de permitir que você o desconecte do computador simplesmente desconectando-o da porta. Você pode seguir as etapas fornecidas abaixo para corrigir se a velocidade de transferência do USB for lenta:
AVISO: Este processo requer que você reinicie o Windows. Portanto, para evitar a perda de dados importantes, certifique-se de ter salvado todo o seu trabalho e fechado todos os aplicativos em execução antes de continuar.
Etapa 1: Acesse o Gerenciador de Dispositivos
Confirme se a unidade USB está conectada ao computador, clique com o botão direito do mouse no botão Iniciar e clique em Gerenciador de Dispositivos.
Etapa 2: Vá para a caixa de propriedades da unidade
Expanda a árvore Unidades de disco, clique com o botão direito na unidade USB e clique em Propriedades no menu de contexto.
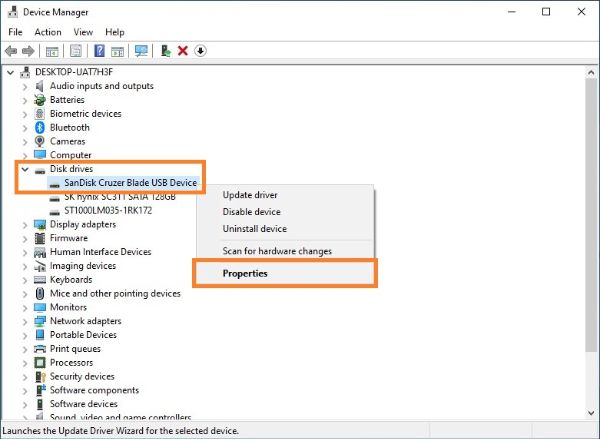
Etapa 3: Otimizar o disco
Vá para a guia Políticas, selecione o botão de opção Melhor desempenho, clique em OK e, na caixa Alteração das configurações do sistema, clique em Sim para reiniciar o computador.
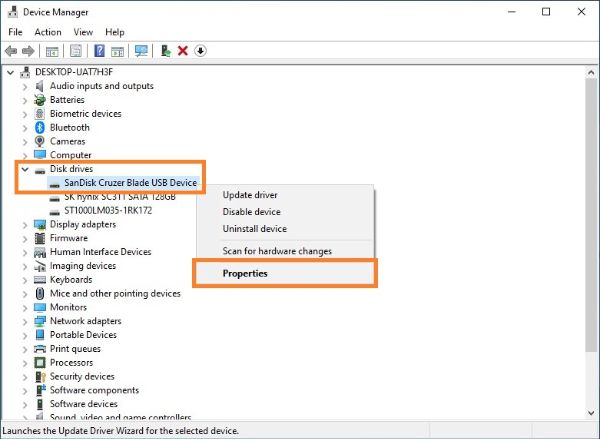
Este método requer que você entre no BIOS da placa-mãe ou UEFI (Unified Extensible Firmware Interface). Dependendo do fabricante e da arquitetura da placa, o processo de verificação e ativação do USB 3.0 pode variar. No entanto, independentemente das telas e do nome das opções que possui o BIOS/Firmware do seu computador, o princípio básico permanece o mesmo. As instruções a seguir explicam como habilitar o USB 3.0 em seu computador.
Etapa 1: Vá para o BIOS/Firmware da placa-mãe
Anteriormente, você poderia entrar na configuração do BIOS pressionando a tecla Del repetidamente logo após ligar o computador. No entanto, os novos PCs têm teclas diferentes para levá-lo até lá. Para alguns é F12, para outros é F10 e, para alguns deles, é até a tecla Esc. Portanto, você pode precisar verificar o site do fabricante ou o Manual do Proprietário do seu PC para descobrir a chave ou combinação de chaves correta para acessar a janela do Firmware ou BIOS da placa-mãe.
Etapa 2: Habilitar USB 3.0
Use as teclas de seta esquerda e direita do teclado para acessar a guia Avançado, use as teclas para cima e para baixo para selecionar Configuração USB (ou algo semelhante a isso) e pressione Enter. Na próxima tela, use as teclas de seta novamente para selecionar Suporte USB 3.0 (ou 2.0), pressione Enter, selecione Enabled ou USB 3.0 (qualquer opção disponível para habilitar USB 3.0) e pressione Enter novamente.
Etapa 3: Salvar as alterações e reiniciar
Pressione F10 e depois Enter para salvar as configurações e reiniciar o PC. Em alguns computadores, pode ser necessário acessar a guia Sair e selecionar Salvar e reiniciar (ou qualquer outra opção semelhante) para sair da configuração salvando as alterações.
Este método funciona em correlação com o próximo, Método 3, em que primeiro você segue as etapas fornecidas aqui para recuperar seus arquivos perdidos do USB e, em seguida, passa para o próximo procedimento para converter a unidade em NTFS a fim de torná-la segura para que não haja nenhum problema de segurança novamente.
Quando se fala em recuperação de arquivos perdidos, embora existam hoje várias ferramentas de recuperação de dados disponíveis no mercado, a mais confiável e que também simplifica todo o processo é o Wondershare Recoverit.
O software funciona em tempo real, onde detecta automaticamente qualquer nova unidade conectada ao computador e permite que você faça a varredura em busca de arquivos excluídos ou perdidos. Além disso, o programa tem uma opção especial dedicada especificamente aos arquivos de filme que permite reparar vídeos corrompidos para consertar seu áudio danificado ou ausente.
As etapas fornecidas abaixo explicam como usar o Wondershare Recoverit para recuperar seus dados de uma unidade USB lenta:
Etapa 1: Selecione a unidade USB e comece a varredura
Conecte o pen drive com defeito a qualquer uma das portas USB em seu computador com Windows 10, inicie o Wondershare Recoverit, selecione o botão de rádio que representa o drive USB na seção Dispositivos externos e clique em Iniciar no canto inferior direito da interface.

Etapa 2: Verificar a visualização e recuperação de dados
Na próxima janela, aguarde enquanto o Wondershare Recoverit conclui o processo de varredura e clique em Entendi na caixa de confirmação que aparece. Em seguida, vá para a guia Tipo de arquivo na parte superior do painel esquerdo, marque todas as caixas que o painel possui e clique em Recuperar no canto inferior direito da janela para recuperar todos os arquivos perdidos e/ou excluídos.

Etapa 3: Reparar e recuperar vídeos (solução opcional/alternativa)
Na janela principal do Wondershare Recoverit, selecione o botão de rádio Reparo de Vídeos na seção Recuperação Avançada, clique em Iniciar, clique em Adicionar no centro da seção direita da próxima janela e use a caixa File Dialog para localizar, selecionar e adicionar um vídeo corrompido que sua unidade USB possui. Em seguida, clique em Reparar no canto inferior direito e, quando o processo for concluído, clique em OK na caixa de conclusão. Agora, clique em Salvar tudo no canto inferior direito para salvar o vídeo reparado em seu disco rígido. Opcionalmente, você pode clicar no ícone Reproduzir na coluna Operação para visualizar o vídeo e verificar sua integridade antes de salvá-lo.

Depois de recuperar com sucesso seus dados e/ou vídeos, você pode prosseguir com segurança para o próximo método para continuar melhorando o desempenho de sua unidade flash.
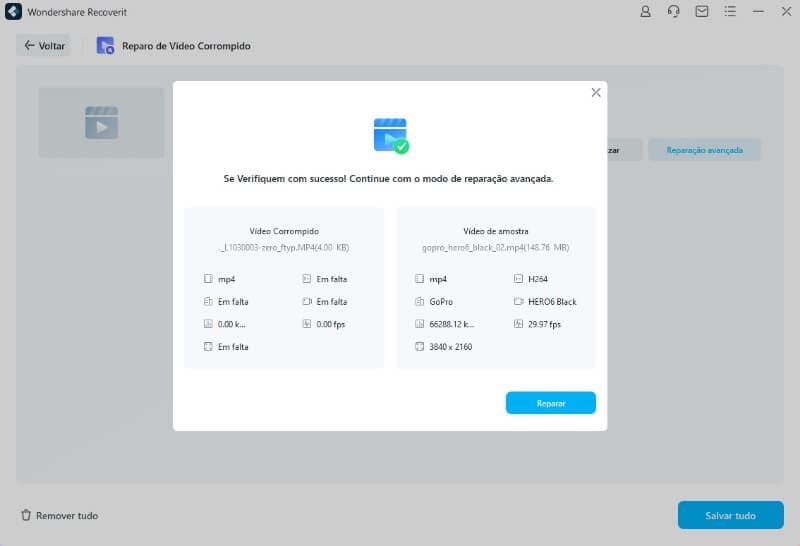
Se você notar que a velocidade de cópia USB está lenta, antes de iniciar a solução de problemas, faça uma varredura na unidade com um programa antivírus forte e veja se o desempenho melhora depois disso. Se o problema persistir, qualquer uma das soluções discutidas acima pode ajudar. No entanto, se você está procurando uma maneira fácil de retificar o problema, pode pular direto para o Método 2 para usar uma ferramenta eficiente, o Wondershare Recoverit, que vale a pena tentar.
1. Quanto tempo leva para verificar uma unidade flash?
O tempo que leva para fazer a varredura de uma unidade USB depende de vários fatores, como o tipo de programa antivírus ou ferramenta de varredura que você está usando, a quantidade de RAM que seu PC possui, a capacidade da unidade em que está realizando a varredura e o número de arquivos que devem ser verificados. Idealmente, uma unidade USB de 16 GB com alguns erros e algumas centenas de arquivos leva cerca de 20 a 45 minutos para escanear.
2. Como posso verificar se meus dados são recuperáveis ou não antes da compra?
Ao usar uma ferramenta genuína e eficiente como o Wondershare Recoverit, você pode notar que ela tem uma janela de visualização no painel direito. Após a varredura, se a visualização do conteúdo da mídia estiver disponível, significa que o aplicativo pode acessar o arquivo e é seguro comprar uma cópia licenciada do programa para recuperação total dos dados.
3. Quantos tipos de arquivo o Wondershare Recoverit pode recuperar?
Wondershare Recoverit suporta mais de 1000 formatos de arquivo e é capaz de recuperar quase todos os tipos de arquivos de praticamente todos os sistemas de arquivos, incluindo FAT32, NTFS, APFS e HFS+.
Luís Santos
chief Editor