
Reparo de fotos com IA
Repare suas fotos, melhore a qualidade e restaure momentos preciosos com uma solução baseada em IA.
02/12/2019 • Arquivado para: Recuperação de pen drive • Soluções comprovadas
Depois que você conectar a sua unidade USB ao telefone, se você vir um balão estourando no canto direito da tela, isso significa que ocorreu um mau funcionamento, Você pode ver algo parecido com isto
O dispositivo USB não foi reconhecido, pois o dispositivo conectado ao Computador não está funcionando corretamente, Por causa disso o Windows não pode reconhecê-lo.
Se você vir essa notificação, não se assuste como tantas outras antes de você ao enfrentar o mesmo problema, Existe uma solução para esse problema e nós a revelaremos neste artigo.
Existem várias possibilidades pelas quais esse erro pode ter ocorrido, Podendo ser uma dessas Abaixo.
Embora várias condições possam ter causado o erro, existem soluções gerais que você pode tentar antes que seja necessário chamar técnicos. As soluções aqui são gratuitas e funcionam em sua maior parte, portanto dedique um tempo para acompanhar cada uma delas. Pelo menos alguma delas funcionara para você.
Primeiro tente uma porta USB diferente para verificar se o problema será resolvido, Se você usa um computador tente conectar o USB à porta localizada atrás do gabinete do computador, pois a porta traseira possui uma corrente elétrica mais forte que as outras
Se você usa um laptop desconecte a unidade USB da porta e tente outra para ver se funcionará, Evite também o uso de hubs USB pois às vezes os hubs não têm corrente suficiente para alimentar a unidade. É melhor conectar diretamente ao sistema.
Se o problema for resolvido após a alteração da porta, significa que a porta usada anteriormente está com defeito.
Se o primeiro método não funcionar, talvez seja necessário atualizar todos os drivers do dispositivo, caso algum deles esteja desatualizado com defeito ou ausente. Certifique-se de verificar se seus drivers estão funcionando bem e para isso será necessário atualizá-los manualmente ou automaticamente.
Para atualizar os drivers, use nosso Gerenciador de Dispositivos mas se isso falhar, faça logon no site do fabricante do seu dispositivo para obter suporte ao usuário, Procure drivers compatíveis no site deles, embora isso possa levar algum tempo, mas você certamente encontrará o driver correto para o seu sistema. Quando você o encontrar faça o download para o seu sistema clicando no link de download fornecido, Após o download dos drivers a Microsoft os instalará no seu dispositivo.
Se você não tiver as habilidades ou a paciência para fazer a atualização manualmente, poderá concluir o processo automaticamente usando um software de terceiros como o Driver Easy ou outro programa para a atualização automática dos drivers, Após o download do programa inicie e verifique se há drivers ausentes, desatualizados ou com defeito. Na lista de drivers fornecidos, clique em cada um para ativar a atualização do programa ou substituí-los um após o outro. O programa de atualização examinará a Web em busca de drivers compatíveis e os instalará automaticamente.
Com o recurso de suspensão seletiva, você pode mudar as portas USB da sua escolha para o modo de economia como quando o PC está no modo de suspensão, Para usuários de computadores de mesa esse recurso é desnecessário, pois sempre é conectado a uma fonte de energia. A configuração suspensa pode ser a culpada, mas pode ser desativada da mesma forma.
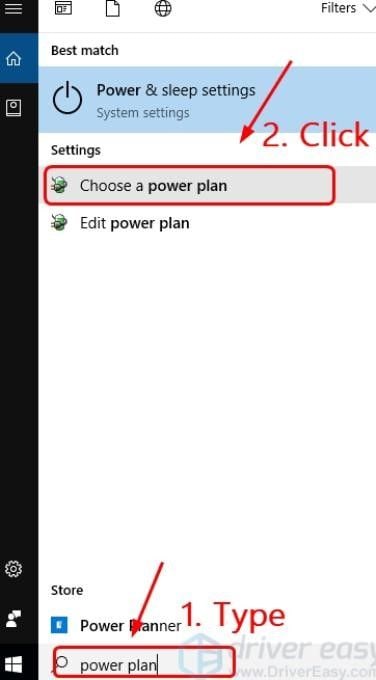
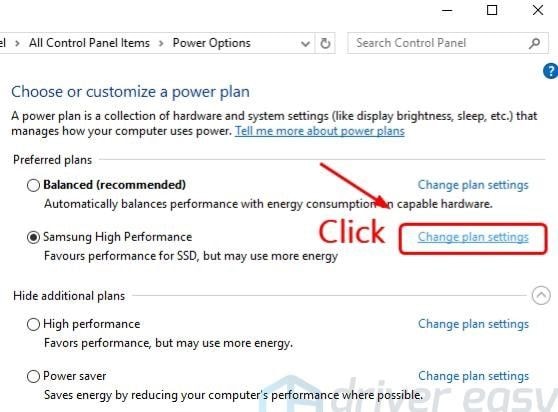
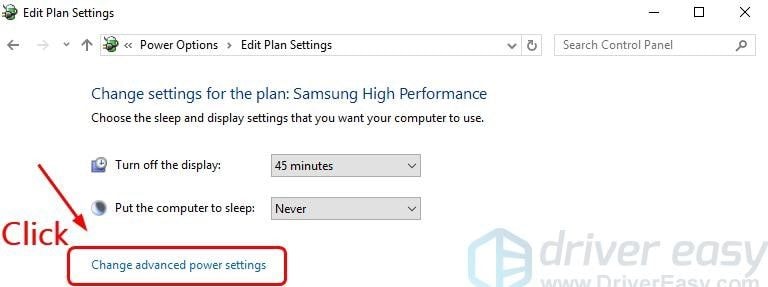
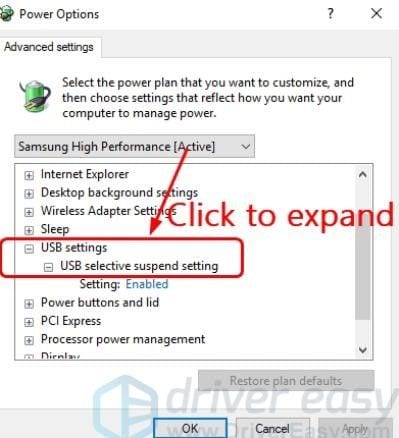
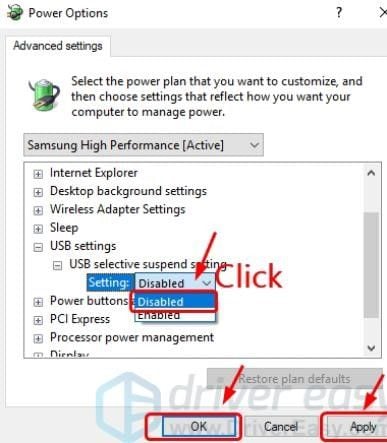
*Observe que nos laptops/notebooks você deve clicar no ícone da bateria e depois desabilitá-lo no menu.
Verifique se a USB foi reconhecida, Se isso não funcionar prossiga para o próximo método.
Um driver corrompido também pode causar esse tipo de problema, então tente reativar os drivers novamente.
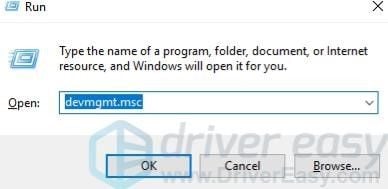
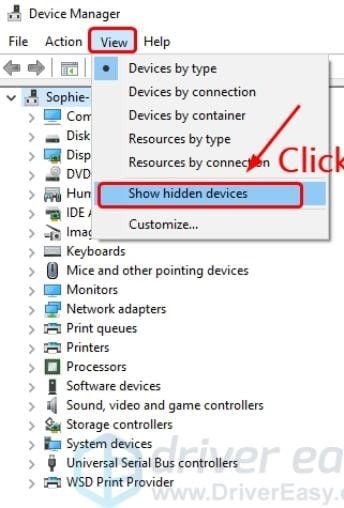
Para todos os drivers marcados com um ponto de exclamação amarelo, faça o seguinte
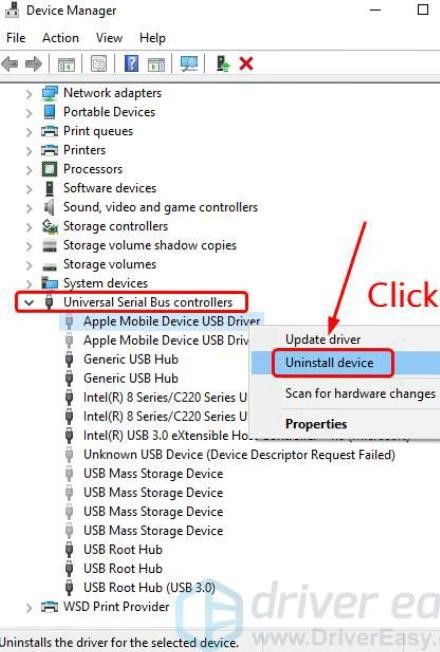
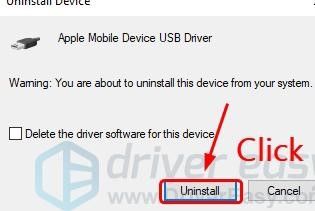
Se você não vir nenhum driver marcado em amarelo, continue
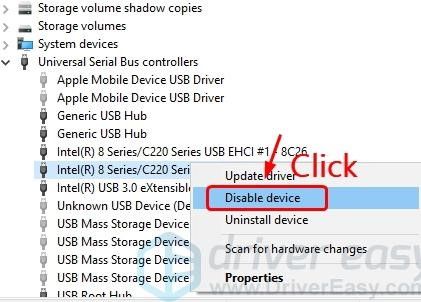
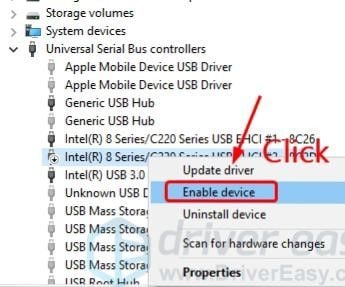
Assim que estiver pronto o seu USB será reconhecido.
Luís Santos
chief Editor