12/04/2019 • Arquivado para: Soluções de Foto/Vídeo/Áudio • Soluções comprovadas
- Como Recuperar Fotos e Vídeos Apagados no Mac?
- Como Recuperar Fotos e Vídeos no Mac em 3 passos simples
Parte 1 Como Recuperar Fotos e Vídeos Apagados no Mac?
Eu excluí alguns vídeos e fotos do meu disco externo Seagate, e não os tinha salvado no computador. Preciso muito de os recuperar, isso é possível? Alguém sabe como? Estou usando iMac.
Quando enfrenta um cenário de perda de arquivos no seu Mac, seja por exclusão acidental, formatação ou corrompimento, tem à sua disposição o Recoverit para Mac, que pode recuperar vídeos e fotos de forma simples e eficiente.
Baixce e instale a versão de teste do Recoverit para Mac. Recupere os seus dados com apenas alguns cliques!

Recoverit - O Melhor Software de Recuperar Vídeos e Fotos para Mac
- Recupera completamente arquivos perdidos ou apagados, fotos, áudio, música, e-mails de qualquer dispositivo de armazenamento de forma eficaz e segura.
- Suporta recuperação de dados a partir da lixeira, disco rígido, cartão de memória, pen drive, câmera digital e filmadoras.
- Suporta recuperação de dados excluídos acidentalmente, formatação, corrupção de disco rígido, ataque de vírus e falha de sistema em várias situações diferentes.
Parte 2 Como Recuperar Fotos e Vídeos no Mac em 3 Passos Simples
Instale e inicie o Recoverit no seu Mac e siga os passos seguintes.
Nota: Se os vídeos estavam armazenados no Mac, por favor, não instale o aplicativo ma partição principal.
Passo 1. Selecionar a localização.
Após iniciar o Recoverit serão apresentadas todas as unidades de armazenamento e respectivas partições conectadas ao Mac. Selecione a localização onde perdeu o arquivo e clique no botão "Iniciar".

Passo 2. Efetuar a verificação
Assim que clicar no botão "Iniciar", será efetuada uma verificação para tentar encontrar os dados perdidos. Este processo poderá demorar alguns minutos.
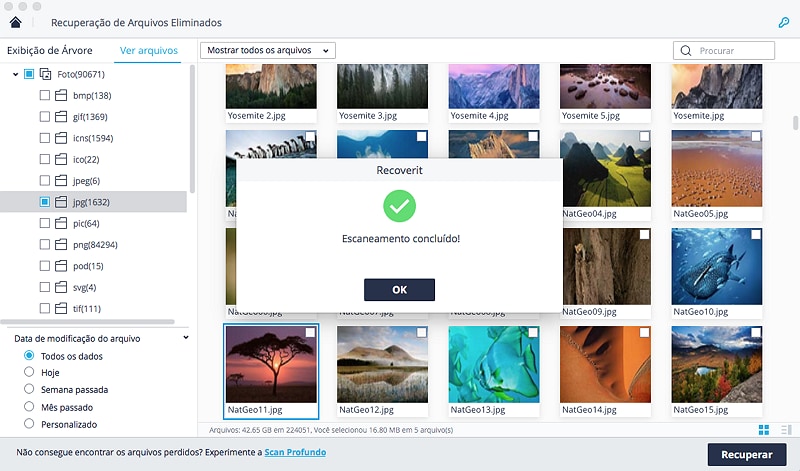
Passo 3. Recuperar fotos e vídeos
Quando a verificação terminar, serão apresentados os resultados. Selecione os que pretende manter e clique no botão "Recuperar" para salvar os dados numa localização segura.
Nota: Por favor, não salve os vídeos recuperados na localização original, pois isso poderia sobrescrever os dados durante o processo de recuperação.
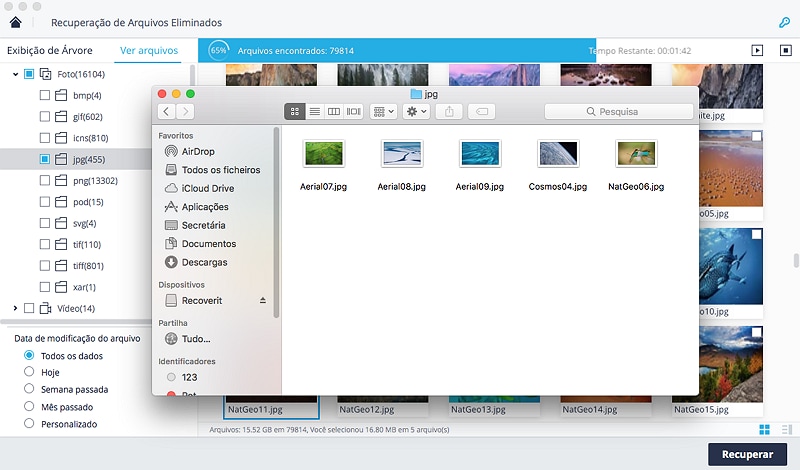
Conclusão:
Existem muitas razões que podem causar o cenário de perda de dados, como exclusão acidental, formatação, ataque de vírus ou até mesmo falha do sistema. Quando isso acontece, você deve parar de usar o dispositivo para evitar sobrescrever os dados. Os vídeos perdidos, não foram eliminados, na verdade eles continuam armazenados, mas foram marcados como inacessíveis. É por essa razão que ainda é possível usar o Recoverit para recuperar os dados no seu Mac.
Caso você seja usuário Windows, por favor, baixe o Recoverit para Windows.
Nota: Recuperar Dados no Mac OS X 10.13 (High Sierra)
Devido aos requerimentos do macOS High Sierra (10.13), os aplicativos não têm acesso ao disco rígido interno do computador. Assim, caso você precise de recuperar dados do disco principal, desabilite a "Proteção de Integridade do Sistema".
Como desabilitar a "Proteção de Integridade do Sistema"? Siga as instruções seguintes.
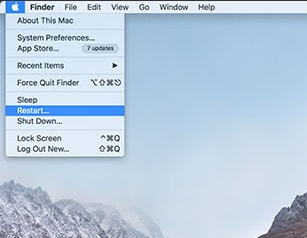
Passo 1Reinicie o Mac e pressione simultaneamente as teclas "Command + R" após escutar o som de inicialização. Dessa forma irá entrar no modo de recuperação do Mac.
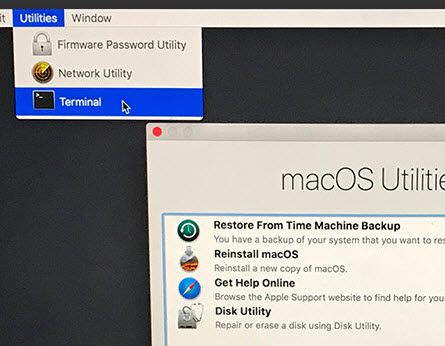
Passo 2Quando a tela "Utilitários" for exibida, selecione o menu "Utilitários" e escolha a opção "Terminal".
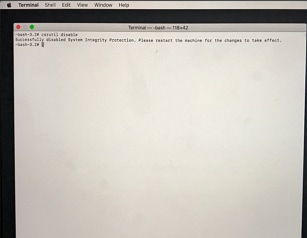
Passo 3Na janela do "Terminal", digite "csrutil disable" e pressione "Enter". Agora reinicie seu Mac.
Recuperação de vídeos/áudios
- Recuperar vídeos
- Reparar vídeos
- Editar/cortar vídeos
- Reparar .mkv corrompido
- Reparador para vídeo .mp4
- Tela preta durante reprodução
- Reparar vídeo que não tem som
- Programa grátis para reparo de vídeo
- Dicas de vídeos
- Corrigir o erro 224003
- Corrigir chrome sem som
- Corrigir o erro 0xc00d5212
- Não consigo renderizar o arquivo
- Recuperar áudios








Luís Santos
chief Editor