12/12/2022 • Arquivado para: Soluções de Foto/Vídeo/Áudio • Soluções comprovadas
Depois de um dia agitado e estressante, você ia passar um tempo navegando por vídeos no YouTube. Mas na hora em que você abre o navegador só aparece uma tela de carregamento interminável.
E você fica se perguntando o porquê do YouTube não estar funcionando? O YouTube está fora do ar ou é o seu sistema que está com algum problema? Há vezes em que a conexão com o servidor pode ter caído, mas provavelmente o problema está no seu computador mesmo. Se você tem passado por essas situações, você veio ao lugar certo. Nessa postagem você vai ver quais são os 8 problemas mais recorrentes no YouTube e quais são as possíveis soluções.
- Parte 1 Os vídeos do YouTube não funcionam - Causas e Soluções
- Parte 2. Vídeos Baixados Sumiram - Causas e Soluções
- Parte 3 O YouTube está sem som - Causas e Soluções
- Parte 4 A reprodução automática do YouTube não está funcionando - Causas e Soluções
- Parte 5. A tela do YouTube não está carregnado - Causas e Soluções
- Parte 6. A busca do YouTube não está funcionando - Causas e Soluções
- Parte 7. A função de tela cheia do YouTube não está funcionando - Causas e Soluções
- Parte 8. O downloader do YouTube não está funcionando - Causas e Soluções
Parte 1 Os vídeos do YouTube não funcionam - Causas e Soluções
O YouTube é um dos maiores sites de compartilhamento de vídeos do mundo. Milhares de vídeos são postados a cada segundo e bilhões de usuários acessam o site para ver vídeos.
Quando você navega pelo site, você clica em um vídeo, ele carrega, mas não passa. Que decepção! É ainda mais irritante quando você não consegue diagnosticar a causa disso.
Causas
Vários problemas podem fazer com que os vídeos não passem:
- Problemas no navegador
- Problemas no computador
- Problemas na internet
- Problemas na internet móvel
Soluções
Resolva os problemas do YouTube com essas soluções e continue a ver seus vídeos tranquilamente.
1. Recarregue a página
Recarregue a página clicando no logo que está no alto da página. Veja se isso resolve.
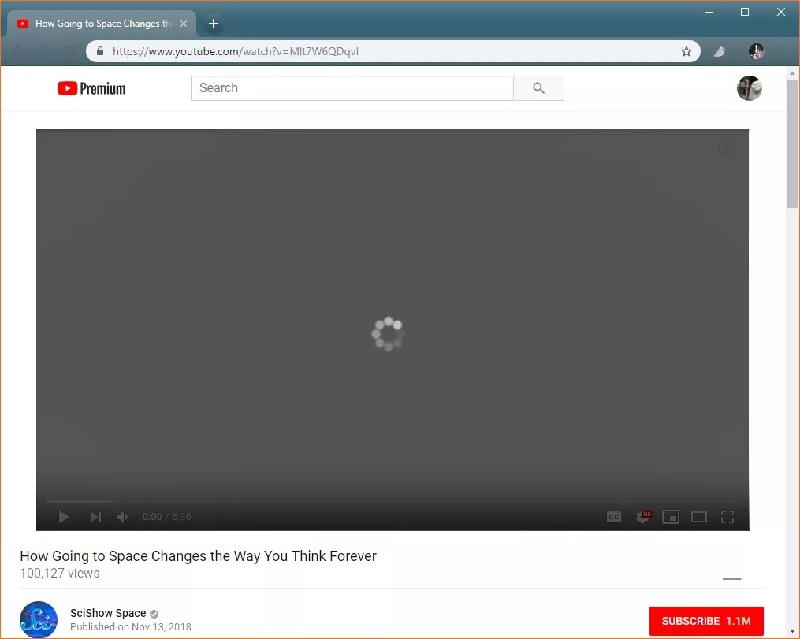
2. Ajuste a qualidade do vídeo
Se a conexão com a internet está lenta então pode ser que ajustar a qualidade do vídeo resolva o problema.
- Vá em Detalhes: o botão de Detalhes está no canto do vídeo.
- Selecione a qualidade de vídeo mais baixa: teste o vídeo ajustando a resolução até a menor quantidade de pixels.

3. Limpe o cache do navegador, os cookies e recarregue a página
- Abra o navegador: abra seu navegador e procure por “Limpar histórico” nas opções de configuração ou nas opções de ferramenta.
- Verifique as opções selecionadas para cookies, plug-ins e cache. Libere espaço apagando o que puder. Agora abra de novo o navegador e a página do YouTube.

Se o problema persistir procure por atualização do Adobe Flash Player e também verifique se o Javascript está habilitado para o seu navegador.
Parte 2. Os vídeos baixados do YouTube sumiram - Causas e Soluções
YouTube - uma plataforma de compartilhamento de vídeos que é uma ferramenta para ganhar dinheiro e que conecta bilhões de usuários através de seu website. Os usuários baixam vídeos importantes do YouTube e os salvam para assistir ou utilizar depois.
Imagine se você limpar o computador e acidentalmente apagar os vídeos importantes que você tinha baixado. E agora? Não se preocupe, os vídeos apagados são recuperáveis.
Causas
Veja o que pode levar ao sumiço dos seus vídeos:
- Apagá-los por acidente
- Atualizações do YouTube
- Sistema corrompido
Soluções
1. Software para recuperação de dados - Recoverit
Enquanto assistia vídeos no YouTube você baixou os que mais gostou. Porém você os perdeu devido a uma formatação do drive, problemas de hardware ou porque clicou no lugar errado. Agora você está procurando um jeito de recuperá-los?
Se os vídeos do YouTube foram perdidos em um Mac, aqui vai a melhor solução. Baixe um software para recuperação de dados chamado Recoverit e recupere seus vídeos.
Siga os seguintes passos para recuperar seus vídeos:
Passo 1: Selecione o local onde o vídeo estava arquivado.
Abra o software de recuperação e selecione a local de onde os vídeos foram apagados. Agora clique em “Recuperar” para iniciar o procedimento.

Passo 2: Faça uma varredura do local
Inicie uma varredura geral para procurar os vídeos apagados do drive selecionado. Você pode filtrar e procurar os vídeos enquanto o software estiver fazendo a varredura.

Passo 3: Pré-visualização e recuperação
Quando a varredura estiver completa todos os vídeos encontrados pelo software durante a varredura estarão listados. Faça uma pré-visualização e selecione aqueles que você estava procurando. Clique em “Recuperar” e retorne-os para o seu sistema.

Não salve os vídeos recuperados no mesmo local onde estavam antes de serem apagados. Isso pode levar à perda permanente deles.
2. Recupere de um backup
Você costuma fazer backup dos vídeos baixados? Se sim, então este é o momento de usar o seu backup.
Parte 3 O som do YouTube não está funcionando - Causas e Soluções
Você tem tido problemas de som nos vídeos do YouTube? Um problema no som pode ser uma experiência bem irritante ao assistir vídeos. Não se preocupe, você pode corrigir esse problema no som do YouTube.
Causas
- O som está no mudo
- Problemas com a placa de som
- Versão desatualizada do Adobe Flash Player
- Rede fraca
- YouTube em fase de atualização de código (reparo oficial do aplicativo)
Soluções
1. Verifique as configurações de volume
- Clique no ícone de alto-falante: verifique a barra de ferramentas, procure pelo ícone de alto-falante e clique com o botão direito do mouse.
- Abra o mixer de volume: no menu de volume selecione a opção “Abrir o mixer de volume”.

- Verifique as barras de volume: certifique-se de que a barra de volume do dispositivo e do navegador não estão no mudo ou com som muito baixo. Na imagem abaixo, o navegados é o Mozilla Firefox.

2. Utilize a função de solução de problemas
Uma função de solução de problemas pode diagnosticar problemas de sistema rapidamente. Ela serve para resolver problemas no computador, no sistema operacional e em outros dispositivos conectados. Utilize a função de solução de problemas da seguinte forma:
- Vá nas configurações
- Digite “problemas” e abra a lista.
- Selecione “Áudio”
- Siga as instruções na tela para realizar o procedimento de resolução de problemas.
A resolução de problemas do Windows vai tentar resolver os problemas de áudio do YouTube.
Parte 4 A reprodução automática do YouTube não está funcionando
O modo de reprodução automática do seu YouTube não está funcionando? Ao assistir a vídeos no YouTube, os usuários optam pelo modo de reprodução automática para permitir que os vídeos passem um após o término do outro. Se você está tendo problemas com isso, veja como resolver. Vamos guiá-lo até a solução, mas, antes disso, veja quais podem ser as causas que levam ao não-funcionamento da reprodução automática.
Causas
- A função de reprodução automática está desativada
- Navegador corrompido
- AdBlock está habilitado
Soluções
1. Certifique-se de que o botão de reprodução automática está na posição ativada.
Antes de tentar outra solução, verifique se o botão de reprodução automática no YouTube está azul ou cinza. Se estiver cinza:
Clique na barra deslizante: você verá que ele fica azul e ganha um tique ao lado quando a opção está ativada.
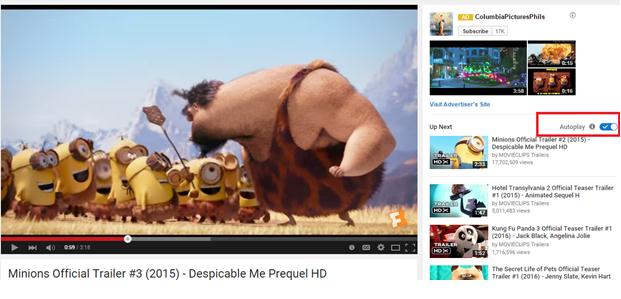
2. Altere a URL
Adicione “?autoplay=1” no final da URL do vídeo: o recurso de reprodução automática fica configurado como 1 realizando esse passo. O navegador entende isso como “verdadeiro” e habilita a reprodução automática.
3. Desabilite o AdBlock
No Google Chrome:
- Nas no ícone das três barrinhas e procure por Ferramentas -> Extensões

- Desabilite o AdBlock.

No Firefox, você pode ver os complementos clicando no ícone das três barrinhas e no Safari seguir o caminho Safari -> Preferências -> Extensões Procure pela extensão Adblock e desabilite-a.
Parte 5. O YouTube não está carregando
Você tenta abrir o YouTube várias vezes até ele finalmente carregar? Já conferiu com outras pessoas se o aplicativo ou o site estão abrindo normalmente? Se sim, então o problema é no seu sistema. Não há nada com o que se preocupar, pois é um problema que pode ser resolvido. Antes de qualquer coisa, você tem que procurar a causa do problema.
Causas
Várias coisas podem fazer com que o YouTube não esteja respondendo:
- Navegador desatualizado
- Cookies e cache
- Incompatibilidade com alguma extensão
- Driver desatualizado
- Conexão de internet ruim
Soluções
1. Atualize seu navegador
Se você usa o Chrome, essa solução é para você.
- Verifique a versão do Google Chrome: digite “chrome://settings/help” na barra de endereços
- Certifique-se de que é a versão mais atualizada: se não estiver aparecendo a mensagem “O Chrome está atualizado”, então é necessário fazer a atualização.

- Atualize seu navegador: clique em “Atualizar o Google Chrome” e então em “Reiniciar”.
2. Desabilite extensões
Se você usa o Chrome, essa solução é para você.
- Visualize as extensões: digite na barra de endereços e pressione Enter: “chrome://extensions/”
- Desabilite as extensões: clique na barra deslizante para desabilitar as extensões. Quando o botão deslizante ficar cinza, abra o YouTube e verifique se o problema persiste. Mantenha as extensões desabilitadas se o problema tiver sido resolvido.

Parte 6. A busca do YouTube não está funcionando
O campo de buscas do YouTube ajuda os usuários a encontrar os vídeos desejados. Quando você digita o tipo de vídeo ou o assunto ou qualquer de suas características no campo de buscas ele apresenta uma longa lista de sugestões. Você pode classificá-los do mais para o menos popular.
Mas e se o campo de buscas do YouTube não estiver funcionando? Verifique as causas que podem estar causando esse problema.
Causas
- AdBlock Plus
- Cache e Cookies
- Plugins
Soluções
1. Limpe o armazenamento e o cache
Se estiver utilizando o aplicativo do YouTube, então limpe os dados armazenados e o cache para que o campo de buscas volte a funcionar.
- Vá nas configurações
- No ícone do aplicativo do YouTube, selecione Informações do App
- Vá em Armazenamento e cache -> Limpar armazenamento e cache

Se você estiver usando o navegador então limpe o cache como explicado acima no item “Os vídeos do YouTube não funcionam”.
2. Desabilite plugins
Procure por Plugins, complementos ou extensões habilitados nas configurações do seu navegador e desabilite-os para permitir que o campo de buscas volte a funcionar bem.
O procedimento completo está explicado nas soluções dos itens acima “A reprodução automática do YouTube não está funcionando” e “O YouTube não está carregando”. Siga as respectivas instruções.
Parte 7. A tela cheia do YouTube não está funcionando
O modo de tela cheia do seu YouTube não está funcionando? Quando esse problema acontece o YouTube só passa os vídeos em tela pequena. Se você tenta assistir em modo de tela cheia clicando no botão de tela cheia ele não faz nada.
Causas
Alguns motivos que podem fazer o modo de tela cheia do YouTube não funcionar são:
- Driver desatualizado
- Versão desatualizada do navegador ou do Flash Player
- Complementos
Soluções
1. Atualize o navegador e o Flash Player
É sempre bom usar um navegador atualizado que suporte um Player de HTML5. Isso evita o problema da tela cheia no YouTube.
- Abra https://www.youtube.com/html5: confirme se a versão atual do navegador suporta HTML5.
- Certifique-se de que os seguintes itens estejam selecionados.

Do mesmo modo, você deve verificar o plugin do Flash na página http://www.adobe.com/software/flash/about/
2. Atualize o driver da placa de vídeo do sistema.
- Abra o Painel de Controle.
- Clique em “Hardware e Sons”
- Em Dispositivos e Impressoras selecione Gerenciador de Dispositivos e então expanda o item “Adaptadores de vídeo”
- Escolha fazer a atualização do driver ao clicar com o botão direito do mouse.

- Quando chegar ao site oficial baixe o driver mais atual. Instale-o para resolver o problema da tela cheia.
Parte 8. O downloader do YouTube não está funcionando
Baixar vídeos do YouTube para ver depois é uma prática muito comum e recorrente hoje em dia. As pessoas preferem fazer desse modo para ter uma experiência prazerosa ao assistir seus vídeos, evitando atrasos de buffer e propagandas também. Alguns motivos fazem com que o downloader do YouTube não funcione.
Causas
- YouTube atualizado com código alterado
- Vídeo com URL não reconhecido
- Problemas de direitos autorais
- O firewall do Windows impede o download
Soluções
1. Restaure ou desabilite o firewall do seu sistema ou o antivírus temporariamente.
No sistema operacional Windows
- Abra o Painel de Controle.
- Procure por Sistema e Segurança
- Clique em Windows Defender Firewall e desabilite-o.
No Mac
- Vá em Preferências do Sistema
- Selecione Segurança & Privacidade
- Clique na guia do Firewall
- Desligue o firewall após digitar a senha de administrador
2. Atualize o motor de download
Algumas vezes uma versão desatualizada também pode fazer com que o downloader do YouTube não funcione.
- Verifique a existência de atualizações
- Instale as atualizações indicadas

- Quando chegar ao site oficial baixe o driver mais atual. Instale-o para resolver o problema da tela cheia.
Conclusão
O YouTube se empenha em nos proporcionar a melhor experiência. Mas alguns contratempos podem acontecer de vez em quando. Quando acessar o YouTube e os problemas estiverem no servidor, isso será resolvido o mais rápido possível pelo pessoal responsável. Porém, se o problema for no seu sistema, as soluções apresentadas nesse artigo com certeza vão ajudar a resolver.
Não importa se você estiver com problemas de carregamento ou se o YouTube não estiver abrindo, ou qualquer outro problema, pode ser facilmente resolvido. Tente as soluções apresentadas acima e veja o que funciona no seu caso.
Você também pode recuperar vídeos baixados que foram perdidos utilizando o melhor software para recuperação de dados, o Recoverit.
Recuperação de vídeos/áudios
- Recuperar vídeos
- Reparar vídeos
- Editar/cortar vídeos
- Reparar .mkv corrompido
- Reparador para vídeo .mp4
- Tela preta durante reprodução
- Reparar vídeo que não tem som
- Programa grátis para reparo de vídeo
- Dicas de vídeos
- Corrigir o erro 224003
- Corrigir chrome sem som
- Corrigir o erro 0xc00d5212
- Não consigo renderizar o arquivo
- Recuperar áudios








Luís Santos
chief Editor