
Reparar vídeo corrompido
Repare vídeos corrompidos, danificados e que não são reproduzidos facilmente com Repairit Online.
Continue lendo29/06/2020 • Arquivado para: Recuperação de vídeos/áudios • Soluções comprovadas
Todos sabemos que após começar a assistir a um episódio de uma série, é difícil resistir e não assistir aos outros. O erro do código de erro 5004 é enfrentado por muitos usuários da Amazon Prime, mas, apesar de ser bastante irritante, não há necessidade para se preocupar. Neste guia, você irá aprender sobre as causas deste erro e o que irá te ajudar a ficar a alerta e evitar esse problema no futuro. Você também irá ter acesso a uma lista de possíveis soluções para este erro e precisará apenas segui-las com cuidado. Após ler este guia, você terá resolvido este problema rapidamente.
Correr para as soluções deste erro não é recomendável. Você precisa entender as causas por trás do problema antes de aplicar qualquer solução. O conhecimento das causas é obrigatório para todos os usuários para que entendam as raízes do problema do código de erro 5004 na Amazon Prime. Existem muitas causas para esse problema, mas aqui estão algumas das mais comuns:
Existem muitas soluções disponíveis para o problema do código de erro 5004 na Amazon Prime. Após conhecer as possíveis causas, fica mais fácil entender as soluções. Você precisará somente seguir corretamente todas as soluções. Existem soluções rápidas e fáceis para este erro e todas de acordo com as diferentes situações dos usuários. Portanto, escolha primeiro a solução que melhor se adapta à sua situação. Abaixo estão alguns métodos amplamente usados para corrigir o código de erro 5004 na Amazon Prime.
Em primeiro lugar, antes de pular para qualquer outra solução, verifique se a sua conexão com a Internet está estável. Caso contrário, como você deve saber, não será possível assistir a séries e filmes na Amazon Prime. Você precisa primeiro verificar se tem acesso à Internet. Além disso, você também pode executar um teste de velocidade para avaliar a estabilidade da Internet. Aqui estão alguns passos para te ajudar:
Passo 1: abra as configurações do seu PC, PS4 ou Xbox.
Passo 2: acesse a seção de conexões.
Passo 3: clique na opção Wi-Fi e veja se o acesso está disponível ou não.
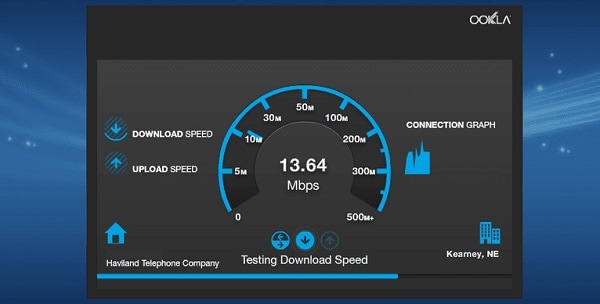
Passo 4: caso contrário, tente desligar e ligar sua conexão com a Internet após alguns minutos ou entre em contato com o seu provedor de Internet.
Em segundo lugar, há a possibilidade de sua conta estar inativa. Caso a conta não esteja ativa, será necessário lidar com esse problema. É preciso ter certeza de que sua conta está ativa para poder resolver esse problema.
Passo 1: abra sua conta ou aplicativo da Amazon Prime.
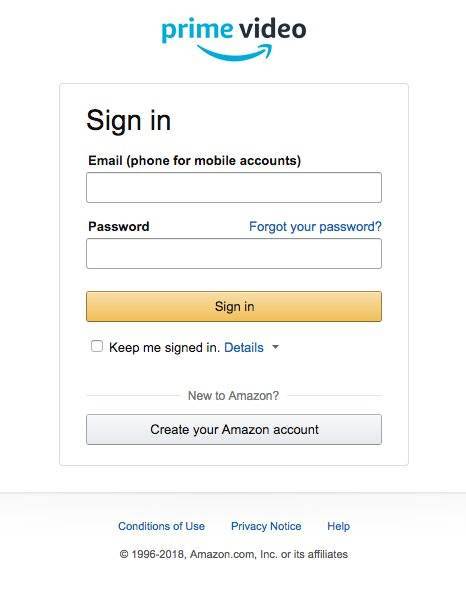
Passo 2: faça o login na sua conta e veja se a conta está ativa ou inativa.
Passo 3: se estiver inativa, ative a sua conta para curtir seus vídeos na Amazon Prime.
Os usuários que possuem o aplicativo também podem ter problemas com esse erro. Se você estiver assistindo aos vídeos da Amazon Prime em dispositivos como Xbox, PS4 ou Apple TV, esse problema ocorrerá algum dia. Às vezes, o aplicativo está desatualizado ou tem um bug. Nestes casos, é necessário remover o aplicativo e reinstalá-lo para solucionar este erro.
Passo 1: você precisa excluir seu aplicativo da Amazon Prime.

Passo 2: faça o download da versão mais recente e reinstale o aplicativo da Amazon Prime.
Passo 3: verifique se o problema foi resolvido.
Se você tem ativado qualquer tipo de proxy, VPN, firewall ou outro programa de segurança, como um antivírus, no seu dispositivo, há a possibilidade de encontrar este erro. Estas ferramentas podem ser a causa de problemas de conexão. No caso de VPN e proxy, o tráfego dos usuários é criptografado, o que pode gerar este tipo de erro. Você precisa desativar ou desinstalar todas as proxies, VPNs, firewalls ou qualquer programa de segurança ou antivírus ativos em seu dispositivo. Para desativar uma proxy, siga os passos abaixo:
Passo 1: abra o Google Chrome no seu computador.
Passo 2: acesse as configurações do seu Google Chrome.
Passo 3: abra as configurações da proxy.

Passo 4: desabilite a proxy
Esta solução é aplicável se você estiver acessando seu vídeo principal no PC. Às vezes, os dados estão corrompidos, causando conflito com os dados reais do site, o que pode ser a causa deste erro. Você precisa limpar o cache e os cookies do seu navegador para se livrar desse problema. Aqui estão alguns passos rápidos para fazer isso:
Passo 1: abra o Google Chrome no seu computador.
Passo 2: acesse o "Histórico" ou pressione as teclas "Ctrl" + "H"
Passo 3: uma nova janela será aberta onde você poderá limpar o cache.
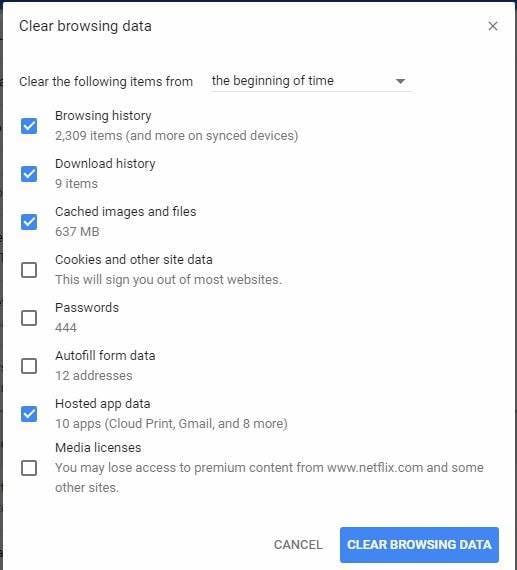
Passo 4: limpe o cache e veja se o problema ainda existe.
Se tentou todas as opções acima e não teve sucesso em se livrar do código de erro 5004 da Amazon Prime, você pode continuar assistindo seus vídeos favoritos simplesmente baixando o vídeo da Amazon Prime para o seu computador. Para isso, basta seguir os poucos passos abaixo.
Passo 1: em primeiro lugar, verifique se o seu dispositivo está conectado à Internet.
Passo 2: procure o título que você deseja baixar.
Passo 3: abra os detalhes do vídeo.
Passo 4: clique na opção de download.

Passo 5: aguarde a conclusão do download do vídeo da Amazon Prime.
Se nenhuma das soluções acima funcionou e você fez o download do vídeo da Amazon Prime para o seu computador, mas o vídeo não pode ser reproduzido, é provável que o vídeo esteja corrompido. Neste caso, é necessário reparar o vídeo para conseguir reproduzi-lo. Para isso, você precisa baixar e instalar um software de reparo de vídeos para corrigir o vídeo corrompido que você baixou da Amazon Prime.
Você pode reparar rapidamente o vídeo corrompido da Amazon Prime usando o Wondershare Repairit, que suporta diversos formatos de vídeo e permite reparar mais de um arquivo de vídeo por vez.
O Wondershare Repairit pode reparar vídeos corrompidos, quebrados ou danificados em MOV, MP4, M4V, M2TS, MKV, MTS, 3GP, AVI, FLV e outros formatos. E funciona com todas as marcas de câmera - Canon, Sony, GoPro, Olympus, Nikon, Fuji, Samsung, Panasonic, DJI, Parrot, Skydio e muitas outras. A ferramenta suporta vários cenários de corrupção de vídeo, como vídeo com falha de reprodução, problemas de sincronização de áudio e vídeo, interrupção de reprodução de vídeo, vídeo congelado, vídeo embaçado etc.
A seguir, veja os passos que você precisa seguir:
Passo 1: adicione o vídeo corrompido que você baixou da Amazon Prime
Abra o software no seu computador. Quando estiver aberto, clique na opção "Adicionar" e selecione o vídeo corrompido da Amazon Prime.

Passo 2: repare os vídeos selecionados
Depois de adicionar o vídeo corrompido da Amazon Prime, clique na opção de reparo. Aguarde um pouco enquanto o software repara o vídeo.

Passo 3: pré-visualize os vídeos reparados
Quando o processo de reparo estiver concluído, você verá informações sobre o vídeo reparado. Pré-visualize o vídeo reparado através do botão de pré-visualização.

Passo 4: modo avançado para vídeos gravemente corrompidos (opcional)
Se os vídeos estiverem gravemente corrompidos e não forem reparados com sucesso na primeira tentativa, vá para o modo de reparo avançado. Basta clicar em "Reparo Avançado".
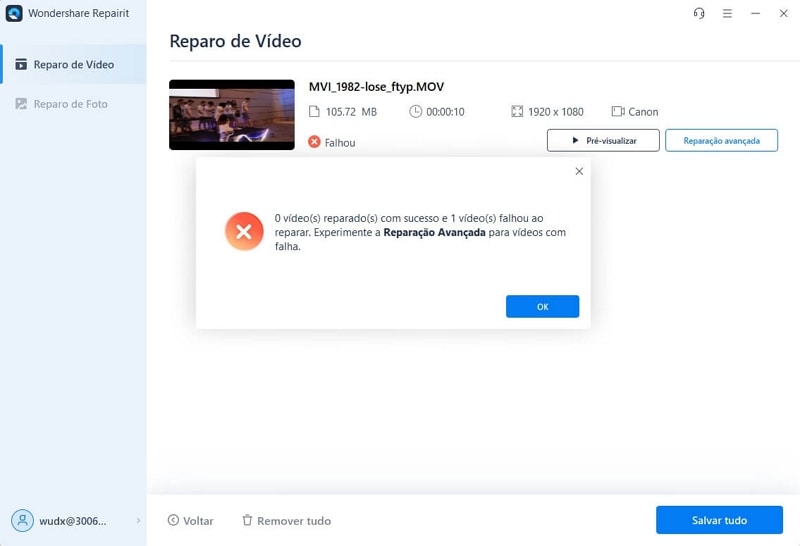
Em seguida, adicione um vídeo de amostra e repare-o.

Passo 5: salve o vídeo reparado
Quando todos os vídeos corrompidos estiverem reparados, clique em "Salvar" para armazenar os vídeos em qualquer local do seu computador.

Luís Santos
chief Editor