29/06/2020 • Arquivado para: Recuperação de vídeos/áudios • Soluções comprovadas
O Twitch é o serviço de streaming mais popular em todo o mundo. É a plataforma número 1 para os gamers. Através do Twitch, é possível explorar centenas de transmissões e jogos. No entanto, apesar da popularidade, muitas pessoas acabam enfrentando problemas de vídeos que ficam em "buffering" ou, às vezes, ainda piores. Os problemas de lag ou buffering do Twitch dificultam bastante a experiência do usuário, além de serem ser muito irritantes e poderem afetar a facilidade de uso. Alguns problemas semelhantes relatados pelos usuários são:
- Buffering no Twitch VOD ("vídeo sob demanda")
- Buffering e lag a cada poucos segundos no Twitch no Google Chrome e Firefox
- Buffering na reprodução de vídeos do Twitch
Entretanto, algumas soluções úteis para corrigir problemas de lag ou buffering do Twitch são usar um computador com uma configuração melhor, verificar as configurações do firewall, certificar-se de que a conexão de Internet seja boa e rápida, usar VPN e, a solução mais fácil, trocar de navegador. Além disso, os vídeos com lag podem ser reparados com um poderoso software de recuperação de vídeo, ou seja, o Repairit. Este software recupera vídeos em três etapas simples: adicionar o vídeo corrompido, recuperar o vídeo corrompido e salvar ele.
Parte 1: As melhores soluções para corrigir problemas de lag e buffering no Twitch
O Twitch é a plataforma número 1 de streaming para os gamers. Mas os problemas de lag ou buffering do Twitch atrapalham bastante a experiência do usuário. Portanto, iremos analisar profundamente os problemas de lag do Twitch e outros problemas relacionados, bem como as maneiras diferentes de resolvê-los.
1. Computador com uma configuração melhor
A configuração do computador pode ser uma das muitas razões pelas quais você pode ter lag no Twitch. E isso é um grande problema se você for um streamer. Os espectadores não têm muitos problemas com a configuração do computador porque assistir a vídeos no Twitch é como assistir a vídeos no YouTube. No entanto, para os streamers, é um pouco diferente. Além do intenso uso da largura de banda para realizar a transmissão, utiliza-se muito do poder de processamento do computador para que a transmissão fique estável.
É por isso que ter um bom computador com configurações melhores que a média é o mínimo que você deve ter. Nós compilamos uma lista de coisas que você deve ter em mente. Use esta lista para referência e se você estiver enfrentando problemas de lag no Twitch para fazer streaming, a atualização do seu computador é a primeira coisa que você deve fazer.
| Sistema operacional | Windows 10 64-Bit |
|---|---|
| Placa-mãe | MSI B250 Pro-VD |
| Processador | Intel Pentium G4560 |
| Placa de vídeo | GTX 1050 Ti |
| Memória RAM | 16GB |
| Disco rígido | Seagate BarraCuda 1 TB |
| Internet | 20 Mbps |
2. Verifique as configurações do firewall
Problemas específicos de firewall podem atrapalhar tanto streamers quanto espectadores do Twitch. Existem diferentes configurações de firewall que podem impedir um funcionamento estável do Twitch. Nesse caso, desative o firewall e veja se há alguma melhora do Twitch.

Além disso, um antivírus executado em segundo plano também pode ser o culpado nesse caso. Os antivírus são programados para interromper qualquer software que esteja consumindo sua largura de banda de internet em segundo plano. Como streamer, o upload e o download estão constantemente ativos e, portanto, o Twitch pode acabar fazendo parte da lista de softwares interrompidos pelo antivírus. Existem duas soluções para isso. Você pode alternar para o modo de jogo durante a transmissão do Twitch ou pode desativar o antivírus. A segunda opção serve para todos os antivírus, enquanto a primeira é aplicável apenas para antivírus novos e atualizados.

3. Boa conexão de Internet
A conexão de Internet é um problema maior e é relativamente difícil de ser reconhecido e resolvido. Em 75% das vezes, a conexão de Internet é um fator que contribui para o carregamento inadequado dos vídeos do Twitch. Como streamer, você deve ter muito cuidado com isso. Ter uma boa conexão de Internet é essencial, além de garantir que você tenha uma largura de banda de internet consistente ao longo do dia.
A melhor maneira de verificar a velocidade da Internet é executando um teste de velocidade rápido e simples. Basta verificar sua internet através de um teste de velocidade sempre que for usar o Twitch. Este teste de velocidade te fornecerá a informação necessária sobre a conexão. Se a conexão de Internet estiver mais lenta do que o esperado, alguns ajustes podem ser de grande ajuda.
- Usar uma conexão com fio
- Desconectar todos os outros dispositivos conectados à sua rede de internet
- Trocar a senha da rede Wi-Fi
- Remover usuários existentes, exceto seu computador
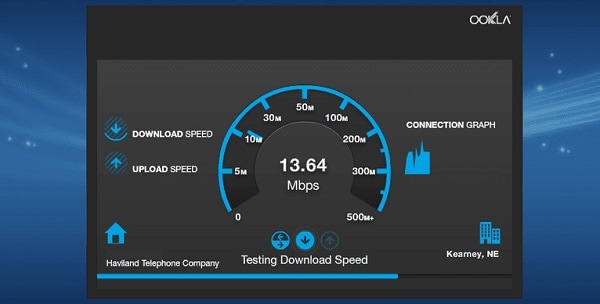
4. Use uma VPN
O motivo do Twitch não carregar também pode estar relacionado a problemas em um país ou território específico. Existe uma solução rápida para isso: basta usar uma VPN. Você pode optar por instalar uma extensão de navegador ou acessar diretamente um site de VPN.
Se você já usa uma VPN, este pode ser o problema por trás das transmissões do Twitch que não estão sendo carregadas adequadamente. Nesse caso, você pode desativar sua VPN atual e verificar se há alguma melhora.
5. Mude de navegador
Provavelmente, o passo mais fácil para encontrar uma solução para o problema de lag no Twitch é tentar usar um navegador diferente. Se o seu Twitch para de funcionar por motivos desconhecidos ou nem ao menos abre, o seu navegador provavelmente é o culpado. Atualizar o navegador também pode ser uma solução para o problema, mas se você estiver com preguiça de fazer isso, simplesmente troque para outro navegador, como o Mozilla Firefox ou o Opera.
Esse problema ocorre principalmente se você estiver usando o Google Chrome como seu único navegador. O Google Chrome é famoso por utilizar muita memória RAM e, dessa forma, você fica com pouca ou nenhuma memória RAM para realizar transmissões. Você pode resolver isso de forma simples acessando as configurações do Google Chrome e desativando a "aceleração de hardware".

- Abra o navegador Google Chrome no seu computador clicando duas vezes no atalho da área de trabalho ou pesquisando-o no menu Iniciar.
- Clique no ícone de três pontos localizado no canto superior direito da janela do navegador. Ao passar o ponteiro do mouse por cima do ícone, a descrição "Personalize e controle o Google Chrome" deve aparecer. Um menu suspenso irá se abrir.
- Clique na opção "Configurações" na parte inferior do menu suspenso, role a página para baixo até o botão "Avançado" e clique nele.
- Role para baixo a nova página novamente até chegar à área "Sistema". Para desativar a aceleração de hardware no Google Chrome, desative a opção "Usar aceleração de hardware".
- Por fim, reinicie o navegador fechando e reabrindo o Google Chrome.

Parte 2: Corrigir problemas de vídeos com lag com o Repairit
Às vezes, a transmissão de vídeos apresenta problemas devido a conversões inadequadas, corrupção dos arquivos de vídeo, download inadequado e download de fontes não verificadas. Esses problemas técnicos profundamente enraizados exigem uma ferramenta de reparo de vídeo para corrigir a reprodução do vídeo. Existem muitas ferramentas por aí que podem te ajudar a reparar seu vídeo corrompido. O Repairit - Reparo de Vídeo é uma delas.
O Repairit é um poderoso programa para corrigir vídeos. Ele pode recuperar vídeos corrompidos MOV, MP4, M2TS, MKV, MTS, 3GP, AVI e FLV com dois modos de reparo. O reparo rápido é usado para diversos erros de vídeo. O reparo avançado pode reparar seus vídeos corrompidos analisando os dados e a tecnologia de um vídeo de amostra gravado pelo mesmo dispositivo.
O Repairit oferece os seguintes recursos:
- Repare vários formatos de vídeo simultaneamente.
- Realize varreduras gratuitamente em vídeos corrompidos e pré-visualize vídeos reparados antes de salvá-los
- Sem limitações no tamanho dos arquivos de vídeo para reparo
- Repare qualquer número de arquivos de vídeo corrompidos
Passos para corrigir lag em vídeos
Passo 1: Adicione o vídeo corrompido
Adicione o vídeo que você deseja reparar na interface do software.

Passo 2: Inicie o processo de reparo
Este passo se aplica aos vídeos que você deseja reparar usando um dos modos de reparo de ferramentas: Quick Repair (Reparo Rápido). Este modo simplesmente irá remover os erros nos seus vídeos corrompidos quando você clicar em "Repair" ("Reparar").

Passo 3: Visualize e salve o vídeo
O Repairit permite pré-visualizar os arquivos em que os erros foram encontrados e removidos. Em seguida, você pode salvar os arquivos clicando em "Save" ("Salvar").

Passo 4: Reparo avançado para vídeos gravemente danificados (opcional)
Este passo é apenas para o segundo modo de reparo: Advanced Repair (Reparo Avançado). Este modo funciona para vídeos gravemente danificados. Basta clicar no botão "Advanced Repair" ("Reparo Avançado"). Em seguida, adicione um vídeo de amostra e repare-o agora.

Passo 5: Salve o vídeo reparado
Este é o passo final em que o reparo avançado executará o processo de reparo. Você pode salvar todos os arquivos de vídeo reparados. Basta clicar no botão "Save" ("Salvar") ou "Save All" ("Salvar Tudo") para salvar o vídeo reparado.
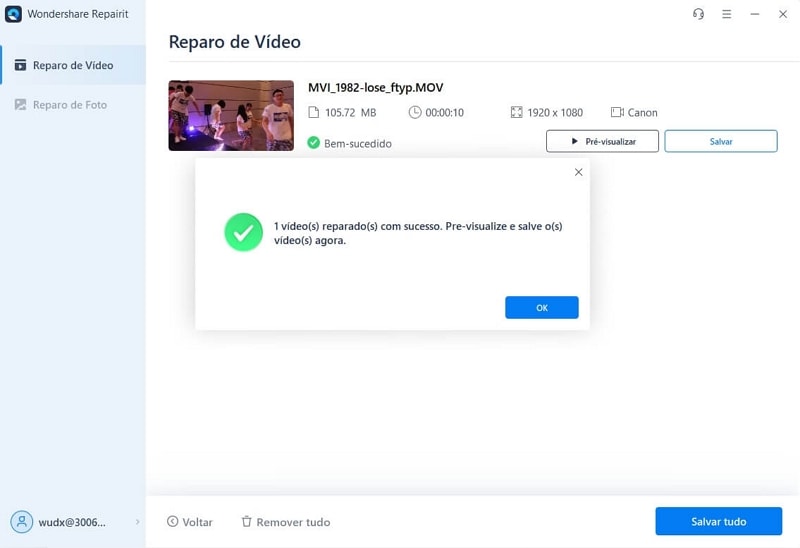
Recuperação de vídeos/áudios
- Recuperar vídeos
- Reparar vídeos
- Editar/cortar vídeos
- Reparar .mkv corrompido
- Reparador para vídeo .mp4
- Tela preta durante reprodução
- Reparar vídeo que não tem som
- Programa grátis para reparo de vídeo
- Dicas de vídeos
- Corrigir o erro 224003
- Corrigir chrome sem som
- Corrigir o erro 0xc00d5212
- Não consigo renderizar o arquivo
- Recuperar áudios








Luís Santos
chief Editor