04/08/2021 • Arquivado para: Recuperação de vídeos/áudios • Soluções comprovadas
As pessoas gostam de usar a GoPro para fazer ótimos vídeos em diferentes situações. A GoPro permite que você capture vídeos impressionantes de alta qualidade a qualquer hora, em qualquer lugar. Se você deseja baixar, transferir e enviar vídeos da GoPro para Mac, Windows, iPhone, Android e Instagram, você veio ao lugar certo. Compartilharemos informações detalhadas e passos para facilitar o download de vídeos GoPro.
Parte 1: Como Transferir, Enviar e Baixar Vídeos da GoPro para Mac?
Suponha que você queira assistir a vídeos da GoPro em seu Mac, leia para saber como fazer isso. Compartilharemos quatro passos simples que permitirão a transferência de vídeo GoPro sem qualquer problema. Basta seguir as soluções abaixo e pronto.
Solução 1: Usando o aplicativo Quick
Passo 1: Veja se o seu Mac tem o aplicativo Quick instalado. Caso contrário, baixe e instale.
Passo 2: Agora, retire o cabo USB e conecte o Mac à sua câmera GoPro por meio desse cabo USB.
Passo 3: Depois de conectar a câmera GoPro, abra o Quick em seu computador. Depois de abrir, você verá a opção Importar arquivos. Clique na opção Importar arquivos para começar a importar todos os vídeos de sua câmera GoPro para o Mac.
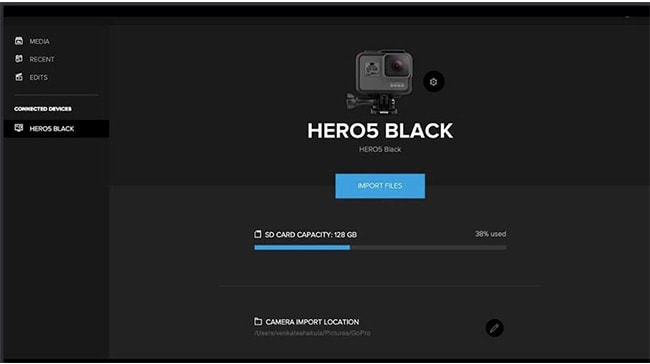
Solução 2: Usando um adaptador SD
Passo 1: Se você já tiver um adaptador SD, insira o cartão SD de sua GoPro dentro do adaptador SD com cuidado.
Passo 2: Pegue o adaptador e insira no slot do adaptador SD. Deve estar em qualquer lado.
Passo 3: Você terá que abrir a janela do localizador. Após iniciá-lo, procure o cartão SD.
Passo 4: Clique duas vezes para abrir o cartão SD. Você verá duas opções, uma é DCMI e a segunda é MICS. Você precisa selecionar DCMI.

Passo 5: Clique na pasta 100GOPRO que você vê na tela. Se você vir 101GOPRO/102GOPRO, clique nessa opção.

Passo 6: Tudo pronto e agora você pode começar a importar fotos do cartão GoPro SD para o seu Mac PC.
Solução 3: Usando captura de imagem - recurso automático
Passo 1: Conecte o dispositivo GoPro ao seu Mac e você verá instantaneamente a notificação de Captura de Imagem.
Passo 2: Selecione todos os arquivos que deseja transferir para o seu Mac PC. Se você deseja transferir todas as imagens, selecione a opção Importar todas.
Solução 4: Usando a função manual de captura de imagem
Passo 1: Assim como a solução anterior, conecte seu dispositivo GoPro ao Mac. Se você não vir a mensagem automaticamente, será necessário selecionar a lupa primeiro. Esta opção estará no canto superior direito.
Passo 2: Você verá a parte destacada. Você pode digitar iPhoto ou Image Capture. Depois de fazer isso, você pode começar a importar todos os arquivos.

Parte 2. Como Baixar, Transferir e Enviar Vídeos GoPro para o Windows
Para usuários do Windows, se você deseja obter vídeos GoPro, aqui nesta parte, discutiremos como baixar, transferir e enviar vídeos GoPro para o Windows facilmente. Você pode experimentar uma das quatro maneiras diferentes de importar vídeos.
Solução 1: Via leitor de cartão SD - a solução mais rápida
Passo 1: Primeiro, remova o cartão SD do dispositivo GoPro.
Passo 2: Você pode inserir o cartão SD em um leitor de cartão SD ou leitor de cartão USB, qualquer que seja o seu.
Passo 3: Insira o leitor de cartão USB ou adaptador de cartão SD, que contém o cartão SD em seu computador Windows.
Passo 4: Existe uma mensagem exibindo as propriedades do seu cartão SD. Caso contrário, vá para "Este PC". Você deve ver a opção de cartão SD. Você verá duas pastas, MISC e DCIM.
Passo 5: Clique na pasta DCIM e abra ela. Arraste e solte os arquivos para baixar, transferir ou carregar em seu computador Windows.
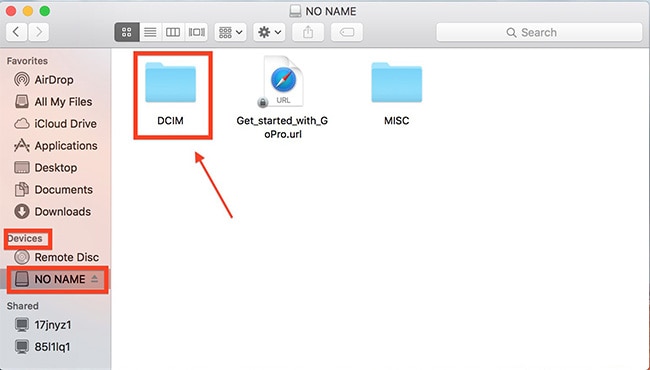
Solução 2: Abrindo o Quick
Passo 1: Use um cabo USB para conectar o dispositivo GoPro ao seu computador Windows.
Passo 2: Agora abra o Quick em seu computador Windows.
Passo 3: Clique na opção Importar Arquivos para começar a importar os arquivos do seu dispositivo GoPro para o seu PC com Windows.
Os leitores podem notar que esta opção está disponível para HERO7 Black e modelos anteriores.
Solução 3: Automático com inicialização automática
Passo 1: Conecte sua câmera GoPro ao computador. Durante a conexão, você verá um aviso solicitando que você execute uma ação e decida o que deseja fazer.

Passo 2: Você precisa abrir o dispositivo. Isso permitirá que você visualize todos os arquivos com o Explorador de arquivo.

Passo 3: Escolha a importação de fotos e vídeos. Você verá a tela com todos os arquivos. Escolha os arquivos que deseja transferir.

Solução 4: Manualmente com o Explorador de Arquivos
Passo 1: Escolha Abrir dispositivo para visualizar todos os arquivos. O explorador de arquivos será iniciado. Depois de ver sua câmera GoPro, clique duas vezes nela.

Passo 2: Você precisa clicar duas vezes na opção de volume de disco do cliente GoPro.

Passo 3: Abra o DCIM. Em seguida, acesse a pasta GoPro. Agora copie os arquivos e transfira, baixe ou carregue em seu computador Windows.

Parte 3. Como Baixar, Transferir e Enviar Vídeos GoPro para o iPhone
Às vezes, você pode querer transferir vídeos GoPro de upload diretamente para o seu iPhone. Temos algumas soluções que permitem transferir, baixar e enviar vídeos GoPro diretamente para o seu iPhone.
Solução 1: Transferir vídeos GoPro para iPhone via iTunes
Passo 1: A primeira coisa a fazer. Para esta solução, você deve conectar o dispositivo GoPro ao computador e transferir os arquivos para o computador.
Passo 2: Obtenha a versão mais recente do iTunes. Acesse as preferências e, em seguida, acesse o dispositivo. Depois disso, selecione o iPhone que deseja sincronizar automaticamente.
Passo 3: Visite a guia "Arquivo". Você o verá na barra de ferramentas. Em seguida, você precisa clicar primeiro no arquivo e, em seguida, adicionar a pasta à biblioteca. Isso permitirá que você adicione vídeos GoPro de seu computador à biblioteca do iTunes.

Passo 4: Depois de assistir ao vídeo do dispositivo GoPro, você precisa clicar no ícone do iPhone. Em seguida, acesse as configurações, o resumo, os filmes e sincronize os filmes. Clique na última opção de aplicar para iniciar o processo de sincronização.

Solução 2: Enviar um vídeo da GoPro para o iPhone por meio do iCloud
Passo 1: Com um cabo USB, conecte seu dispositivo GoPro ao computador. O computador detectará seu dispositivo GoPro como uma unidade externa.
Passo 2: Abra um navegador e inicie iCloud.com. Use suas credenciais da Apple e faça login.
Passo 3: Agora clique no iCloud Drive. Em seguida, clique no ícone da nuvem. Vá em frente e selecione todos os vídeos da pasta de armazenamento da GoPro para transferi-los para o seu iPhone.
Passo 4: Depois de localizar os arquivos, basta clicar em abrir. Ele começará o processo de upload dos vídeos para o iCloud Drive.

Solução 3: Transfira os arquivos para o seu iPhone
Passo 1: Baixe e abra o aplicativo GoPro em seu iPhone e clique no ícone da câmera no canto esquerdo.
Passo 2: Clique em "Adicionar uma câmera" para escolher o nome da câmera GoPro.
Passo 3: Ligue "Sua câmera" e "Minha câmera". Depois disso, você precisa selecionar "Conectar novo dispositivo".

Passo 4: Ligue o Wi-Fi e adicione uma senha. Assim que seu dispositivo estiver conectado ao Wi-Fi, você verá que seu gadget GoPro pode ser acessado no aplicativo GoPro. Clique em "Continuar" para associar a GoPro ao seu gadget do iPhone.
Passo 5: Pressione o botão GoPro media para verificar todas as mídias de gravação que você gravou e salvou na câmera.
Passo 6: Clique no botão editar e selecione o arquivo de vídeo que deseja mover para o iPhone. Após o comunicado, a gravação da GoPro estará disponível no iPhone para você assistir mais tarde.
Solução 4: Transferir vídeos GoPro usando o Wondershare UniConverter
Passo 1: Primeiro transfira os arquivos de sua GoPro para o PC. Conecte seu iPhone usando um cabo USB.
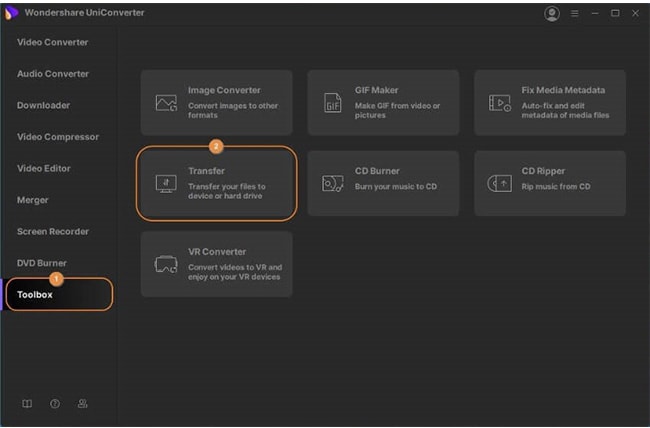
Passo 2: Para acessar a tela do iPhone, você terá que adicionar a senha e clicar na opção "Confio" na tela do seu computador. O Wonderdshare UniConverter detectará automaticamente o dispositivo e o conectará.
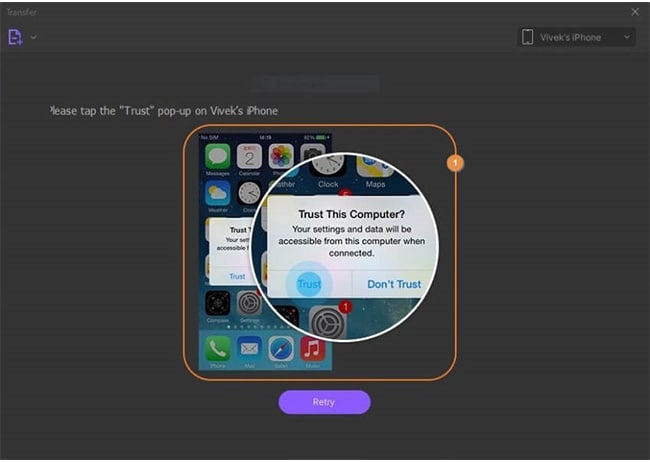
Passo 3: Veja os vídeos que deseja transferir para o seu iPhone. Clique na opção Adicionar ou arrastar arquivos aqui.
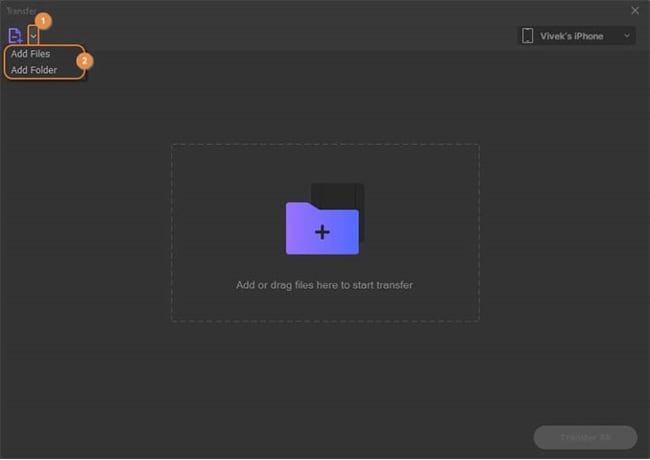
Passo 4: Depois de adicionar os arquivos, você verá a opção de transferência ao lado do arquivo de vídeo. Clique nele e o processo de transferência começará.
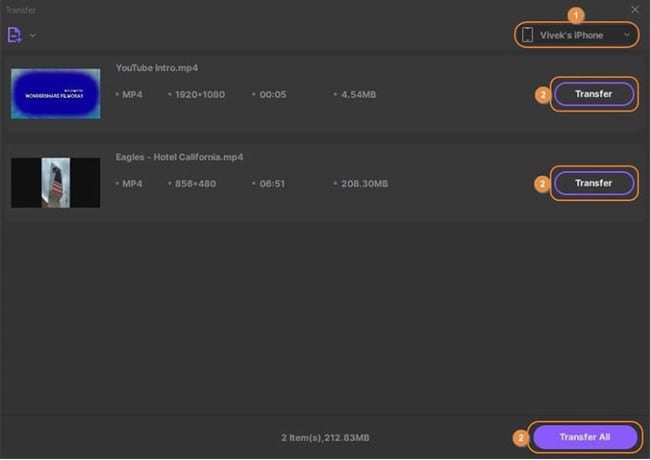
Parte 4. Como Baixar, Transferir e Enviar Vídeos GoPro para o Android
A GoPro mudou completamente a maneira como as pessoas veem o mundo no passado. Como você usará a GoPro para capturar momentos diferentes, aqui estão quatro maneiras diferentes de transferir vídeos GoPro para o Android com facilidade.
Solução 1: Por meio do aplicativo GoPro
Passo 1: Visite a app store e baixe GoPro.
Passo 2: Conecte seu dispositivo Android à câmera GoPro. Todos os arquivos começarão a ser baixados e transferidos.
Solução 2: Por meio de cartões SD
Passo 1: Abra a galeria e vá para a pasta GoPro.
Passo 2: Agora pressione e segure a miniatura para iniciar o processo de seleção múltipla.
Passo 3: Selecione os vídeos ou fotos que deseja transferir.
Passo 4: Você verá três pontos, clique neles e selecione mover para o álbum.

Passo 5: Criar álbum será sua próxima seleção. Adicione um novo nome ao álbum e clique em criar.
Solução 3: Use o Quick Key
Passo 1: Coloque o microSD no Quick Key.
Passo 2: Insira o USB Quick Key no dispositivo Android.
Passo 3: Selecione a opção Pareamento e, em seguida, escolha o cartão GoPro SD.
Passo 4: Assim que o GoPro estiver emparelhado, você pode prosseguir e começar a transferir e baixar os arquivos GoPro para o seu dispositivo Android.

Solução 4: Usando um MicroSD
Passo 1: Desligue o dispositivo GoPro e o smartphone.
Passo 2: Retire o cartão SD do dispositivo GoPro, insira ele em seu dispositivo Android. Ligue o Smartphone.
Passo 3: Vá para a Galeria e depois para Álbuns. Procure por arquivos GoPro.
Passo 4: Selecione os arquivos que deseja copiar para a unidade interna de seu aparelho.

Parte 5. Como Fazer Upload de Vídeo GoPro para Instagram
Agora você pode compartilhar seus vídeos GoPro diretamente no Instagram. O Instagram é o melhor lugar para fazer upload de vídeos GoPro. Veja como você precisa fazer isso.
Passo 1: Abra o aplicativo GoPro. Navegue pelos arquivos que deseja enviar. Toque nos arquivos um por um.

Passo 2: você verá um ícone de compartilhamento no aplicativo. Clique nele e você verá várias plataformas de mídia social onde você pode compartilhar arquivos. Escolha Instagram. Se quiser, você pode cortar o vídeo. É assim que você pode compartilhar seus maravilhosos momentos GoPro com todos.
Parte 6. Como Reparar Vídeos Corrompidos da GoPro?
Se você já encontrou vídeos corrompidos na GoPro, você pode usar o Wondershare Repairit para resolver o problema rapidamente. Ele pode reparar vários formatos de vídeo, como MP4, FLV, MKV, MTS, M2TS, MOV, etc. Aqui estão as instruções passo a passo para iniciar o processo de reparo de vídeo.
Reparar vídeos corrompidos da GoPro online
Visite o Wondershare Repairit Online. Em seguida, carregue o vídeo GoPro danificado para repará-lo online. É seguro e gratuito, não requer cadastro.

Repare vídeos corrompidos da GoPro em seu computador
Passo 1: Baixe o programa de reparo de vídeo Wondershare Repairit
Primeiro, baixe o programa Wondershare Repairit Video Repair em seu computador. Você pode baixar essa ferramenta para Mac e Windows.
Depois de baixado e instalado. Abra a ferramenta em seu computador. Você verá a opção "Adicionar". Clique nela para começar a adicionar os vídeos corrompidos da GoPro.
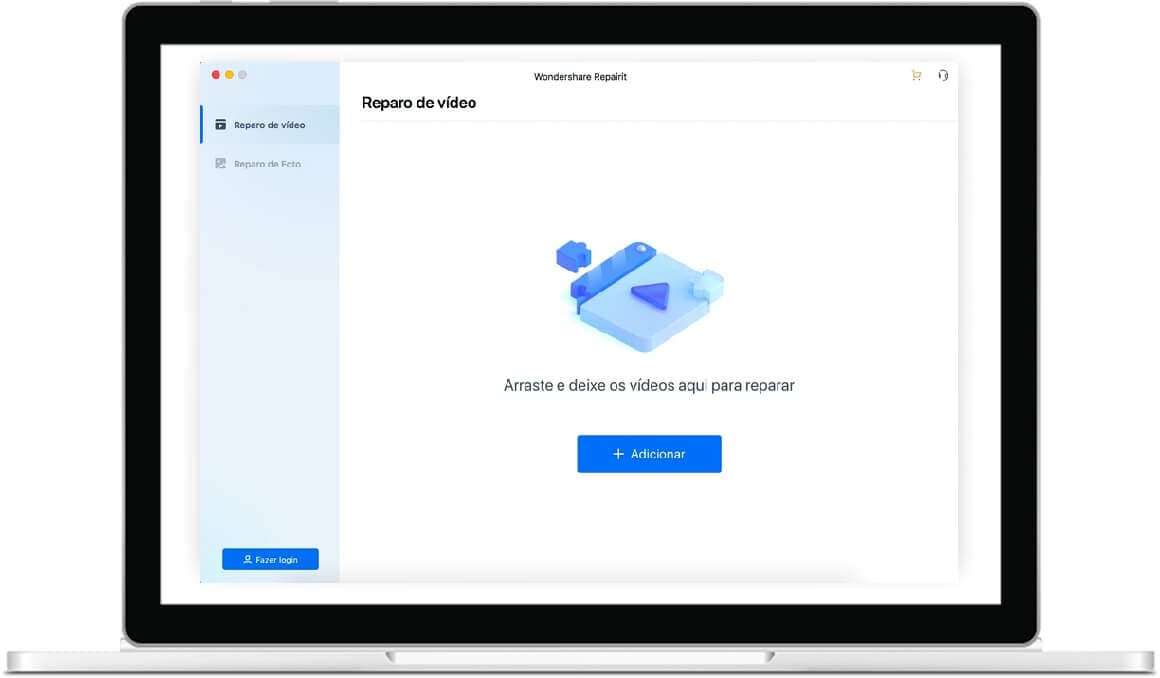
Passo 2: Comece a reparar
Você verá a opção "Reparar". Clique nela e a ferramenta primeiro analisará e, em seguida, reparará o arquivo.
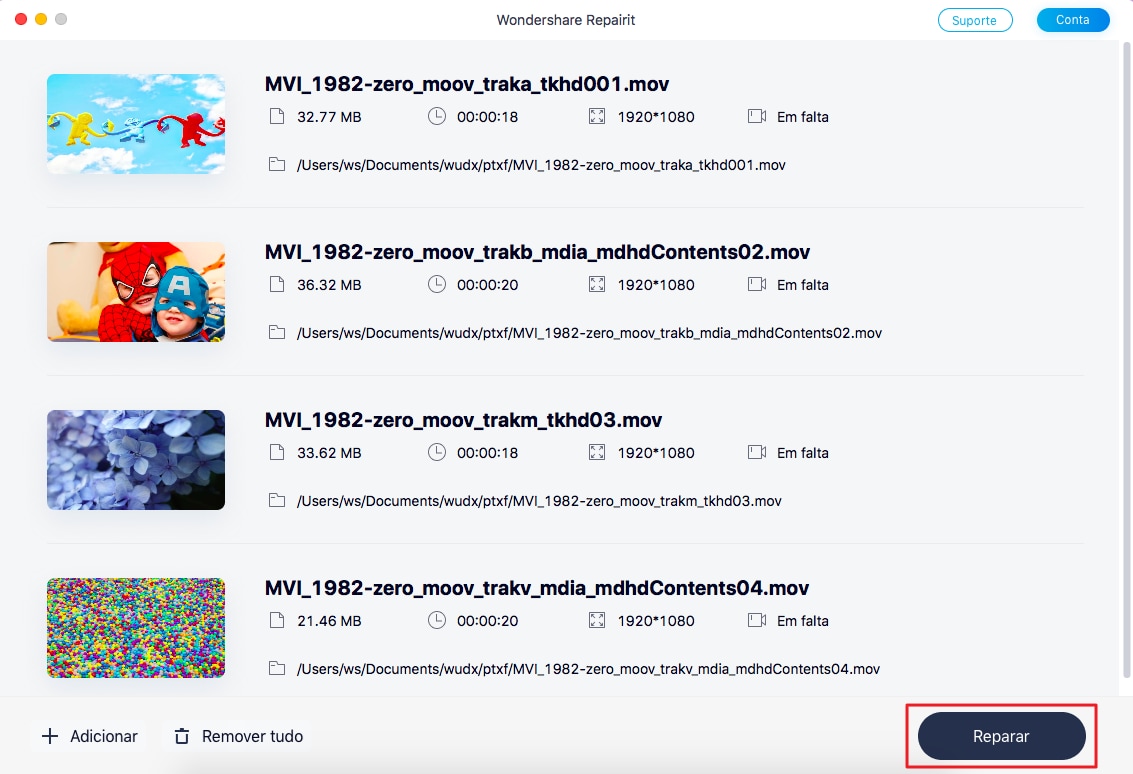
Passo 3: Visualize o vídeo reparado e clique na opção Salvar.
Assim que os arquivos forem reparados, você precisa clicar na opção "OK". Clique na opção "Visualizar" para dar uma olhada no Arquivo. Se você estiver satisfeito, clique em salvar agora para salvar o arquivo.
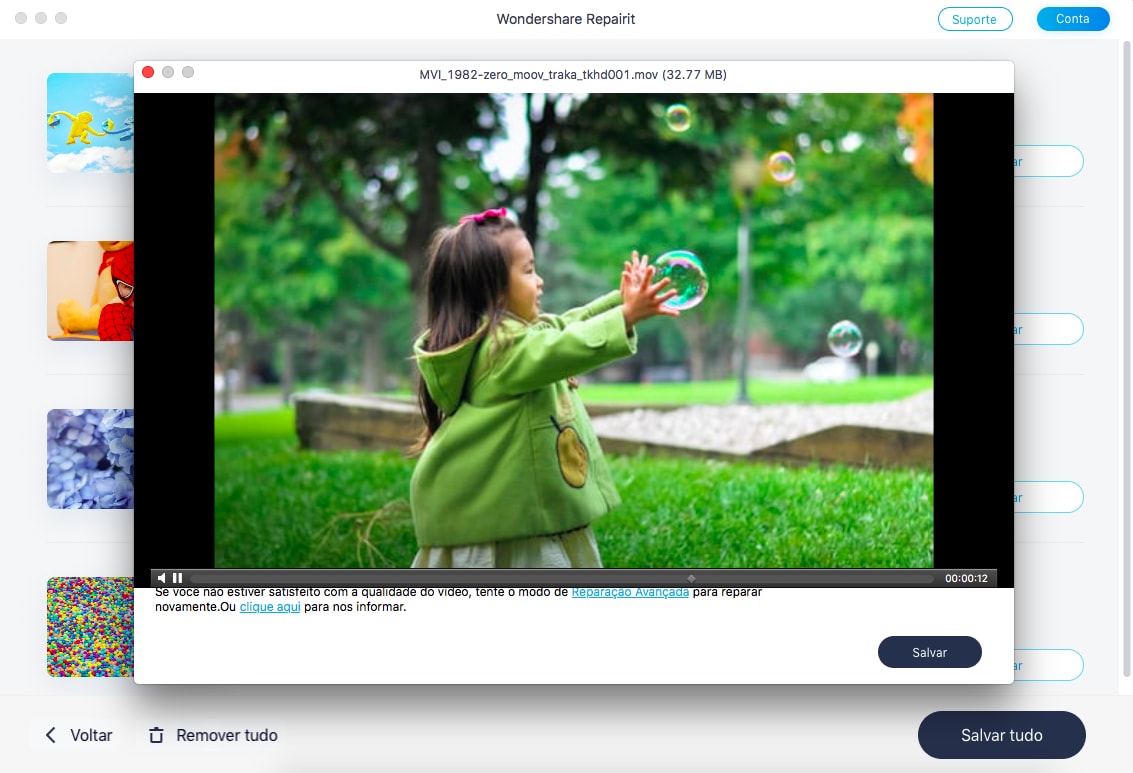
Conclusão:
Se você seguir os passos corretamente, os vídeos GoPro podem ser facilmente transferidos, baixados e enviados para qualquer local que você desejar. Agora você sabe qual ferramenta usar para quem procura a melhor solução para reparar vídeos corrompidos da GoPro. O programa de reparo de vídeo Wondershare Repairit é fácil de usar e confiável. Portanto, se necessário, continue a reparar os arquivos GoPro ou carregue eles diretamente.
As Pessoas Também Perguntam:
-
Posso usar a GoPro para live no Facebook?
Sim, ela pode ser usada. Os passos são os seguintes.
Passo 1: Baixe o aplicativo GoPro e abra ele no seu Smartphone. Uma vez feito isso, conecte sua câmera.
Passo 2: Na lista de câmeras da GoPro, você precisa procurar sua câmera e selecioná-la.
Passo 3: Emparelhe seu aplicativo com a GoPro.
Passo 4: Vá para o aplicativo Live4 e clique no ícone "+" para fazer login usando seu ID do Facebook.
Passo 5: Conceda as permissões que você vê. Você verá algumas opções na parte superior, clique na opção GoPro; você pode selecionar a transmissão ao vivo e transmitir ao vivo seu vídeo GoPro.
-
A GoPro é melhor do que o iPhone?
O iPhone pode certamente capturar ótimas fotos; entretanto, as câmeras GoPro são avançadas. Também depende muito de como você deseja que suas fotos sejam. De qualquer forma, a GoPro fornecerá a você uma câmera melhor. -
Qual é a melhor câmera para fazer live no Facebook?
Uma das melhores opções é a GoPro Hero7. -
Como posso melhorar minha filmagem com a GoPro?
Certifique-se de atualizar sua câmera GoPro. Deve ter o software mais recente. É assim que sua câmera terá um desempenho otimizado.
Recuperação de vídeos/áudios
- Recuperar vídeos
- Reparar vídeos
- Editar/cortar vídeos
- Reparar .mkv corrompido
- Reparador para vídeo .mp4
- Tela preta durante reprodução
- Reparar vídeo que não tem som
- Programa grátis para reparo de vídeo
- Dicas de vídeos
- Corrigir o erro 224003
- Corrigir chrome sem som
- Corrigir o erro 0xc00d5212
- Não consigo renderizar o arquivo
- Recuperar áudios








Luís Santos
chief Editor