
Reparar vídeo corrompido
Repare vídeos corrompidos, danificados e que não são reproduzidos facilmente com Repairit Online.
Continue lendo04/08/2021 • Arquivado para: Recuperação de vídeos/áudios • Soluções comprovadas
As câmeras GoPro conquistaram o amor de muitas pessoas porque são portáteis e companheiras robustas para pessoas ativas.
Muitos ciclistas de montanha ou outros entusiastas de esportes radicais usam câmeras GoPro para registrar suas aventuras.
Se você não consegue visualizar o vídeo GoPro, não fique bravo. Em vez disso, respire fundo e veja as soluções abaixo para reparar vídeos GoPro danificados.
Embora as câmeras GoPro tenham revolucionado a maneira como fazemos vídeos, elas continuam causando algumas dores de cabeça de vez em quando. Abaixo estão os problemas e soluções mais comuns da GoPro.
Instável, defeituoso, trêmulo, bugado, corrompido: Esse tipo de problema tem muitos nomes. Seu vídeo é reproduzido sem problemas por alguns segundos. Em seguida, ele trava. O vídeo pode até ser reproduzido sem interrupções, mas fica bugado ou tem visuais distorcidos. Ele também pode ter som fora de sincronia ou ausente.
Reproduzir o vídeo diretamente na câmera pode parecer bugado. Este é um problema comum com todas as câmeras. Você deve sempre copiar os arquivos do cartão SD para o disco rígido do seu notebook, computador ou tablet e reproduzir neles.

Seu PC pode não atender aos requisitos mínimos de sistema para reproduzir vídeos de alta resolução.
Para vídeos de resolução mais baixa (1080p 30 fps e inferior), seu PC precisa de pelo menos um processador Core 2 Duo de 2,4 GHz e 4 GB de RAM. Para vídeos de resolução mais alta (1080p 60fps e acima), prepare pelo menos um processador Ivy Bridge de 3,0-3,7 GHz, 4 GB de RAM e NVIDIA GeForce GT 650M ou placa de vídeo semelhante para seu uso.
Verifique no Windows:
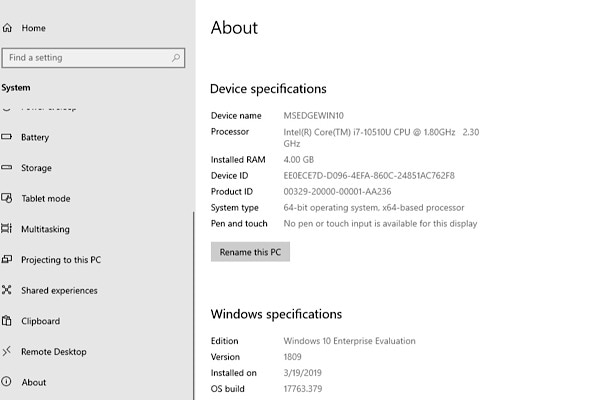
Verifique no Mac:
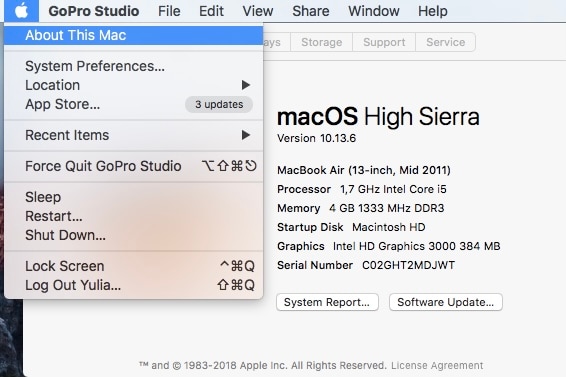
Para resolver este problema, você pode adquirir uma nova placa de vídeo embutida. Isso melhorará a capacidade da sua máquina de processar o vídeo.
Infelizmente, muitos dispositivos não têm slots ou, por outros motivos, não permitem a inserção de cartões. Uma unidade de processamento gráfico externo, também chamada eGPU, é útil aqui. Ele faz a mesma coisa, mas você conecta com um cabo.

Às vezes, seu PC pode executar o vídeo, mas não consegue exibir o conteúdo. Nesse caso, altere a saída de vídeo reduzindo a resolução.
A compactação é mais do que apenas alterar a resolução. Reduza o número de bits, a menor unidade de informação. Você pode fazer isso no player de vídeo.
Comece a gravar o vídeo em uma resolução mais baixa. Você também deve desistir de usar o recurso Protune. Fotografar com Protune permite que você faça algumas edições de vídeo mais tarde. Mas se você não planeja fazer isso, feche o Protune.
Finalmente, os usuários com HERO6 e superior podem redefinir o codec de gravação de () de volta para .
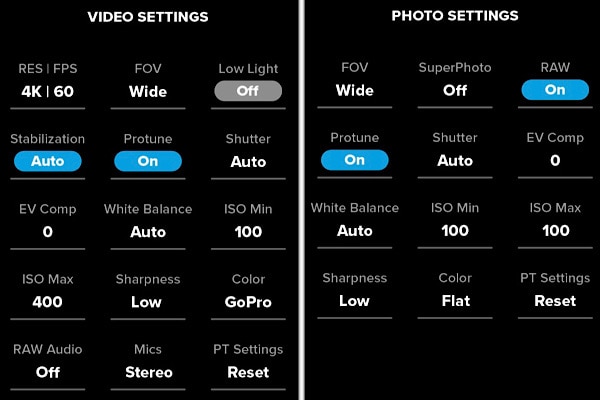
Dois cenários possíveis:
As soluções 1 a 7 lidarão com o primeiro problema; soluções 8 e 9 com o segundo.
Conforme mencionado anteriormente, salve seus arquivos de vídeo no disco rígido interno ou externo. Não os importe diretamente do cartão SD da câmera.
Além disso, você não deve renomear o arquivo antes de transferi-lo para o disco rígido seguro. Isso terá um impacto negativo no processo de importação.
Se o seu Windows tiver alguma atualização pendente, isso pode impedir a importação de arquivos. Vá para o centro de atualização, tome uma xícara de café e espere terminar.
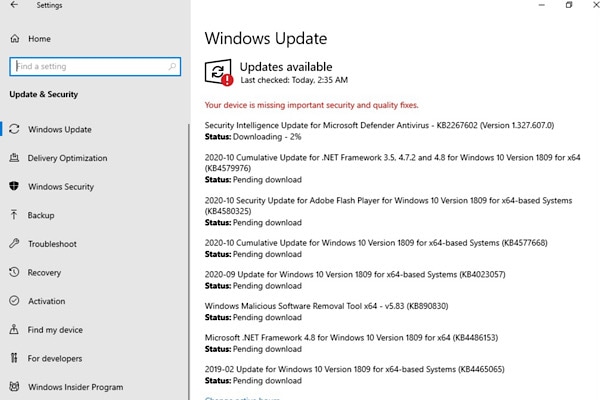
Quaisquer arquivos com um nome de arquivo que não esteja no idioma inglês não serão importados para o GoPro Studio. O aplicativo não consegue reconhecer.
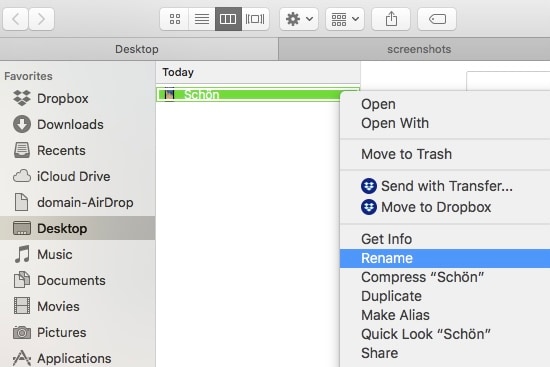
O GoPro Studio possui três áreas de trabalho ou passos: "Visualizar e cortar", "Editar" e "Exportar". Lembre-se de que os arquivos .MP4 só podem ser importados no primeiro passo. Pelo contrário, o segundo passo pode importar vídeos .AVI e .MOV. Os arquivos .AVI e .MOV são o resultado da conversão de vídeo .MP4 no GoPro Cineform.
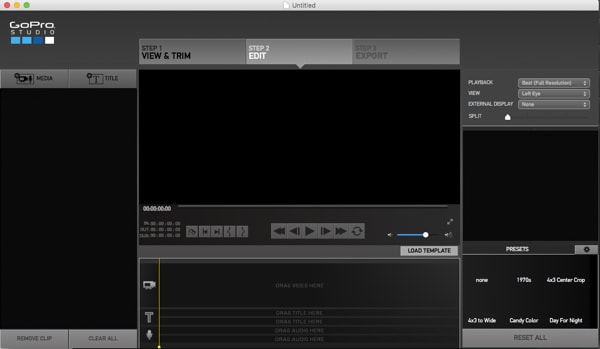
Use um reprodutor de vídeo para verificar se eles podem ser abertos. Leia a segunda parte deste artigo para saber mais sobre o aplicativo de reparo de vídeo mais poderoso.
Às vezes, basta iniciar seu projeto GoPro Studio do zero. Crie um novo projeto e tente importar os arquivos novamente.
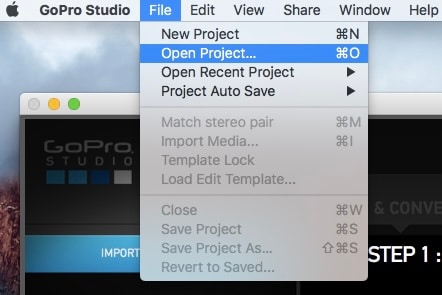
Se você estiver usando um Mac e importar arquivos de vídeo para um dos aplicativos nativos, o GoPro Studio não processará mais esses arquivos. Tanto o iPhoto quanto o iMovie modificam arquivos. Depois disso, o GoPro Studio não conseguiu reconhecê-los como imagens GoPro.
Você precisa baixar os drivers do site do fabricante e instalá-los. Você também pode acessar o Gerenciador de dispositivos do Windows e permitir que ele verifique se há atualizações de driver. (Não tem nada a ver com o macOS.)
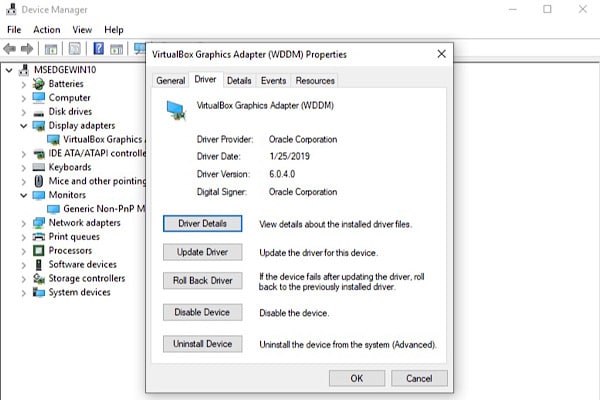
Algumas placas gráficas não funcionam com GoPro Studio. Você pode usar uma eGPU para ajudar seu PC a importar as imagens.
Sua câmera pode exibir qualquer destas três mensagens de erro relacionadas ao cartão SD:
Os dois primeiros são indicadores do mesmo problema. Use as soluções 1 a 3 ou as soluções 4 e 5 para lidar com a mensagem de erro "SEM SD".
Isso pode parecer um pouco exagerado, mas você pode não estar usando força suficiente para inserir o cartão na câmera. O ponto de contato está longe.
Vá para as configurações da câmera, clique no ícone da lixeira e selecione "Excluir tudo/Formatar". Isso apagará todos os arquivos do cartão. Mas também irá removê-lo de qualquer coisa que possa causar a mensagem de erro.
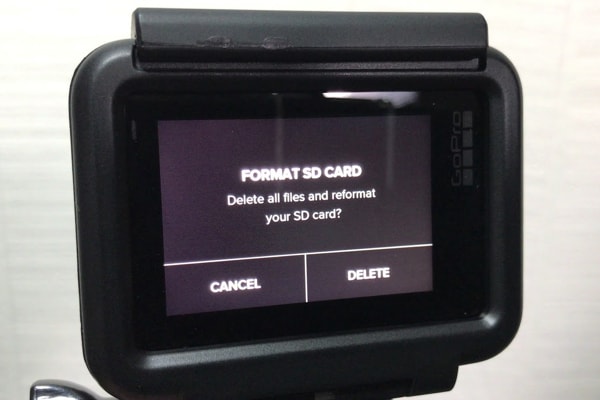
A GoPro oferece uma lista de cartões recomendados que podem ser usados com sua câmera GoPro. Outros modelos ou fabricantes podem ter problemas de compatibilidade. A saída da câmera e o cartão SD nem sempre correspondem.
Você pode usar a solução se vir a mensagem "SD ERR" também, mas é uma obrigação para lidar com o erro "SEM SD". Você deve usar o GoPro App oficial para formatar seu cartão.
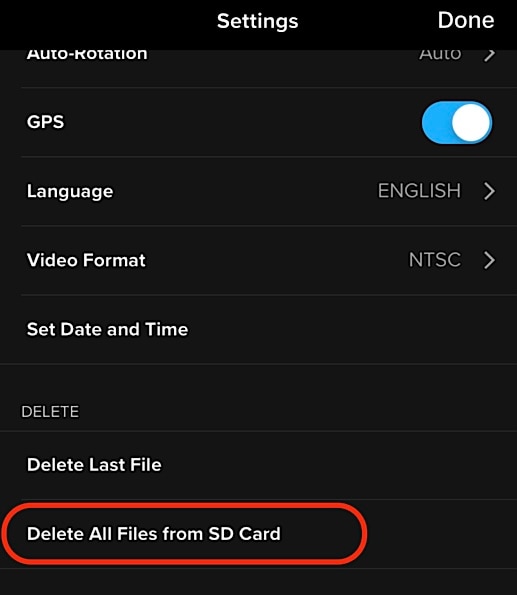
Depois de terminar, insira o cartão novamente. Muito provavelmente, você verá a mensagem "SD ERR" ou "SD ERROR" então. Use as soluções 1 a 3 para corrigir.
Se nada acima ajudar, tente outro cartão.
Às vezes, a culpa é da câmera. Há pouco que você pode fazer.
Imagine que de repente você não consegue mover dentro do menu da câmera. Parece que está travado e não está respondendo. Você pode tentar uma das poucas soluções rápidas.
Use o "MODO" ou "OBTURADOR" (para modelos HERO mais antigos) para reiniciar sua câmera. Segure por 10 segundos. Se não funcionar, tente retirar a bateria da câmera e inserir novamente.

Você deve desconectar sua câmera de qualquer coisa como WiFi, GPS ou mesmo BacPac antes de usar este método.
Você pode perder uma atualização de software. Normalmente, seu aplicativo GoPro irá notificá-lo de que uma nova versão está disponível. Se você ignorou a mensagem ou não teve tempo para fazer isso, instale a atualização agora. Conecte seu aplicativo GoPro à Internet, conecte sua câmera ao WiFi e deixe o aplicativo fazer a atualização.
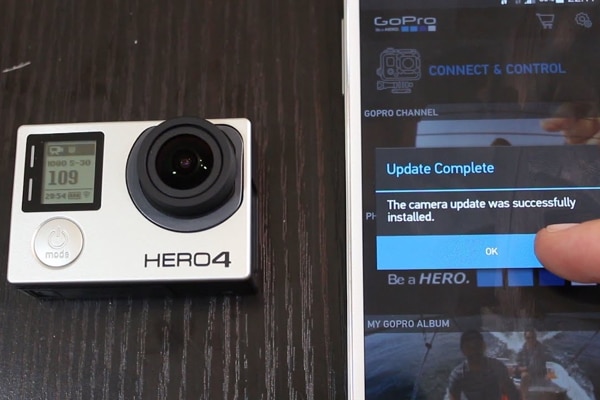
Quanto ao tipo de erro anterior, este método ajuda a reviver a câmera congelada.
Os cartões SD podem ter problemas irreparáveis, então é melhor usar um recomendado pela GoPro.
Nem todo mundo deseja usar o GoPro Studio para editar vídeos. Você pode ficar muito satisfeito com o conteúdo que deseja filmar e assistir diretamente. Mas seu PC não reproduz arquivos de vídeo.
As lentes GoPro com resolução 4K costumam ser uma dor de cabeça. Outro motivo popular são os arquivos de vídeo corrompidos - alguns truques para superar todos os problemas.
Muitos reprodutores podem ser incompatíveis com o codec , sendo o primeiro resultado de alta resolução.
Mas, seu programa reprodutor de vídeo pode não reproduzir a resolução 4K. O player VLC deve lidar com os dois problemas.
Antes de reproduzir seus vídeos em um reprodutor de vídeo comum, importe eles para o GoPro Studio. Em seguida, converta para o formato .AVI ou .MOV. Você precisa do último para o Windows Media Player.

Depois que os vídeos são convertidos, você pode reduzir a resolução de saída do seu player, além dessas medidas.
Como nos dois casos anteriores, sua placa de vídeo desatualizada pode não ser capaz de renderizar vídeo de alta resolução. Isso faz você pensar que sua lente GoPro está quebrada, mas não está.
Tente conectar o eGPU para resolver o problema.
Seu hardware pode não ser capaz de lidar com os vídeos. Um forte sinal disso é que você pode abrir o áudio, mas não vê o visual. Não só a placa de vídeo desempenha um papel, mas também a RAM.
A resolução 4K é um nível profissional e requer hardware de edição de vídeo profissional.

Comece verificando se esse é o caso de seus arquivos. Reproduza em um reprodutor de vídeo e, se nada acontecer, vá para a próxima parte deste artigo.
Às vezes, o motivo é que o vídeo GoPro está corrompido. Repare ele online com o Wondershare Repairit Online de graça, sem baixar, sem registro e leva segundos para terminar! Pode reparar arquivos MP4/MOV/3GP de forma rápida e segura.
Passo 1. Selecione seu vídeo GoPro corrompido
Pegue o arquivo no gerenciador de arquivos

Passo 2. Comece a enviá-lo
Faça o upload. O reparo começará automaticamente.
Passo 3. Aguarde a conclusão da recuperação
A barra azul mostrará o progresso.
Passo 4. Salve seu vídeo
Salve o vídeo reparado em seu PC. Feito!

Se você esgotou todos os métodos oferecidos, ainda tem uma chance. Se a sua filmagem GoPro estiver instável ou corrompida, o Wondershare Repairit é o seu último recurso. Ele pode recuperar 10 formatos de vídeo de qualquer câmera. Basta baixar e seguir os passos simples para consertar vídeos GoPro danificados.
Passo 1. Envie vídeos problemáticos
Clique no botão "Adicionar" ou em qualquer lugar dentro da área acima. Alternativamente, arraste os arquivos do seu gerenciador de arquivos e solte no meio da interface de upload do Repairit.

Passo 2. Verifique os vídeos enviados
Deixe o Repairit exibir as informações do arquivo. Dê uma olhada nos dados para verificar se eles fazem algum sentido para você.
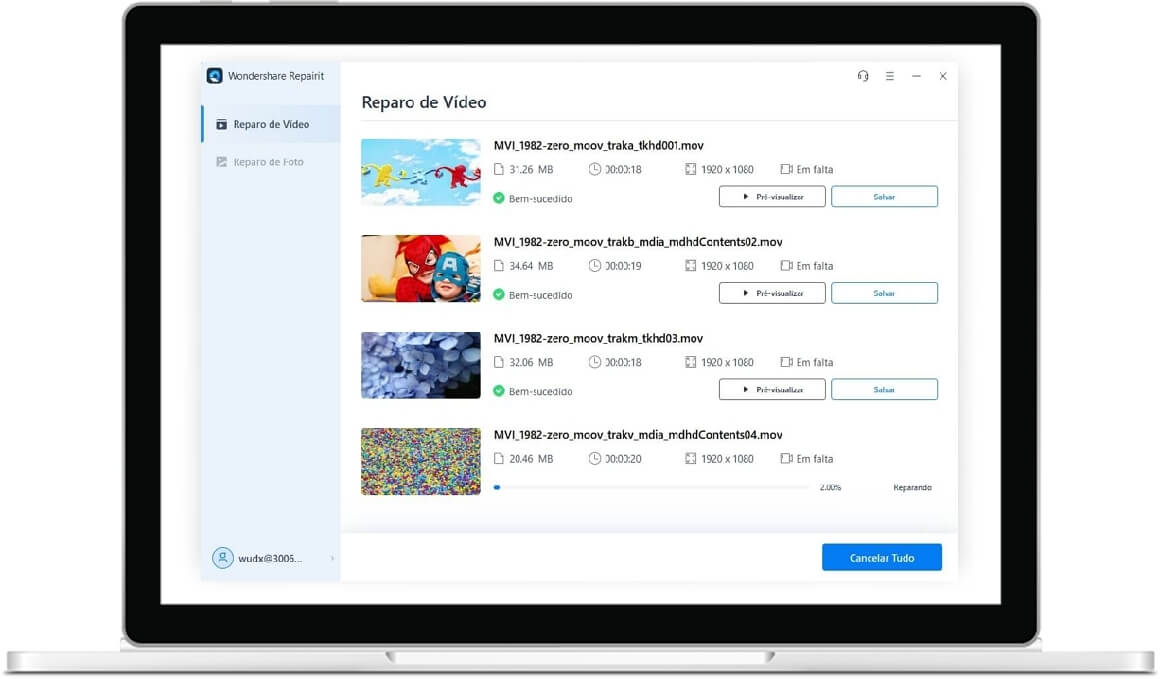
Passo 3. Comece a reparar seus vídeos
Use o botão "Reparar" no canto inferior direito para iniciar o processo.
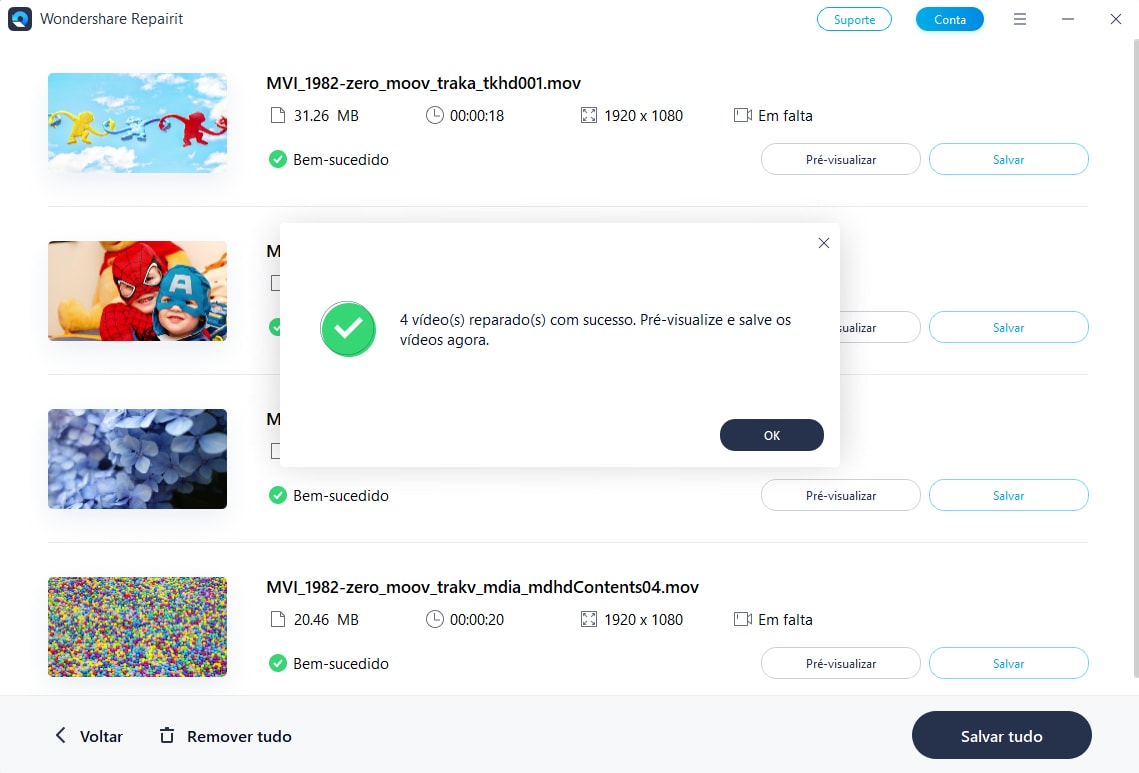
Passo 4. Visualize o resultado
Reproduza cada um dos vídeos reparados para garantir que todos os problemas foram resolvidos com êxito.

Passo 5. Adicionar amostra de vídeo
Se o reparo ocorreu sem problemas, você pode sair deste passo e prosseguir para o passo 7.
Caso contrário, você verá uma mensagem com correções avançadas.
Nesse caso, o Repairit precisa usar amostras de vídeo não corrompidas obtidas com a mesma câmera que também deve estar no mesmo formato do vídeo danificado.
Selecione o arquivo de amostra e adicione ao programa.
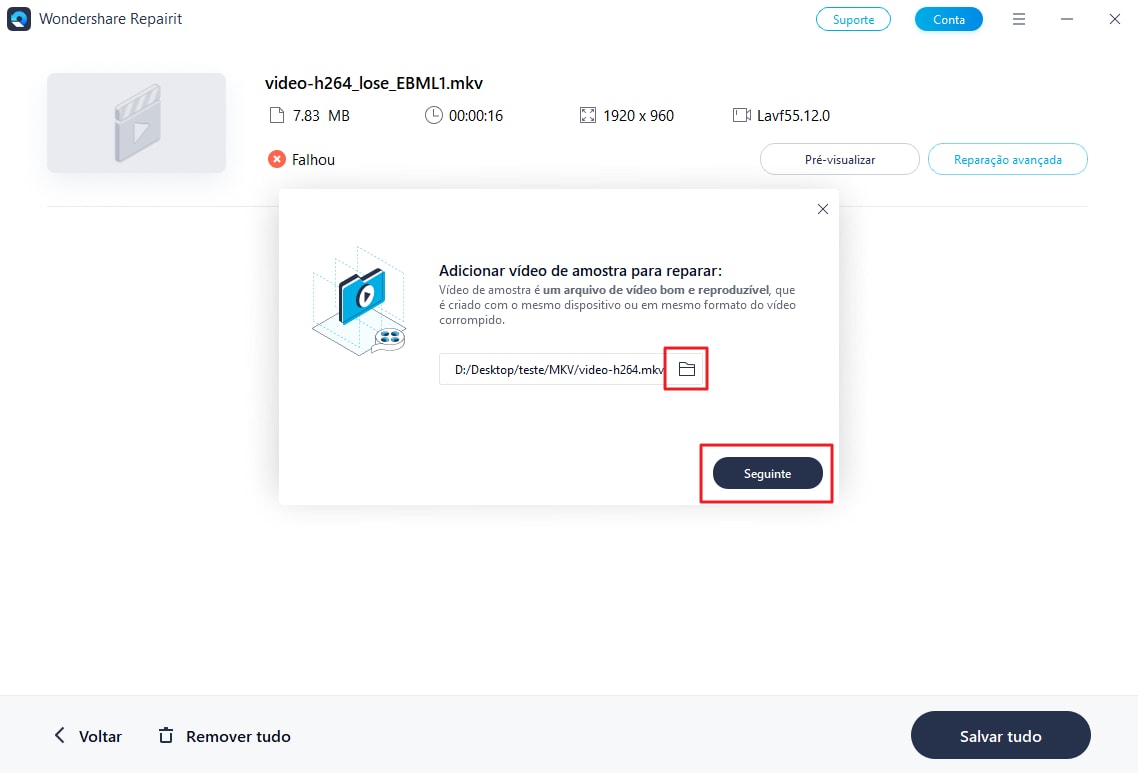
Passo 6. Prossiga com o reparo avançado
O Repairit executará uma verificação automática para certificar-se de que o passo anterior ajudou.
Se você ver um relatório positivo, clique no botão "Reparar" e espere até ver a mensagem "OK".
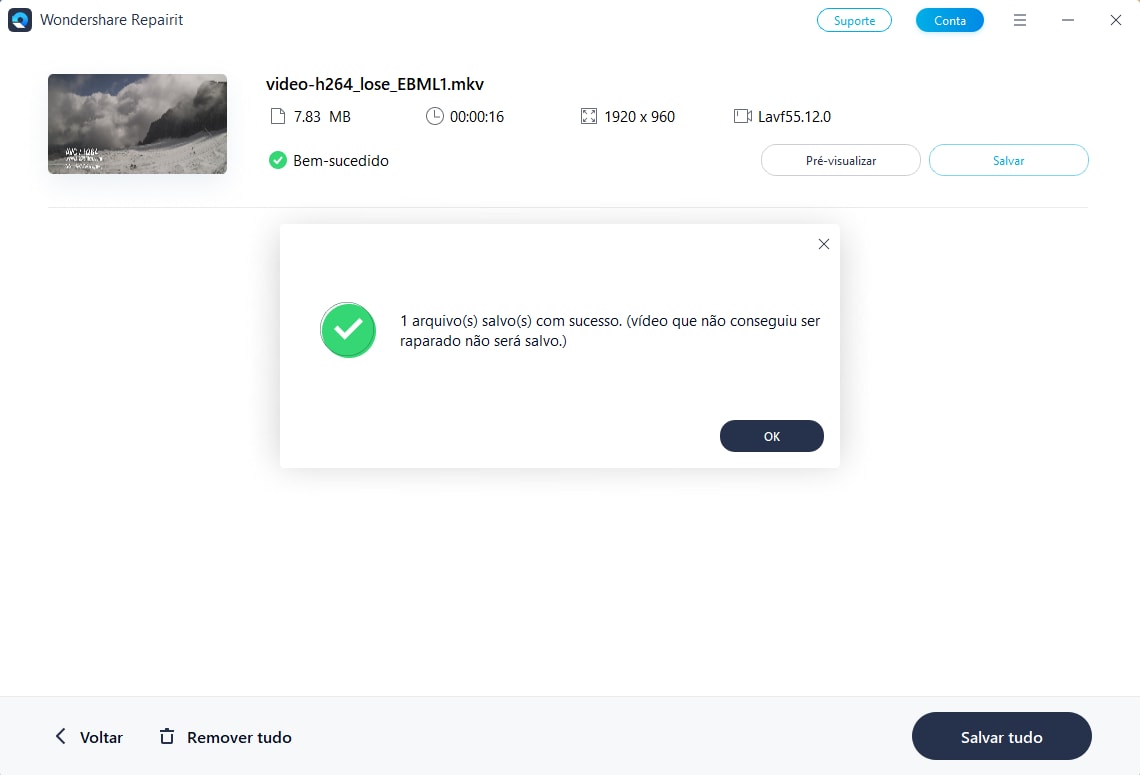
Passo 7. Salvar vídeos
Você terminou e pode salvar seus vídeos reparados. O Repairit solicitará que você selecione um caminho de arquivo como este:
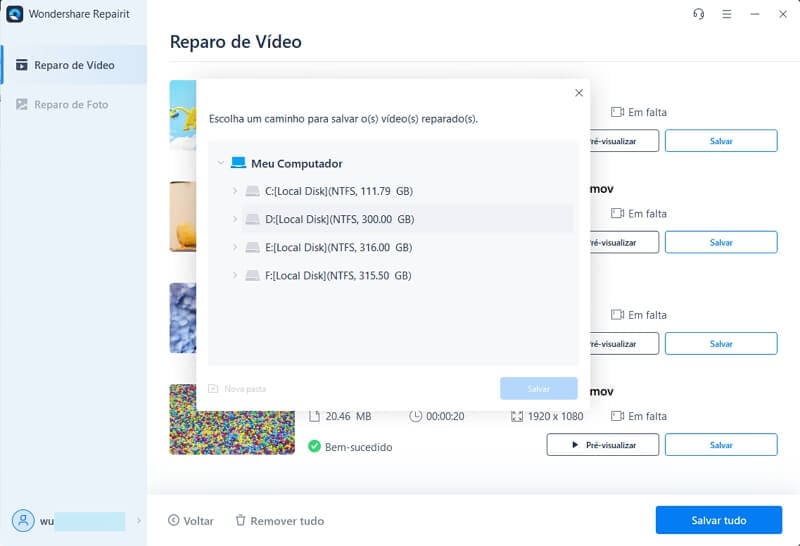
Escolha um destino e clique em "Salvar". É isso!
Vários motivos fazem com que o vídeo da sua GoPro fique instável. Na maioria dos casos, seu dispositivo terminal não suporta vídeos GoPro de alta resolução. Você precisará atualizar o hardware ou usar extensões.
Programas diferentes do GoPro Studio podem danificar seu vídeo durante a importação do arquivo. Problemas com o cartão SD não são incomuns.
Se você tem vídeos importantes e não consegue reproduzir eles, não fique triste. Existem maneiras suficientes de resolver este problema; a mais fácil é usar o Wondershare Repairit.
Por que aparece a mensagem "Incapaz de visualizar" na minha GoPro?
Por que minha GoPro está travando?
Como acontece com muitos outros problemas mencionados acima, isso pode ser causado por vídeos corrompidos, RAM insuficiente ou pouco espaço livre na pasta de destino, GoPro Studio desatualizado ou capacidade insuficiente da placa de vídeo.
Portanto, tente o seguinte:
Alternativamente, atualize:
O que você precisa para uma GoPro?
Mais importante ainda, você precisa de um cartão SD. Sem ele, qualquer câmera fica sem espaço.
Em segundo lugar, vai precisar de um suporte. Por exemplo, você pode conectar a câmera a um capacete de mountain bike.
Terceiro, a bolsa da câmera pode ajudar a protegê-la de qualquer dano físico.
Estes são os princípios básicos. Como profissional, você pode considerar um destes acessórios adicionais:
Luís Santos
chief Editor