12/12/2022 • Arquivado para: Soluções de Foto/Vídeo/Áudio • Soluções comprovadas
Você sabia sobre o aplicativo Media Player padrão do Windows? A Microsoft oferece um media player multifuncional para assistir a vídeos, visualizar imagens e gerenciar a biblioteca de áudio em um player do Windows, ou seja, o Windows Media Player. Este aplicativo de media player padrão vem carregado com vários recursos úteis para gerenciar sua biblioteca de conteúdo.
Este artigo fornecerá todas as informações necessárias sobre o aplicativo Windows Media Player. Além disso, também incluímos maneiras de editar vídeos e reparar vídeos corrompidos diretamente no seu PC com Windows. Vamos coletar as informações!
Parte 1: O Windows Media Player pode editar vídeos?
Infelizmente, o Windows Media Player não vem com recursos de edição. Você não pode editar um vídeo usando este aplicativo em um PC com Windows. No entanto, você pode editar um vídeo instalando um plugin neste player. Instalar um plug-in de edição no media player padrão em um PC com Windows é um processo um pouco complicado.
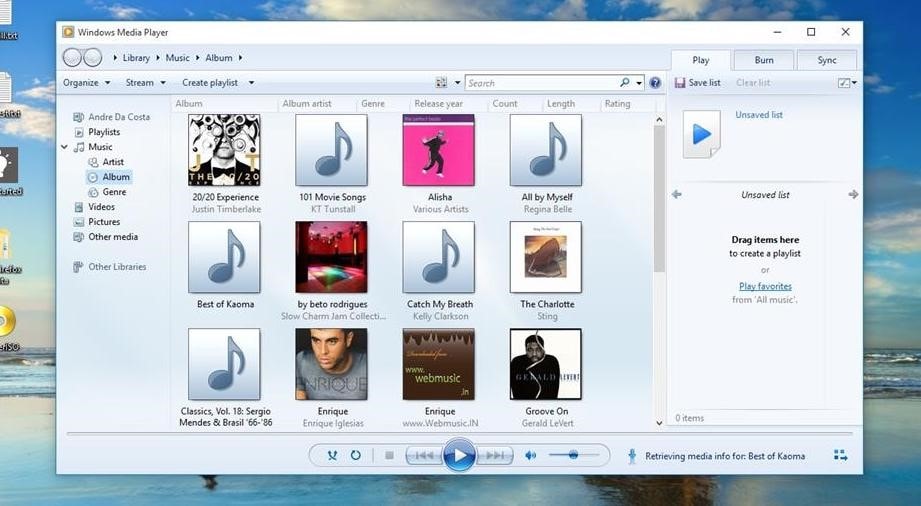
Nós não recomendamos que você vá para este método. Em vez disso, você deve usar o software de terceiros que torna o processo de edição de vídeo super fácil para você. O software de edição de vídeo avançado para Windows PC vem com recursos fáceis de usar para edição rápida de um vídeo sem a necessidade de habilidades técnicas.
Se você está se perguntando como editar um vídeo no PC com Windows, aqui descrevemos uma maneira simples de fazer isso. The following steps will help you to learn about editing a video on a Windows PC.
Parte 2: Como editar vídeo no Windows 10/11/7/8?
Você sabia que pode editar um vídeo em um sistema Windows usando o Windows Media Player padrão? Sim, conforme mencionado acima, você pode editar um vídeo usando o Windows Media Player instalando um plug-in chamado solveigmm trimmer.
Você pode cortar partes indesejadas dos vídeos, como anúncios, apresentações, etc. Você pode até fazer seus próprios toques usando este plugin em um Windows Media Player. Ele vem com uma funcionalidade fácil de usar que torna mais fácil para todos instalá-lo e usá-lo. Vamos ver como usar este plugin em um PC com Windows.
Etapa 1: Baixe e instale o plug-in
A primeira coisa que você precisa fazer aqui é instalar este plugin em um Windows Media Player. Vá até a loja oficial e procure por este plugin para instalá-lo no seu PC com Windows 10.
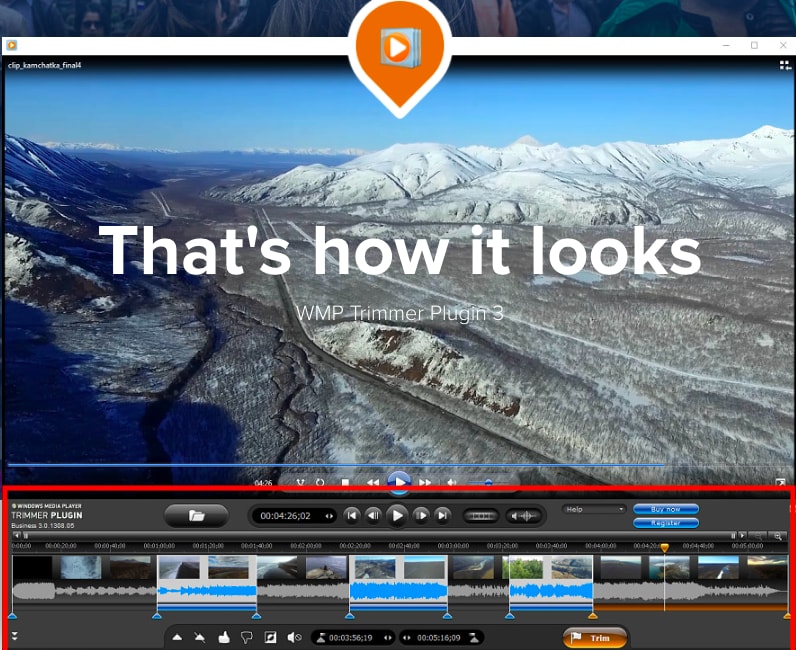
Etapa 2: abrir um vídeo
Depois que o plug-in estiver instalado, vá para o aplicativo Windows Media Player e inicie-o no seu PC. Comece a reproduzir um vídeo que precisa ser cortado usando este plug-in. Você pode navegar em qualquer vídeo disponível em seu PC.
Etapa 3: editar o arquivo
Uma vez que o vídeo é iniciado, basta clicar no botão Editar o arquivo fornecido na parte inferior da tela, é para iniciar o plugin que acabamos de instalar.
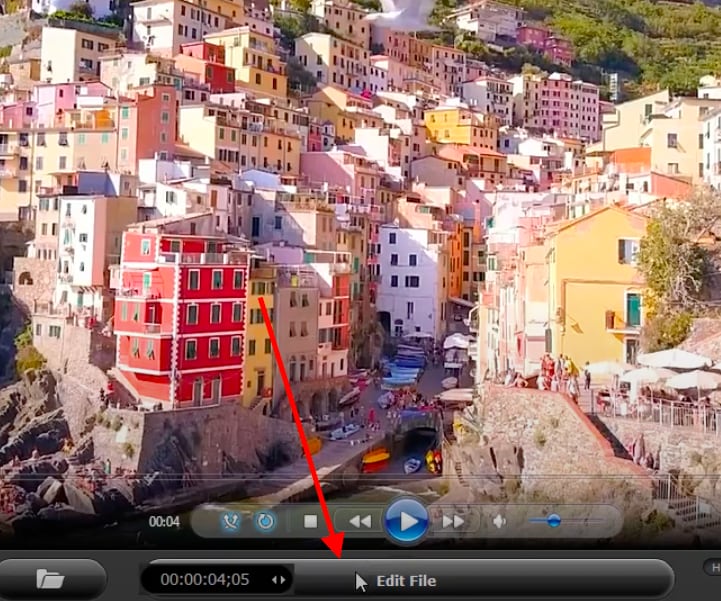
Etapa 4: Seleção
Agora, você será fornecido com uma tela diferente que permite selecionar os pontos de início e corte para o vídeo selecionado. Você pode usar outros botões para salvar o arquivo ou inverter o processo de seleção.
Etapa 5: Seleção de várias porções
Você pode seguir o mesmo processo para selecionar várias partes do vídeo. Ao selecionar o botão de inversão, você pode remover do vídeo as partes que você não gostou.
Etapa 6: reduzir o vídeo
Por fim, clique no botão Trim para iniciar o processo de corte do vídeo. Isso removerá as partes indesejadas do vídeo conforme sua seleção.
É assim que você pode editar um vídeo no PC com Windows. O aparador solveigmm é muito útil especialmente quando você precisa remover várias partes de um vídeo.
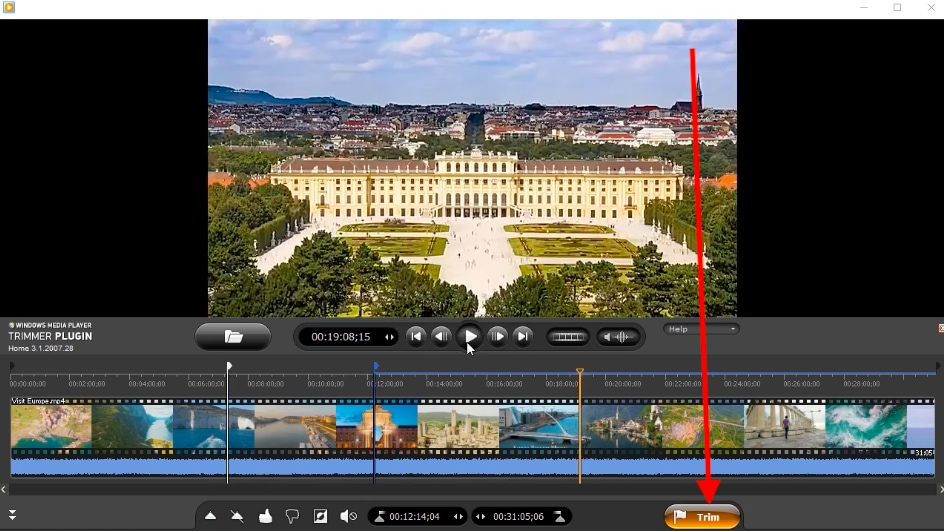
Existem muitos outros softwares e ferramentas de edição de vídeo de terceiros disponíveis para o seu sistema Windows. Você só precisa procurá-los na web, pois a compatibilidade deles é diferente de sistema para sistema. A próxima parte é sobre a ferramenta de edição de vídeo mais popular para o seu sistema Windows PC.
Parte 3: Uma maneira melhor de cortar vídeo em seu computador
Se você deseja uma ferramenta avançada de edição de vídeo para o seu PC Windows existente, recomendamos que você use o Filmora da Wondershare. É um software de edição de vídeo avançado projetado para sistemas Windows e Mac.
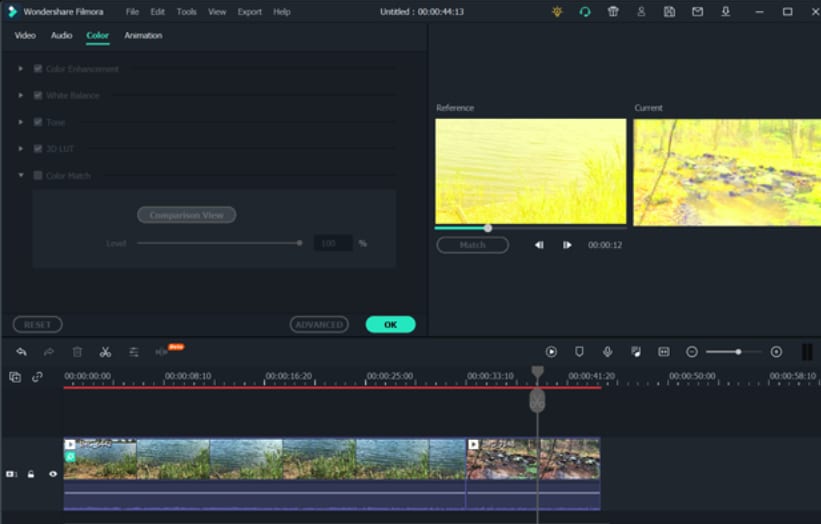
O software é carregado com mais de uma tonelada de recursos avançados para criar um vídeo extraordinário usando os recursos e ferramentas úteis de edição deste software. Ele permite adicionar filtros, sobreposições, transições, títulos personalizados e muito mais. É um editor de vídeo completo para suas necessidades de edição de vídeo. Vamos falar sobre alguns dos recursos úteis deste software primeiro.
Várias camadas
Os usuários podem adicionar até 100 camadas a um vídeo para criar uma história épica para um vídeo profissional.
Efeitos impressionantes
Além dos recursos básicos de edição, os usuários podem adicionar efeitos impressionantes a um vídeo, como transições, filtros, elementos de movimento e muito mais.
Ferramentas Avançadas de Composição
Modos de mesclagem, tela verde e muitas outras ferramentas de composição estão prontamente disponíveis para os usuários criarem um vídeo cinematográfico usando este software. O software suporta vários formatos de vídeo para que você não precise converter o vídeo antes de editar.
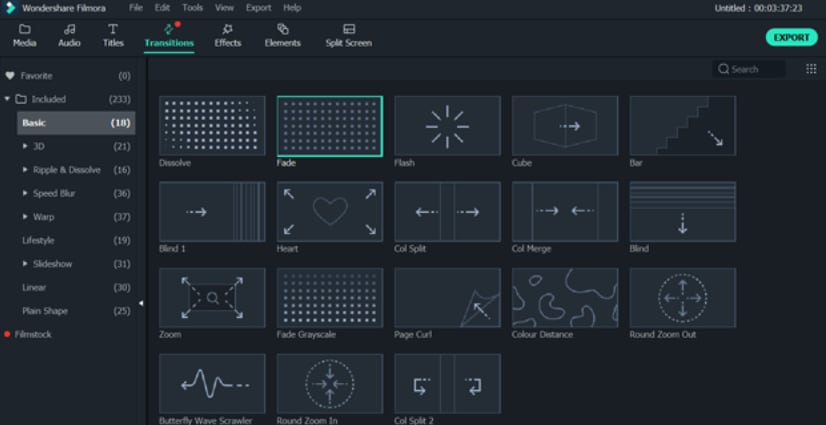
Importação Social
Este recurso permite importar videoclipes e fotos de suas Redes Sociais. O editor de vídeo suporta o Facebook e outras redes sociais populares para que você possa importar facilmente os vídeos postados por você para adicionar um toque profissional usando este software.
Gravador de tela embutido
Há um recurso de gravador de tela também disponível no Filmora. Esta ferramenta de gravação permite gravar uma tela do seu computador. Se você deseja criar um vídeo tutorial, basta ativar o recurso de gravação de vídeo integrado deste software para começar a gravar a tela.
Redimensionar e cortar
Os recursos mais básicos de corte e redimensionamento também estão disponíveis para você cortar o quadro de vídeo do seu vídeo. Essas ferramentas permitem ajustar o tamanho do quadro de acordo com suas necessidades. Você pode criar um vídeo que se encaixe bem nos Stories do Instagram ou no Stories do Facebook, etc.
Além disso, existem muitos outros recursos úteis, como remoção de ruído de fundo, equalizador automático, edição de áudio de quadro-chave, etc. Além disso, o software suporta vídeos 4K para edição de vídeo detalhada em alta resolução.
Esses são os recursos que fazem do Filmora o software de edição de vídeo mais recomendado para usuários de Windows e Mac.
Bônus: Como reparar/recuperar vídeos no seu PC?
Caso 1: recuperar vídeos excluídos acidentalmente
Você pode recuperar vídeos excluídos acidentalmente do seu computador ou unidade flash usando o software de recuperação de dados da Wondershare chamado RecoverIt. As etapas a seguir mostrarão como você pode recuperar vídeos excluídos acidentalmente em um PC.
 Download Seguro
Download SeguroEtapa 1: selecione um local
Depois de obter o software RecoverIt da Wondershare, basta iniciá-lo no seu sistema de computador. Selecione a opção Advanced Video Recovery no painel esquerdo e clique no botão Iniciar para continuar.

Etapa 2: selecione a unidade e o formato de vídeo
Agora, você precisa selecionar a unidade da qual deseja recuperar o vídeo excluído acidentalmente. Selecione a unidade e, em seguida, o formato dos vídeos. Selecione os formatos de vídeo apropriados para verificação rápida dos vídeos.
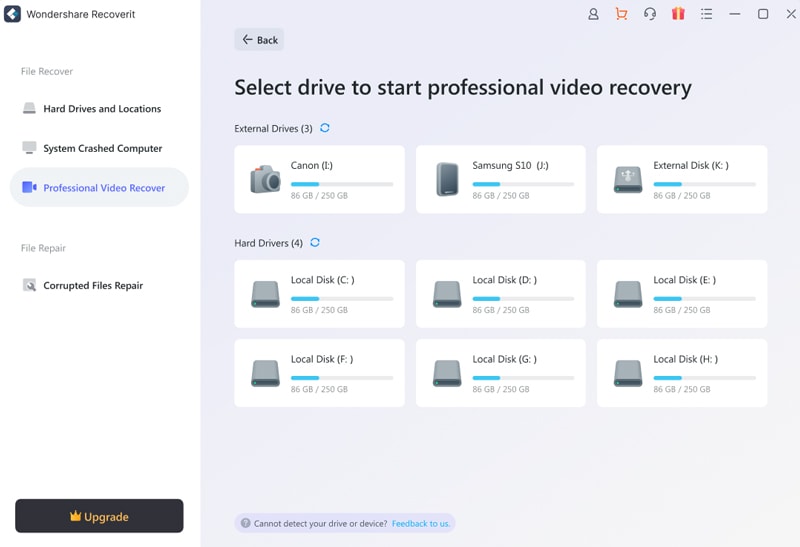

Etapa 3: iniciar a digitalização e recuperar o vídeo
Depois de selecionar o formato do vídeo, clique no botão Digitalizar para iniciar o processo de digitalização. O processo de digitalização começará e em breve você verá arquivos excluídos acidentalmente da unidade de armazenamento selecionada. Visualize o vídeo e salve-o no local desejado.
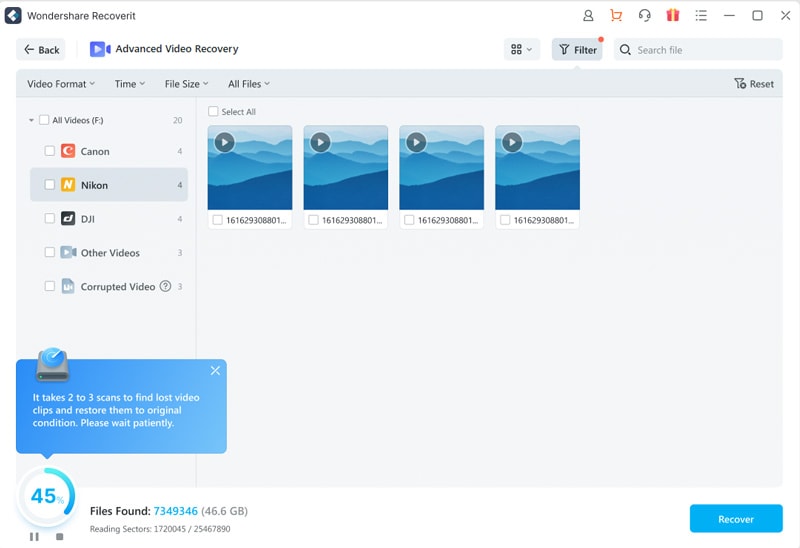
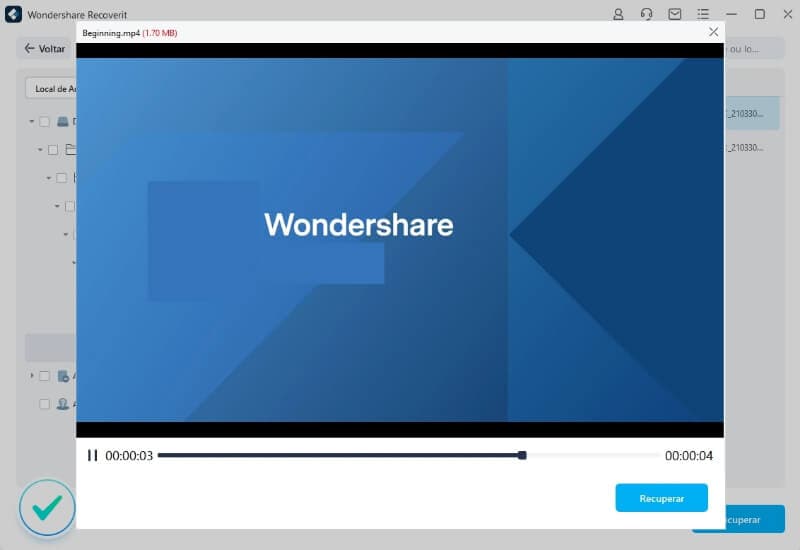
Caso 2: Reparar vídeos corrompidos
Se você deseja reparar o vídeo corrompido, há uma opção para repará-lo usando a mesma ferramenta RecoverIt do Wondershare. As etapas a seguir mostrarão como você pode recuperar ou reparar vídeos corrompidos.
Etapa 1: selecione o vídeo
Abra o software Wondershare RecoverIt e selecione a opção Reparo de vídeo corrompido no painel esquerdo. Procure o vídeo que deseja reparar do seu PC. Selecione o vídeo e clique no botão Abrir.


Etapa 2: reparar o vídeo
Depois de navegar no vídeo corrompido, basta clicar no botão Reparar para iniciar o processo de reparo.

Etapa 3: salve o vídeo
Você receberá uma mensagem pop-up na tela. Você pode salvar o vídeo no sistema do seu computador clicando no botão Salvar.

Conclusão:
É assim que você pode editar um vídeo em sistemas Windows PC. Os PCs com Windows oferecem suporte a uma variedade de ferramentas de edição de vídeo que permitem editar seus vídeos facilmente. Fornecemos todas as informações sobre o aplicativo media player padrão do Windows e seus recursos, juntamente com o plug-in que permite reduzir os vídeos. Se seus vídeos forem corrompidos, experimente o método fornecido explicado no guia acima.
 Download Seguro
Download Seguro
Recuperação de vídeos/áudios
- Recuperar vídeos
- Reparar vídeos
- Editar/cortar vídeos
- Reparar .mkv corrompido
- Reparador para vídeo .mp4
- Tela preta durante reprodução
- Reparar vídeo que não tem som
- Programa grátis para reparo de vídeo
- Dicas de vídeos
- Corrigir o erro 224003
- Corrigir chrome sem som
- Corrigir o erro 0xc00d5212
- Não consigo renderizar o arquivo
- Recuperar áudios








Luís Santos
chief Editor