10/12/2020 • Arquivado para: Recuperação de vídeos/áudios • Soluções comprovadas
Os vídeos são, sem dúvida, um dos tipos de arquivos mais utilizados. Vídeos guardam acontecimentos, lembranças, clipes de entretenimento e conteúdos de conhecimento, desempenhando, então, um grande papel em nossas atividades do dia-a-dia.
É, de fato, uma experiência horrível ver algum vídeo parar de reproduzir de repente, sem motivo claro. Se esse é o seu caso agora, você não está sozinho. Este é o lugar certo. Vamos lá...
Parte 1. Quatro Soluções Para Vídeos do YouTube Que Não Reproduzem no Mac
Neste momento, você está tentando ver um vídeo baixado do YouTube ou tentando assisti-lo online e não está conseguindo? Sem perder muito tempo, aqui estão as 4 soluções para vídeos que não reproduzem no Mac.
Solução 1. Verifique Sua Conexão Com a Internet
Assistir vídeos online requer uma conexão forte. Além de carregar o vídeo, seu navegador se comunica constantemente com os servidores do serviço de streaming. Então, embora um site como o YouTube consiga ser carregado em uma conexão lenta, ele pode não carregar os seus vídeos antes de o navegador/servidor expirar. Se você não tem como aumentar a velocidade da Internet agora, outra opção é assistir ao vídeo com qualidade inferior. Algo entre 360 e 480p deve servir para uma conexão de rede mais lenta.
Embora o YouTube determine automaticamente a qualidade do vídeo com base na velocidade da sua conexão com a Internet, o tamanho da tela do dispositivo e a qualidade do vídeo original, você pode alterar manualmente a qualidade do vídeo nas configurações do YouTube. Basta usar o guia abaixo.
- Quando acessar um vídeo no YouTube, clique no ícone Configurações/engrenagem no canto inferior direito do espaço do vídeo.
- Clique na opção "Qualidade".
- Selecione a qualidade de vídeo desejada.
Solução 2: Verifique se o JavaScript Está Ativado
O JavaScript tornou-se inseparável dos sites mais modernos. A maioria das coisas legais que você vê em sites dinâmicos é alimentada por JavaScript. Muitos serviços utilizam JavaScript para fornecer uma melhor experiência a seus usuários - e o YouTube não é exceção.
O YouTube usa JavaScript o tempo inteiro para carregar e "buscar" os seus vídeos - é assim que os vídeos são carregados sem que o seu navegador abra nenhum outro link. Outras funcionalidades do YouTube que dependem de JavaScript são: Carregar comentários, sugerir novos vídeos, minimizar o vídeo que está sendo reproduzido (se você decidir fazer outra ação) e preencher o site com dados. Isso é praticamente tudo que você encontra no YouTube... Então, está vendo? Basta desabilitar o JavaScript no seu navegador ou no YouTube.com para mudar todo o funcionamento do YouTube.
Siga os passos abaixo para habilitar o JavaScript no seu navegador.
Nota: Os passos foram simplificados nas imagens a seguir, mas você pode simplesmente mudar seu navegador para outro com suporte a JavaScript.
Para o navegador Safari:
Siga os passos abaixo para habilitar o JavaScript em seu navegador.
1º Passo.Clique na opção "Safari" no canto superior esquerdo do navegador para abrir o menu. Depois selecione Preferências.
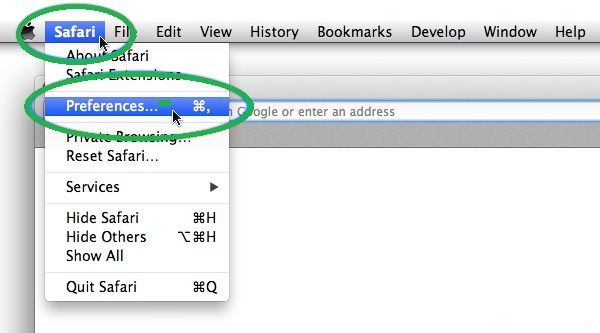
2º Passo. Clique no ícone do cadeado (Segurança) entre Senhas e Privacidade.
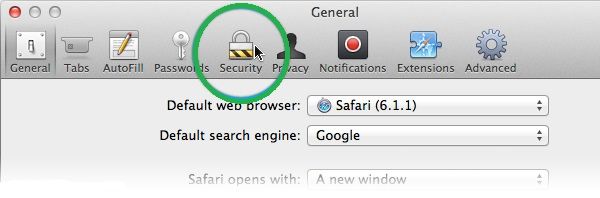
3º Passo. Na lista de configurações exibida, selecione a opção "Habilitar JavaScript".
Se a opção estiver marcada, o JavaScript está ativado; caso contrário, ele está desativado. Basta clicar nela para habilitar o JavaScript.
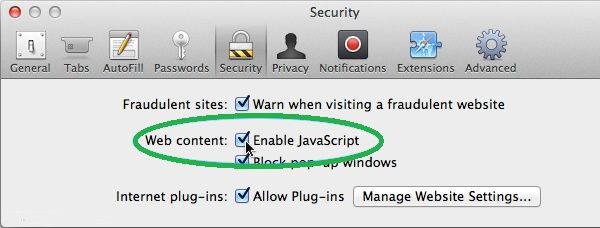
4º Passo. Feche a janela de configurações e recarregue o YouTube.
Para fechar, clique no ponto vermelho com um x no canto superior esquerdo de qualquer janela. Depois, volte a navegar.
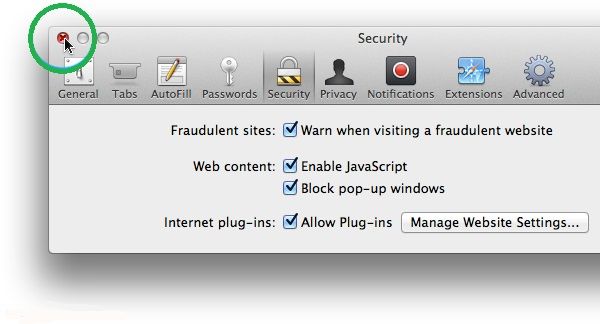
Para o navegador Chrome:
Siga estes passos simples para habilitar o JavaScript no navegador Chrome do Mac.
1º Passo. Abra o aplicativo do navegador e clique em Chrome > Preferências ou digite chrome://settings/content na barra de endereço - como se estivesse visitando um site normal.
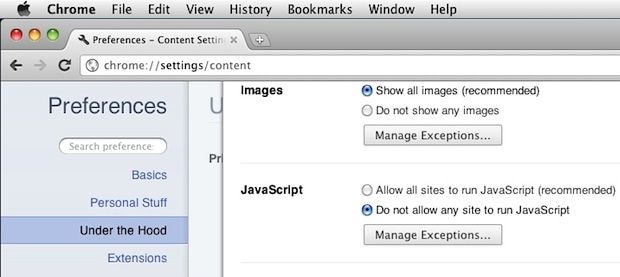
2º Passo. Dentro do painel do JavaScript, abaixo do painel de imagens, você encontrará "Permitir que todos os sites executem o JavaScript (recomendado)". Clique nessa opção.
Nota: Para habilitar o JavaScript de modo particular, clique no botão "Gerenciar Exceções...".
Para o navegador Firefox:
Aqui estão as etapas para habilitar o JavaScript no Firefox do Mac:
1º Passo. Abra o painel de preferências do Firefox e depois clique em "Conteúdo"
2º Passo. Confirme se a opção ao lado de "Habilitar JavaScript" está marcada.
Tudo certo. Agora atualize o YouTube ou qualquer outro serviço em que você esteja tentando transmitir vídeos e veja se o erro foi corrigido. Se o JavaScript já estava habilitado ou se os problemas continuam, siga os próximos passos.
Solução 3. recupere o Adobe Flash Player
Hoje em dia, a maioria dos serviços de transmissão de vídeo, incluindo o YouTube, depende de navegadores em vez de players de flash externos. Embora o YouTube não precise mais de um player de flash, esta solução pode ser útil se você estiver tentando reproduzir vídeos de um serviço que usa Adobe Flash em seus vídeos.
As etapas a seguir vão te orientar sobre como desinstalar e reinstalar o Adobe Flash no seu dispositivo Mac.
Nota: as etapas abaixo são para o Flash versão 29 no macOS High Sierra. Pode haver pequenas diferenças se suas especificações não corresponderem a essas.
Use o Gerenciador de Instalação do Adobe Flash Player:
1º Passo. Pesquise Adobe Flash Player no Spotlight ou vá para Aplicativos> Utilitários em seu Mac e encontre "Gerenciador de Instalação do Adobe Flash Player" e clique nele para iniciar.
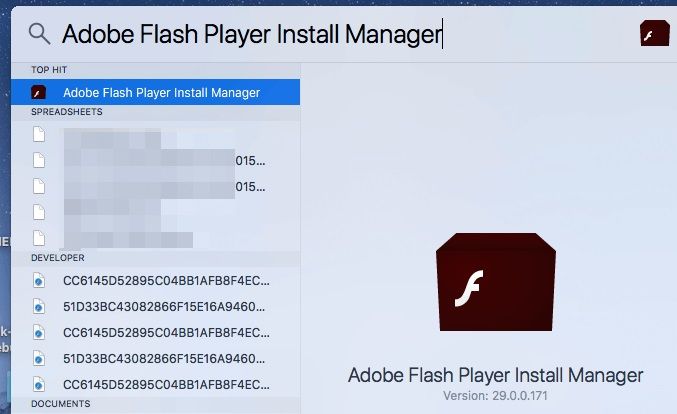
2º Passo. Na janela intitulada "Gerenciador de Instalação do Adobe Flash Player", basta clicar em "Desinstalar". Você será avisado de que o programa será removido do seu computador.
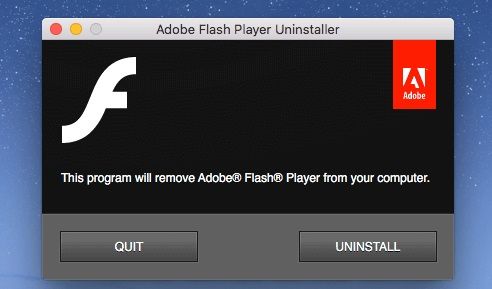
3º Passo. Digite o nome de usuário e a senha do seu dispositivo e selecione "Assistente de Instalação".
Pronto, você terminou. Clique em “Concluído” na janela seguinte para finalizar a ação.
Em seguida, reinstale o Adobe Flash Player através deste link: https://get.adobe.com/flashplayer/otherversions/
Depois de instalar o software, volte ao vídeo e tente reproduzi-lo.
Solução 4. Limpe o cache e os cookies / Desative extensões de terceiros para o YouTube
Antes de seguir os passos abaixo para limpar os dados do seu navegador (cache ou cookies para o serviço específico que você estiver usando para streaming), tente desativar extensões de terceiros associadas ao serviço de streaming (YouTube, por exemplo) no seu navegador.
As extensões obtêm acesso e permissão para controlar ou influenciar sites ou certas páginas da web. Embora a ideia por trás das extensões seja aprimorar a sua experiência de navegação, fornecendo recursos que não estão integrados ao seu navegador, já pensou o que poderia acontecer se um deles de repente começar a apresentar problemas?
Para encontrar extensões no navegador Safari, abra as preferências de novo e vá até a guia Extensões e, em seguida, desative todas as extensões da lista. Reinicie o navegador e volte para o vídeo para ver se funciona. Se o seu vídeo ainda não funcionar, basta voltar a "Preferências" > "Extensões" e reativar as pobres extensões. No entanto, se o procedimento corrigiu o erro, você pode realizar um pequeno teste para descobrir a extensão exata que não funcionou ao ativar as extensões da lista uma após a outra enquanto atualiza a página para ver se consegue reproduzir o problema.
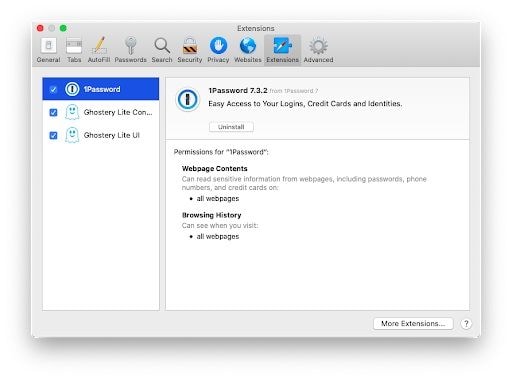
Agora, siga estes passos para limpar os seus dados de navegação no Safari (se a solução com as extensões não tiver funcionado para você)
1º Passo. Clique na opção "Safari" no canto superior esquerdo do navegador para abrir o menu. Depois, selecione Preferências.
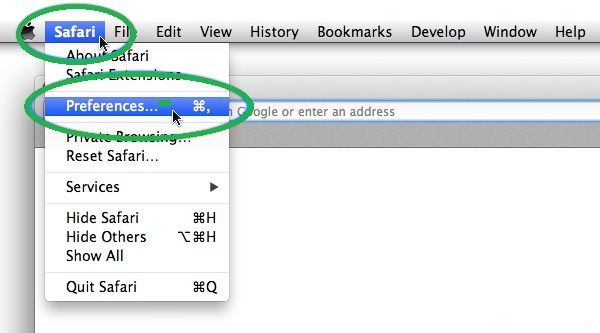
2º Passo. Vá para a guia de privacidade (entre Segurança e Notificações)
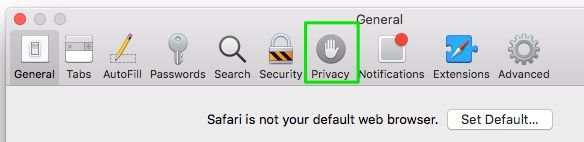
Agora, é aconselhável que você limpe apenas dados específicos, pois a limpeza de dados de um site limpa todos os dados de formulário (nomes de usuário, senhas, endereços, CEPs, detalhes de cartão de crédito etc.)
3º Passo. Clique no botão "Detalhes" abaixo de "Remover todos os dados do site..." para exibir todos os sites com cache armazenado no Safari.
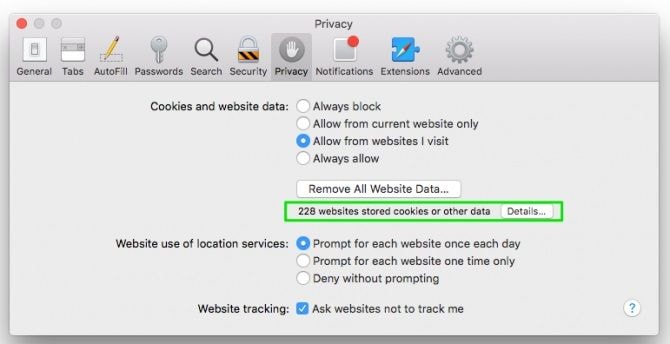
Basta selecionar o site específico que está apresentando problemas (youtube.com, por exemplo). Para selecionar vários sites, mantenha pressionada a tecla de comando no teclado enquanto faz sua seleção.
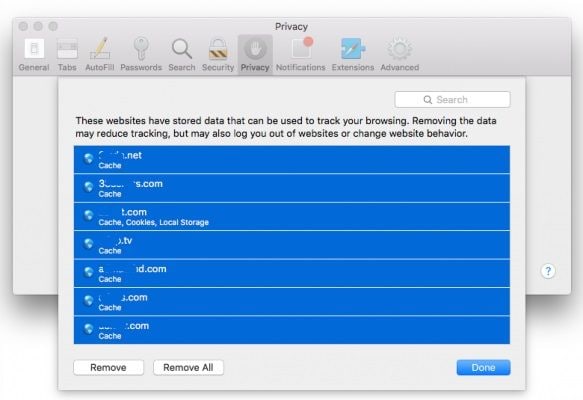
4º Passo. Clique em "Remover" e depois em "Concluído".
Ao fazer isso, o seu navegador limpa o cache e os cookies de um site específico. Isso ajuda se o seu navegador tiver buscado com insistência uma versão em cache da página do vídeo. Visite a página do vídeo de novo e veja se tudo voltou a funcionar.
Parte 2. Solução Definitiva para Recuperar Vídeos Locais Que Não Reproduzem no Mac
Para consertar a não reprodução de vídeos no computador Mac, você precisa recorrer a uma ferramenta de reparação de vídeos, que é o Wondershare Video Repair. Usar o Wondershare Video Repair com certeza é a maneira mais rápida e fácil de recuperar o seu arquivo de vídeo. Ele é muito eficiente para detectar e corrigir os problemas do seu vídeo - faz o trabalho completo para você. O software é capaz de corrigir erros que impedem a reprodução de arquivos em MOV, MP4, M2TS, MKV, MTS, 3GP, AVI e FLV. O software tem uma interface muito simples e fácil de usar, mas tem algoritmos poderosos para uma recuperação eficiente de vídeo.
1. Tutorial de Vídeo: recupere Vídeos Que Não Reproduzem no Mac
2. Guia Passo a Passo: Recuperar Vídeos Que Não Reproduzem no Mac
Em apenas 3 passos, você vai consertar o arquivo de vídeo corrompido. Agora, inicie o Wondershare Video Repair e comece o processo de reparação de vídeo.
1º Passo: Adicione o Vídeo Corrompido
Vá até o local do vídeo corrompido no seu dispositivo. Pronto? Em seguida, arraste e solte o arquivo corrompido na seção "Adicionar vídeos e começar a corrigir". Você pode clicar no botão "Adicionar" localizado na área inferior esquerda da interface do software para selecionar mais vídeos.
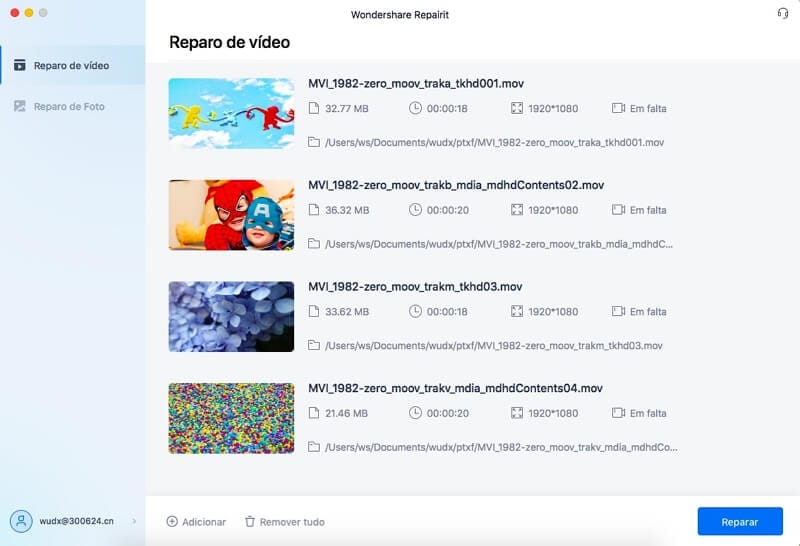
2º Passo: Recuperar o Vídeo
Está vendo o botão azul "Recuperar", localizado na parte inferior direita do software? Ótimo. Clique nele quando o processo de reparação estiver concluído. Vai aparecer uma janela, solicitando que você visualize e salve o vídeo recuperado. Clique no botão "OK" para salvar o seu vídeo em uma pasta.
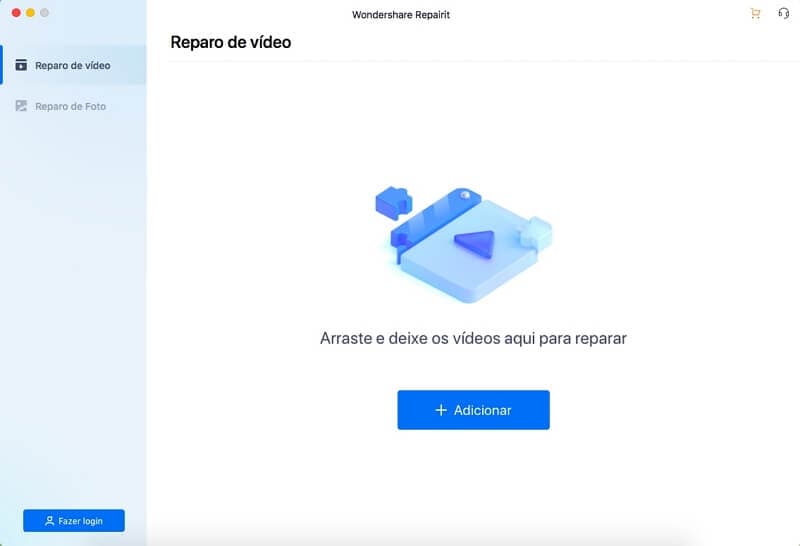
3º Passo: Visualize o Vídeo Recuperado
No canto do software, à direita, você vai ver um pequeno botão preto de "play". Clique nele para visualizar o seu vídeo. Fazer isso não é obrigatório, mas é aconselhável, porque vai confirmar se o processo de reparação foi bem-sucedido ou não antes de salvar o vídeo. Mas com a ferramenta do Wondershare, você não precisa se preocupar. Depois de corrigido, provavelmente o seu vídeo funcionará normalmente.
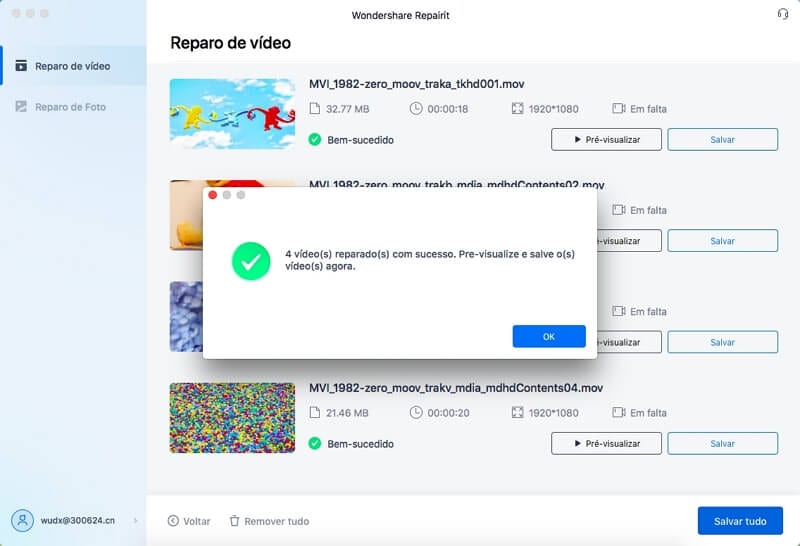
A reparação Avançada do software é usada quando o seu vídeo não tiver sido corrigido pelo modo rápido. Na janela de visualização, ao olhar para o canto inferior direito da interface, você verá "A visualização falhou? Tente a reparação Avançada" Clique nessa opção.
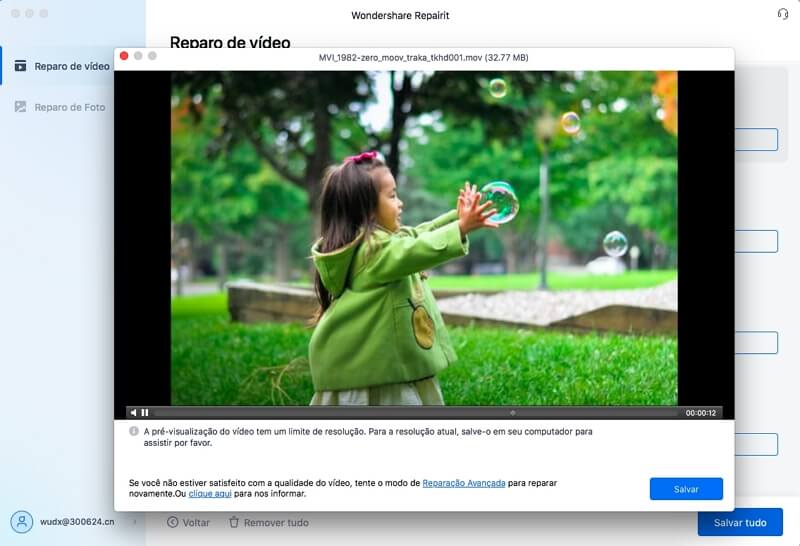
4º Passo: Adicionar Amostra de Vídeo
Uma janela menor será aberta, solicitando que você adicione uma amostra de arquivo de vídeo. Clique na pasta abaixo da frase "Adicionar Amostra de Vídeo para reparação" e escolha o vídeo. Se não sabe o que é isso, a amostra de vídeo é um arquivo gravado com o mesmo dispositivo e no mesmo formato do vídeo danificado.
O modo de reparação Avançada tem acesso às informações técnicas da amostra de vídeo que você selecionou. Ele usa essa informação para corrigir o vídeo corrompido. Interessante, não é?
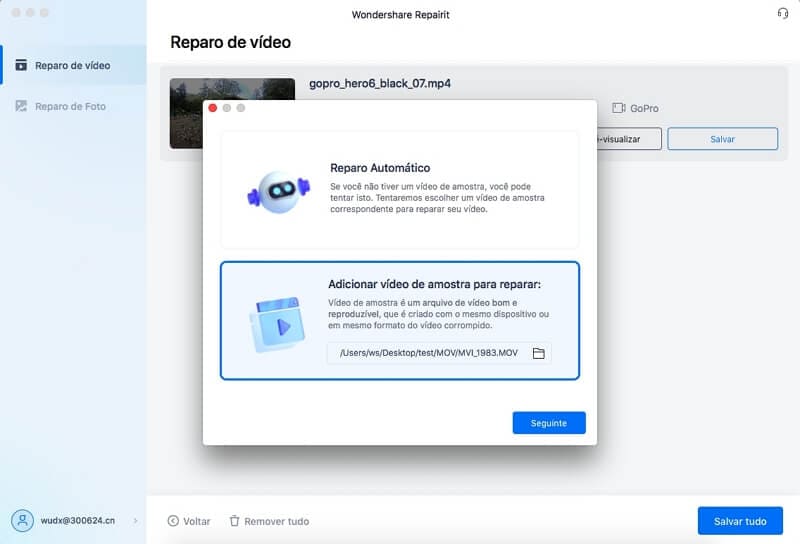
Clique no botão "Corrigir" na parte inferior da janela para fechar e reabrir a janela anterior. Observe que o vídeo corrigido no modo de reparação Rápida não estaria salvo se você iniciasse a reparação Avançada. Salve o vídeo clicando em "Sim" na janela que vai aparecer. Clique em "Não" se quiser continuar sem salvar.
5º Passo: Salve o Vídeo
Clique no botão "Salvar" localizado na parte superior direita da interface e outra caixa de diálogo será aberta. Você verá esta mensagem: "Selecione uma pasta para salvar os arquivos recuperados. Não salve os arquivos no mesmo local onde você os perdeu"
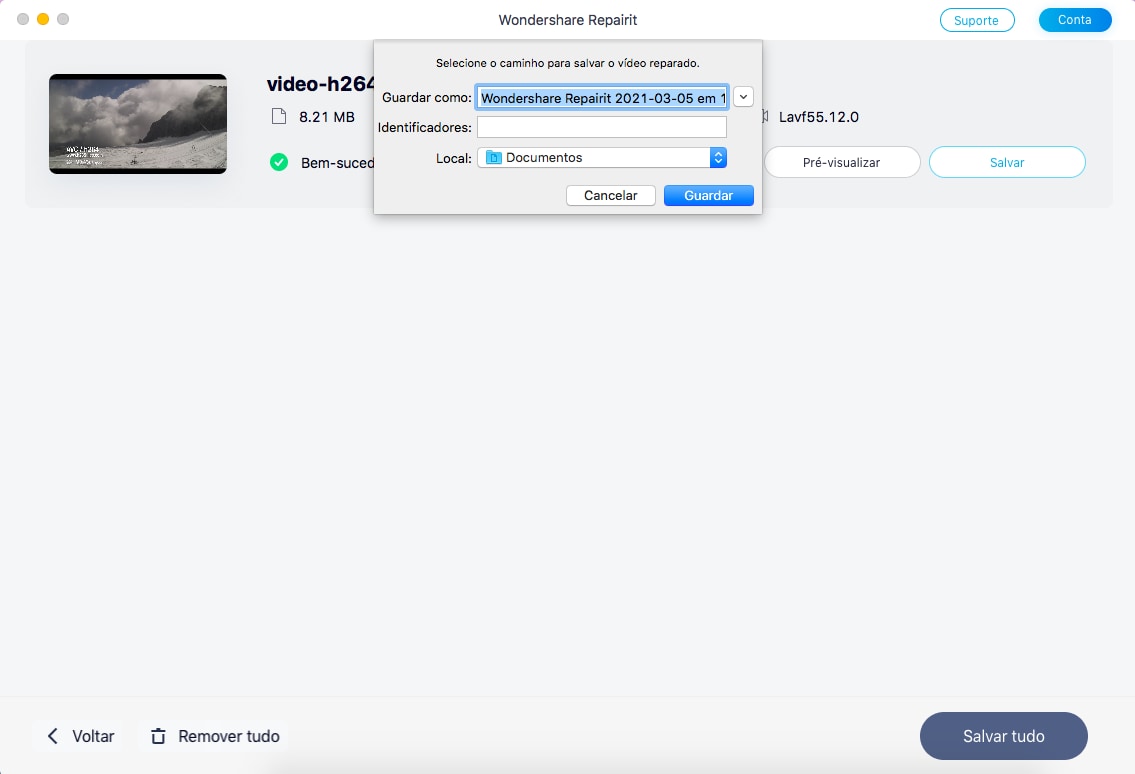
É aconselhável renomear a "nova pasta" para facilitar sua próxima pesquisa. Isso pode ser útil se você tiver vários arquivos na unidade. Não é? Em seguida, basta esperar alguns segundos e o vídeo recuperado será salvo na unidade selecionada.
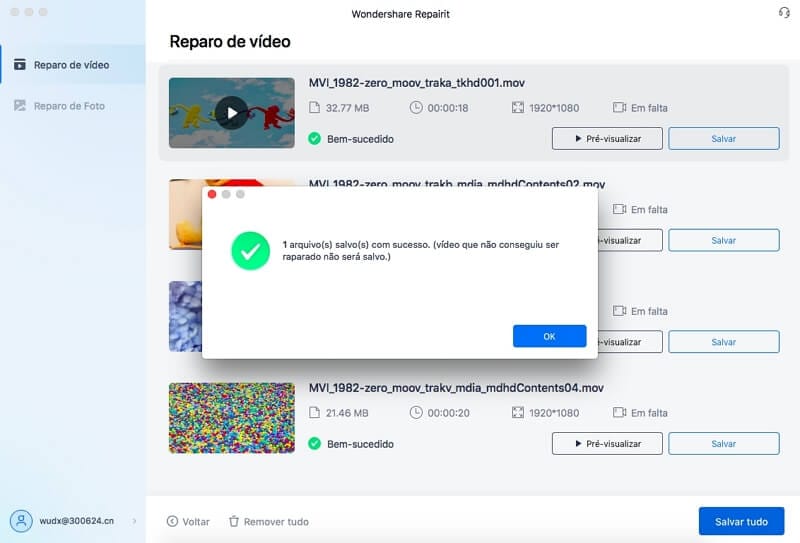
A ferramenta de reparação de vídeo do Wondershare é muito simples de entender e usar, não é? Com certeza essa é a maneira mais fácil de recuperar os seus arquivos de vídeo corrompidos.
Parte 3. Como Evitar Que os Vídeos do Mac Fiquem Corrompidos?
Hoje em dia, arquivos corrompidos são quase inevitáveis. O número de sites de download aumenta com o passar dos dias - e nem todos são confiáveis. Além de receber vídeos corrompidos, ou até mesmo vírus, através de downloads, também existem outros fatores responsáveis por corromper vídeos no Mac. Esses fatores podem vir de você ou do seu sistema operacional.
Aqui estão algumas coisas que você deve ter em mente se quiser evitar que os seus vídeos baixados fiquem corrompidos.
1. Evitar Problemas de Vídeo no Computador Mac
- Dica 1. Renomear arquivos de vídeo sem cuidado
Você só deve renomear extensões de arquivos com editores que tratem do formato em questão. Por exemplo, tenha cuidado ao renomear um arquivo MP4 para MOV, a menos que saiba exatamente o que está fazendo. Se os arquivos de vídeo não forem convertidos corretamente (ou seja, de um tipo MIME para outro) antes de serem renomeados, muitos reprodutores de mídia podem rejeitar esse vídeo.
- Dica 2. Retirada abrupta de drives
É difícil resistir à tentação de arrancar o pen drive do dispositivo depois de usá-lo. Mas, na verdade, você não deve fazer isso. Tente o máximo possível não ejetar uma unidade flash do seu dispositivo de forma abrupta - especialmente durante o uso. Enquanto uma unidade estiver conectada ao seu dispositivo, o software que a lê pode estar modificando os arquivos no seu sistema. Além disso, se você estiver reproduzindo um arquivo de vídeo, o seu sistema operacional e o seu reprodutor de vídeo estarão em comunicação constante para fazer o vídeo funcionar. Arrancar o seu dispositivo de armazenamento de maneira abrupta pode afetar o seu vídeo.
Qual maneira não seria abrupta?
Todo bom gerenciador de arquivos tem em seu menu uma opção "Ejetar" para unidades externas. Ao clicar com o botão direito do mouse na unidade que deseja ejetar, um menu será exibido. Clique na opção "ejetar" - ou algo semelhante. Depois de ver um alerta de "ejetado com sucesso", você pode prosseguir com a retirada do drive. Essa é a maneira correta.
- Dica 3. Baixar ou receber arquivos de maneira indiscriminada
Faça o possível para não receber ou baixar arquivos de maneira indiscriminada e de fontes não confiáveis. Você pode acabar recebendo ou baixando um arquivo de vídeo mal codificado ou corrompido.
- Dica 4. Cuide do Seu Sistema Operacional
O sistema operacional do seu computador é a parte mais importante do seu dispositivo. Você deve evitar atividades que possam causar danos ao seu sistema operacional. Patches, correções e atualizações são lançados com frequência pelos fornecedores dos principais sistemas operacionais. Aqui estão algumas dicas para você.
- Atualize Com Frequência a Versão do Seu Sistema Operacional
- Baixe apenas aplicativos verificados de sites ou lojas oficiais para evitar malware
- Desinstale e exclua itens suspeitos contra aplicativos do seu dispositivo
- Tenha um bom software antivírus para realizar verificações periódicas em seu dispositivo.
2. Evitar que Vídeos Não Reproduzam em Serviços de Streaming no Mac
No Mac, o não funcionamento de serviços de streaming como o YouTube pode ser causado por vários fatores, sendo alguns deles:
- JavaScript desativado em navegadores
- Baixa velocidade da conexão com a Internet
- Acúmulo persistente do cache pelos navegadores
- Configurações do site armazenadas em cookies
- Extensões com comportamento incorreto
- Versões mais antigas do navegador
Para evitar que o YouTube não funcione ou não carregue no seu dispositivo Mac, você deve realizar as seguintes ações para a solução de problemas:
- Habilitar o JavaScript nos seus navegadores
- Assistir ao YouTube em conexões de alta velocidade com a Internet
- Limpar os cookies e o cache do navegador/site
- Evitar sobrecarregar o seu navegador com plug-ins do YouTube desnecessários/suspeitos
- Atualizar os seus navegadores com frequência
- Redefinir os dados do aplicativo do navegador
- Atualizar os seus navegadores com frequência
Considerações finais
Todos nós assistimos a vídeos/clipes importantes todos os dias - ei, entretenimento também é importante. Seja qual for o caso, um vídeo que não reproduz no momento necessário não é nada legal. As principais soluções para vídeos que não reproduzem no Mac foram apresentadas neste artigo, incluindo o passo-a-passo para usar a Ferramenta de Correção de Vídeos do Wondershare.
Recuperação de vídeos/áudios
- Recuperar vídeos
- Reparar vídeos
- Editar/cortar vídeos
- Reparar .mkv corrompido
- Reparador para vídeo .mp4
- Tela preta durante reprodução
- Reparar vídeo que não tem som
- Programa grátis para reparo de vídeo
- Dicas de vídeos
- Corrigir o erro 224003
- Corrigir chrome sem som
- Corrigir o erro 0xc00d5212
- Não consigo renderizar o arquivo
- Recuperar áudios








Luís Santos
chief Editor