
Reparo de fotos com IA
Repare suas fotos, melhore a qualidade e restaure momentos preciosos com uma solução baseada em IA.
10/12/2020 • Arquivado para: Recuperação de vídeos/áudios • Soluções comprovadas
Através do PowerPoint é possível delinear apresentações de ideias e exibi-las visualmente de forma eficaz. Mas se torna irritante se o PowerPoint não permitir a inserção de vídeo. Existem vários motivos para essa causa e muitas soluções para resolver esse problema específico.
Você aprenderá aqui como inserir vídeo no PowerPoint e como consertar o erro de inserção de vídeo do PowerPoint.
Adicionar arquivos de vídeo a uma apresentação do PowerPoint pode ser desafiador, mas o valor que isso agrega ao seu trabalho vale o esforço. Para tornar as coisas mais fáceis para você, aqui está o guia simples para saber tudo sobre como incorporar vídeo ao seu PowerPoint.
Existem algumas maneiras de adicionar um vídeo à sua apresentação do PowerPoint. Você pode simplesmente vincular uma imagem ao local do vídeo, incorporar um do YouTube ou adicionar um vídeo do seu disco rígido.
Adicionando vídeo do seu disco rígido
Passo 1: Abra o PowerPoint, clique na guia "Inserir" e selecione "Vídeo".
Passo 2: Selecione a opção "Arquivo de Vídeo" e escolha um arquivo de vídeo da unidade clicando duas vezes nele.
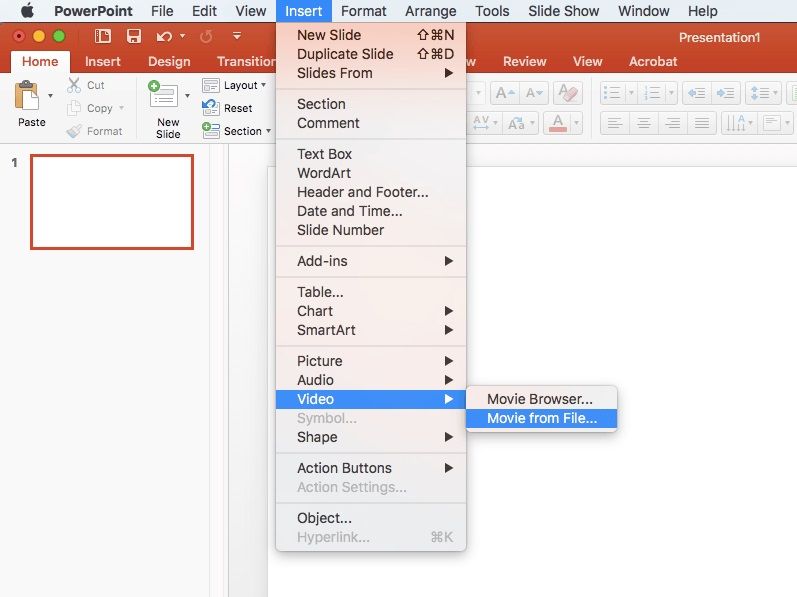
Passo 3: Você também pode editar o vídeo para começar "Automaticamente" ou "Quando clicado".
Passo 4: Arraste o arquivo de vídeo para posicioná-lo e redimensioná-lo no slide.
Incorporar um arquivo de vídeo do YouTube
Se você já sabe o nome do vídeo hospedado no YouTube, siga estes passos:
Passo 1: Clique no Slide onde deseja adicionar um arquivo de vídeo.
Passo 2: Abra a guia "Inserir", clique em Vídeo e selecione Vídeo Online.

Passo 3: Na barra de pesquisa do YouTube, digite o nome específico do vídeo que deseja inserir.
Passo 4: Selecione o vídeo que aparece nos resultados da pesquisa e clique em Inserir.
Passo 5: Um retângulo de vídeo será exibido em seu Slide que você pode redimensionar e mover como quiser. Para visualizar o arquivo de vídeo, clique com o botão direito no arquivo e clique em Visualizar.
Fazendo Link ao Vídeo
Vincular o arquivo de vídeo pode ajudá-lo a controlar o tamanho do seu arquivo PowerPoint, mas não será o método ideal se você o estiver apresentando sem conexão com a internet.
Passo 1: Faça uma captura de tela de seu arquivo de vídeo, na qual o botão de reprodução está visível.
Passo 2: Importe o arquivo de imagem para o Slide do PowerPoint.
Passo 3: Vincule a imagem ao seu vídeo online.
O PowerPoint oferece muito mais do que simplesmente soltar o arquivo de vídeo em seu Slide, aplicando alguns efeitos e outros recursos Premium para tornar seu conteúdo inovador.
Abaixo estão algumas dicas ao adicionar vídeos no PPT:
A apresentação em PowerPoint não é apenas incrível, mas também melhora a qualidade do conteúdo. No entanto, alguns usuários podem ter encontrado o erro "PowerPoint não consegue inserir vídeo" quando estão adicionando um arquivo de vídeo em sua apresentação.
Vários motivos podem impedi-lo de adicionar vídeos à sua apresentação do PowerPoint. Em primeiro lugar, você deve saber que o PowerPoint oferece suporte a formatos de vídeo específicos.
Abaixo estão algumas soluções para corrigir o erro "PowerPoint não consegue inserir vídeo":
O PowerPoint sempre oferece suporte para formatos de vídeo WMV, portanto, certifique-se de que o arquivo de vídeo esteja nesse formato. Se o seu arquivo não estiver no formato compatível, você pode tentar converter o vídeo online.
Passo 1: Abra o navegador e pesquise por Online Video Converter.
Passo 2: Assim que abrir, clique no botão "Adicionar" para adicionar o arquivo de vídeo.
Passo 3: Após adicionar o arquivo, você verá diferentes formatos de vídeo, clique em WMV.
Passo 4: O programa iniciará o processo de conversão. Isso pode demorar, dependendo do tamanho do arquivo.
Passo 5: Assim que o processo de conversão for concluído, você pode salvar o vídeo no local desejado.
Se o seu arquivo de vídeo estiver em um formato compatível e você ainda não conseguir reproduzi-lo no PowerPoint, pode estar faltando um codec no sistema. Um codec é um pequeno software que decodifica os arquivos de mídia digital para que o arquivo possa ser reproduzido como áudio ou vídeo.
É difícil descobrir qual codec é necessário para o seu arquivo de mídia. Portanto, você deve instalar todo o pacote de codecs em seu sistema para resolver o problema.
Estes são os passos para instalar um pacote de codecs em seu sistema:
Passo 1: Abra o navegador e visite um site de codecs gratuitos.
Passo 2: Você verá pacotes diferentes, mas é recomendável selecionar o pacote Padrão.
Passo 3: Selecione o pacote Padrão e clique em "Baixar", depois inicie a instalação aceitando o modo normal e clique em "Avançar".
Passo 4: Ajuste ou aceite as preferências de instalação de acordo com sua necessidade. Em seguida, clique em "Avançar" e selecione o Método de decodificação por Aceleração de hardware. Após definir as configurações, clique no botão "Instalar" para instalar o pacote de codecs.
Todo usuário tem medo de arquivos de vídeo corrompidos. Mas para recuperar esses arquivos de vídeo; você deve conhecer as causas e soluções. Na maioria das vezes, arquivos de vídeo corrompidos resultam de um erro causado durante a reprodução, gravação ou transferência do arquivo.
Aqui estão algumas causas comuns de corrupção de vídeo.
A corrupção de vídeo geralmente ocorre quando os arquivos estão sendo gravados ou lidos. Em um dispositivo de câmera, esse processo ocorre quando você está transferindo, filmando ou reproduzindo arquivos de vídeo. Se você encontrar uma notificação de erro ao reproduzir os arquivos de vídeo, há grandes chances de seus arquivos de vídeo estarem danificados ou corrompidos.
Se você não formatar seu cartão de memória ou cartão SD de forma correta, ele pode corromper seus arquivos de vídeo. Todos os dispositivos de gravação usam recursos de mídia específicos e arquivo de vídeo para identificar e armazenar os arquivos de vídeo corretamente.
Portanto, se o cartão de memória não estiver formatado corretamente, existe o risco de corrupção do vídeo. Você saberá que a formatação foi o motivo da corrupção quando você perder seus arquivos. A tela do seu monitor pode ficar branca sem exibir nenhum vídeo.
Se você transferiu corretamente seus arquivos do cartão de memória, seu vídeo pode ainda não estar seguro. Durante o processo de transferência, existem várias causas que fazem com que seus dados sejam comprometidos. Dessa forma, você poderá receber uma mensagem de erro que mostra que seu dispositivo não pode abrir o arquivo de vídeo.
Os arquivos de vídeo podem ficar corrompidos se houver queda de energia durante a reprodução, salvamento ou gravação. Como cada arquivo de vídeo contém cabeçalhos, há grandes chances de seus dados não serem salvos ou gravados. Portanto, os dados no cartão SD ou no cartão de memória podem ficar corrompidos. O arquivo de vídeo não será reproduzido porque os dados não serão legíveis. Se você descobrir que seu arquivo está mudo, o arquivo de vídeo está corrompido.
Para recuperar arquivos de vídeo corrompidos, você pode usar o aplicativo Wondershare Video Repair. Esta é a melhor maneira de continuar assistindo seus vídeos corrompidos. Todo o aplicativo é simples e até um amador pode usar ele. Para fazer isso, execute os passos mencionadas:
Passo 1: Instale a ferramenta de reparo de vídeo Wondershare
Em seu sistema, baixe e instale o software Wondershare Video Repair. Inicie o aplicativo para entrar na página inicial. Em seguida, você verá um botão "Adicionar" ou "Adicionar vídeo e começar a reparar" para adicionar os arquivos de vídeo corrompidos.

Passo 2: Repare o arquivo de vídeo no modo de reparo rápido
Depois de adicionar o arquivo de vídeo corrompido, clique na guia "Reparar" para recuperar rapidamente o arquivo de vídeo. Neste modo específico, você pode corrigir diferentes mensagens de erro de vídeo.

Passo 3: Visualize o arquivo de vídeo corrompido
Assim que o modo de Reparação Rápida terminar, você pode visualizar o arquivo de vídeo reparado. Em seguida, clique em OK para salvar o arquivo em qualquer local específico de sua escolha. Mas, se este processo de recuperação não foi satisfatório, você deve considerar o modo de reparo avançado.

Passo 4: Adicione um arquivo de vídeo de amostra para reparar o arquivo de vídeo gravemente danificado
O Software Wondershare Video Repair também oferece o modo de reparo avançado que usa o vídeo de amostra no processo de reparo. Você pode usar este modo se não estiver satisfeito com o modo de Reparação Rápida. Selecione qualquer vídeo de amostra, que pode ser usado como referência ao reparar o arquivo de vídeo gravemente danificado.

O modo de reparo avançado iniciará o processo de reparo assim que terminar a digitalização do vídeo de amostra. Depois disso, você pode visualizar o arquivo de vídeo recuperado. Em seguida, salve o arquivo de vídeo recuperado em qualquer local específico de sua escolha.
No PowerPoint, você pode fazer animações com seus Slides de apresentação adicionando movimento e som a eles. Você também pode configurar alguns efeitos diferentes ao passar de um Slide para outro, ou adicionar alguns objetos animados para enfatizar um ponto específico. Fazendo tudo isso, você pode destacar seu conteúdo. Algumas dicas para evitar erros ao criar uma apresentação PPT também podem te ajudar.
Você pode inserir vários formatos de vídeo no PowerPoint, como arquivo de vídeo do Windows Media (.wmv,) Adobe Flash Media (.swf,) Arquivo de filme (.mpg ou .mpeg,) arquivo de vídeo MP4 (.mp4, .m4v, .mov,) e arquivo de vídeo do Windows (.asf e .avi,).
Lembre-se de que apenas o PowerPoint 2013 e as versões mais recentes podem oferecer suporte a todos esses formatos. Os usuários da versão de 32 bits do PowerPoint 2010 também podem reproduzir arquivos .mov ou .mp4, apenas se seu sistema estiver o QuickTime Player instalado.
Existem certos requisitos para incorporar um arquivo de vídeo no PowerPoint:
Você deve seguir alguns passos para garantir que o PPT possa inserir vídeos.
Brinque com as configurações recomendadas na barra de ferramentas Formato de vídeo para garantir que ele seja reproduzido da maneira que você deseja.
Você pode achar que é eficaz e útil melhorar a aparência do arquivo de vídeo reproduzindo ele dentro de uma forma incomum em vez do formato retangular regular no qual geralmente todos os vídeos são reproduzidos. Você não vai querer abusar desse tipo de efeito, mas é uma forma única de chamar a atenção do seu vídeo.
É outra dica útil para animar seus vídeos aplicar estilos de vídeo predefinidos do PowerPoint. Todos esses estilos oferecem efeitos combinados, como ângulos, reflexos, sombras, inclinações, quadros e muito mais. Isso aumentará a visão geral de sua apresentação e seu conteúdo se destacará.
Pode ser deprimente ver seus arquivos de vídeo favoritos corrompidos ou danificados. Vários fatores podem causar corrupção em arquivos de vídeo. Mas ajudaria se você sempre optasse pelas melhores opções de reparo de vídeo para recuperar o arquivo de vídeo corrompido. Neste artigo, mencionamos as opções eficazes de reparo de vídeo que você pode executar manualmente ou usando um software como o Wondershare Video Repair.
1. Por que não Consigo Inserir Vídeo no PowerPoint?
2. Como Posso Inserir Vídeo no PowerPoint?
Para inserir um vídeo no PowerPoint, você deve seguir estes passos:
3. Qual Formato de Vídeo é Melhor para o PowerPoint?
4. O que Acontece Quando Você Insere um Vídeo?
5. O que Significa Incorporar no PowerPoint?
Luís Santos
chief Editor