
Reparar vídeo corrompido
Repare vídeos corrompidos, danificados e que não são reproduzidos facilmente com Repairit Online.
Continue lendo15/12/2020 • Arquivado para: Recuperação de vídeos/áudios • Soluções comprovadas
P: Como se corrige a tela verde nos vídeos?
Pode ser irritante quando uma tela verde aparece no vídeo que você está reproduzindo. A tela verde normalmente se desenvolve devido a problemas com a unidade de processamento gráfico (GPU) do seu dispositivo. Além disso, você pode se deparar com um problema de tela verde durante a reprodução de vídeo no VLC player, bem como no Windows Media Player. Todas essas ocorrências podem parecer complicadas, mas podem ser corrigidas depois que você seguir as etapas fornecidas aqui. Você também pode evitar futuras ocorrências de uma tela verde em seus vídeos ao levar em conta as dicas deste artigo..
Existem vários motivos pelos quais sua tela fica verde ao assistir a vídeos e incluem:
1. Drivers de placa gráfica desatualizados: Problemas relacionados às placas gráficas podem ser os principais responsáveis pela tela verde nos vídeos. Isso ocorre quando seus drivers gráficos estão desatualizados e, portanto, não podem mais suportar o processamento e reprodução eficazes de vídeos em seu dispositivo. A renderização da GPU é simplesmente o uso de uma placa gráfica para a renderização de funções como vídeos. Se seus drivers não forem tão atualizados quanto o seu sistema operacional, surge o erro de tela verde.
2. Flash Player sem suporte: Isso ocorre quando o flash do qual você está reproduzindo seu vídeo não tem a capacidade de suportar o vídeo, especialmente quando a qualidade do vídeo é alta. Além disso, um erro de tela verde pode ocorrer devido ao baixo desempenho do hardware devido a danos ou corrupção.
3. Software de terceiros não confiável: Um software de terceiros, quando usado em seu sistema, pode ser a causa de erros de sistema, levando a uma tela verde nos vídeos. Isso acontece ainda mais quando o malware ou outro entra em seu sistema quando você baixa software de terceiros. Pode até ser um vírus que vem com o próprio software.
4. Outros fatores: Outros fatores responsáveis pela tela verde em vídeos incluem arquivos de vídeo corrompidos ou danificados, erros que ocorrem durante downloads e transferências de vídeo, sistemas operacionais corrompidos, bem como erros de programa de reprodutor de mídia.
Aqui, você encontrará diferentes soluções para experimentar quando se trata de corrigir o erro de tela verde em seus vídeos; eles incluem:
O Recoverit Video Repair é um produto lançado pela Wondershare, para permitir que você corrija seus erros de vídeo em todos os dispositivos. Além disso, esta ferramenta é única, pois garante que você não perca seus arquivos de vídeo após repará-los. Esta ferramenta repara vídeos para diversos formatos como MOV, FLV, AVI, MKV, 3GP, entre outros. Ele repara vídeos em dois modos:
Ele pode até usar o modo Advance Repair para aumentar a qualidade de reparo do vídeo. O modo usa os dados de um vídeo de amostra para reparar o arquivo corrompido. O Recoverit analisa a estrutura do vídeo e aprende como funciona o vídeo corrompido, que é do mesmo formato do vídeo de amostra, portanto, consegue reparar os vídeos corrompidos.
Os arquivos de vídeo corrompidos durante os processos de conversão, edição ou transferência de vídeo podem ser reparados com o Recoverit Video Repair. Você pode usar as etapas abaixo para corrigir a tela verde em vídeos usando esta ferramenta:





O Windows Media Player é o reprodutor de áudio e vídeo padrão do sistema operacional Windows. Se uma tela verde aparecer em seus vídeos durante a reprodução no Windows Media Player, você pode corrigi-la usando as seguintes soluções.
As etapas para editar as configurações do seu Windows Media Player são:
1. Inicie o Windows Media Player. Vá até a barra de menu "Ferramentas", então escolha "Opções". Pressione a tecla “Alt” no teclado.
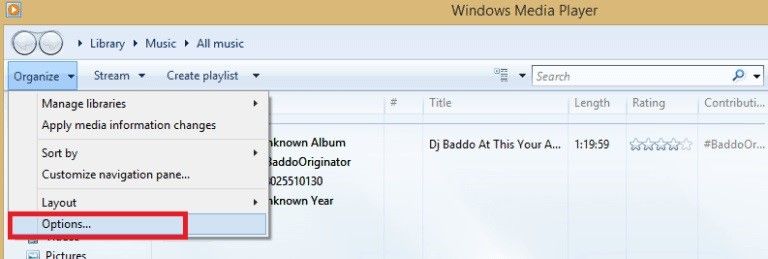
2. Selecione "Desempenho". Vá para a caixa ao lado de "Ativar aceleração de vídeo DirectX" e desmarque.
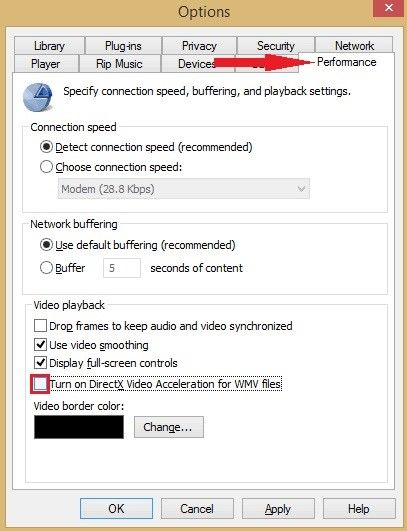
1. Visite o site da Microsoft, baixe os "Codecs"
2. Baixe o arquivo de configuração que você usará para instalar os codecs baixados
3. Você também pode usar codecs de terceiros nesta solução, e não necessariamente os da própria Microsoft.

1. Pressione as teclas "Win" + "R". No prompt de comando, digite: dxdiag. Pressione “Enter” no teclado.
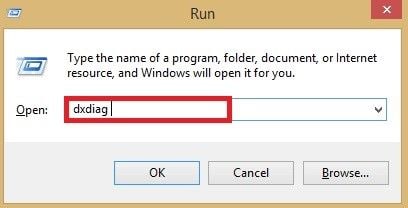
2. Navegue pela janela pop-up e localize onde a versão do DirectX foi exibida; tome nota.
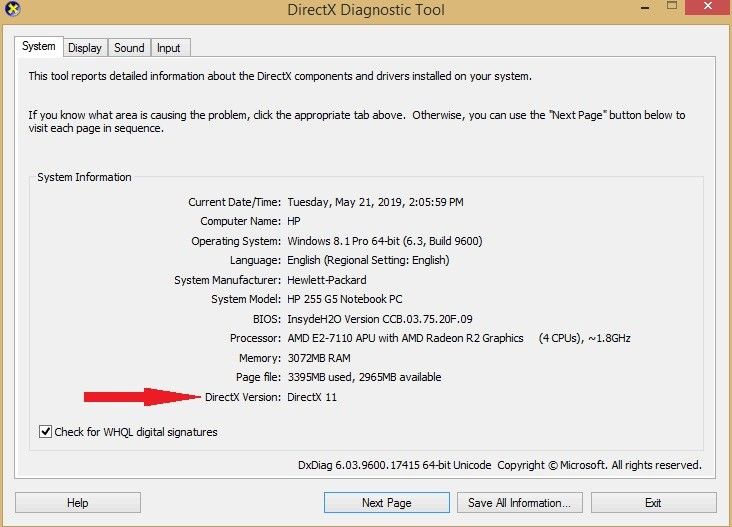
3. Vá para o seu navegador e visite o site oficial do DirectX. Se houver a versão mais recente do programa além daquela que você anotou, você deve baixá-la.
4. Abra o arquivo que você baixou e instale-o no seu PC.
1. Inicie o "Prompt de Comando" do seu sistema como administrador
2. Nesta interface, digite "regsvr32 wmvdecod.dll" e pressione "Enter" no teclado.
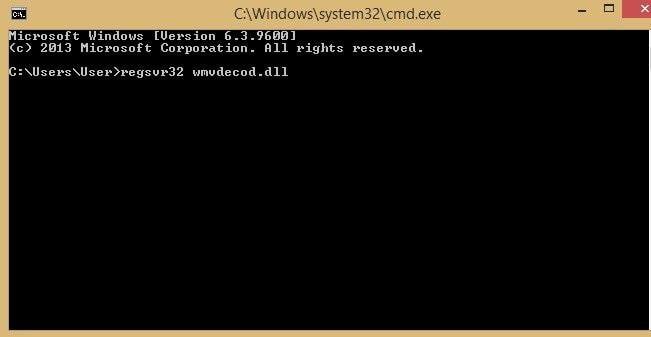
Observe que esta solução é limitada a apenas vídeos reproduzidos em sistemas e dispositivos baseados em Windows. Isso significa que para outro sistema baseado em sistema operacional como o Mac, você não pode corrigir a tela verde usando a solução. No entanto, continue lendo para descobrir como você pode consertar a tela verde em todos os dispositivos e ainda recuperar todos os seus dados de vídeo perdidos.
VLC é um reprodutor de mídia gratuito e capaz de suportar a reprodução de diversos arquivos de mídia com facilidade. Sendo um reprodutor de mídia, você não pode usar os seguintes métodos para vídeos em CDs, por exemplo. Você pode corrigir a tela verde no VLC usando as seguintes etapas:
Desinstale o VLC do seu computador e tente reinstalá-lo, antes de reproduzir os vídeos novamente.
Para fazer isso no Windows, siga estas etapas.
1. Clique em "Ferramentas" no menu e deixe "Preferências" à sua escolha.
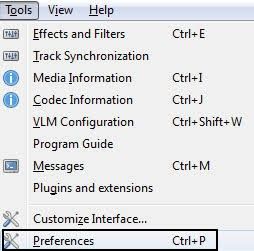
2. Defina a opção "Mostrar configurações para todas" antes de escolher a opção "Vídeo" > Módulo "Output". Para versões mais recentes do Windows (do XP para baixo), experimente os módulos de saída "DirectX 3D", "OpenGL", "DirectX" e "Windows GDI video".
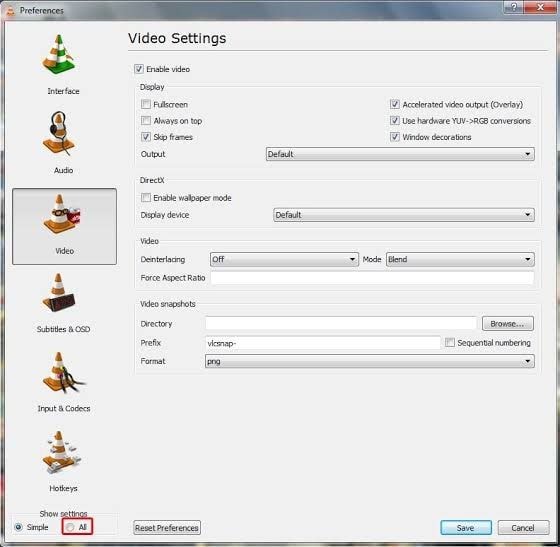
3. Reinicie seu VLC para executar corretamente sem o erro de tela verde.
Vá para as preferências do VLC media player e desative a aceleração de vídeo; uma desktop mais antigo pode causar esse erro caso tenha uma placa de vídeo que não oferece suporte a vídeos recentes de alta qualidade. Reproduza os arquivos reiniciando o aplicativo.
Isso é comumente usado como uma solução online para a tela verde em vídeos. As etapas variam para navegadores diferentes, portanto, tome nota.
1. Vá em "Pesquisar", digite "Opções da Internet" e selecione-o no menu.
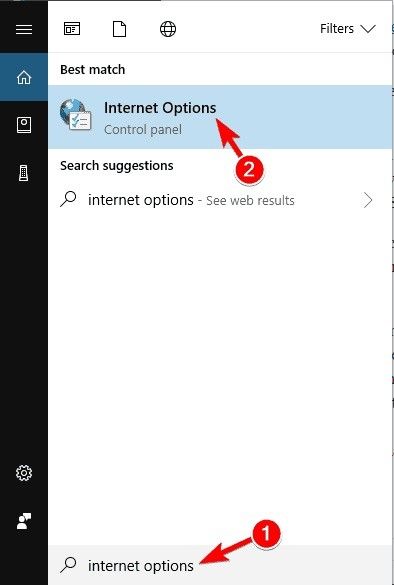
2. Vá para a guia "Avançado". Em "Gráficos acelerados", marque a caixa ao lado de "Usar renderização de software em vez de renderização de GPU*". Selecione "Aplicar" e clique em "OK". Suas alterações serão salvas.
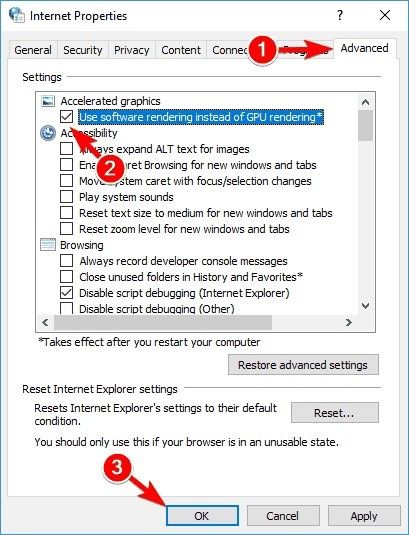
1. Selecione o menu". Clique em "Opções"
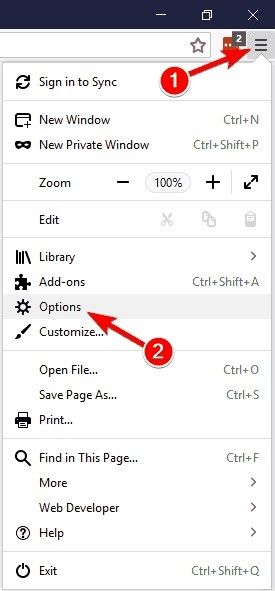
2. Na seção "Geral", vá para "Desempenho" e desmarque as caixas "Usar configurações de desempenho recomendadas" e "Usar aceleração de hardware quando disponível".
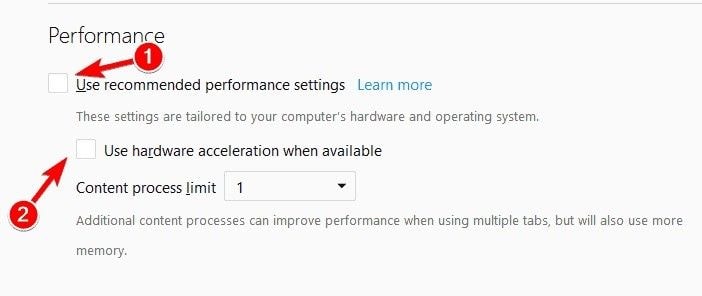
3. Feche a guia "Opções" e a aceleração de hardware será desativada automaticamente.
1. Clique em "Menu" e selecione "Configurações" dele.
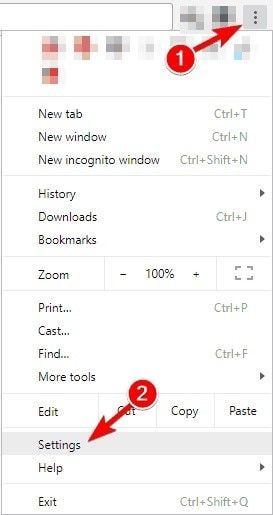
2. Nas opções de "Configurações", selecione "Avançado"
3. Na seção "Sistema", desative a opção "Usar aceleração de hardware quando disponível".
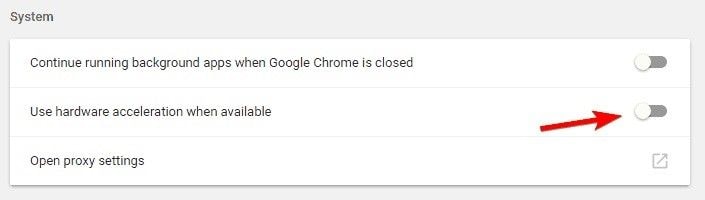
4. Feche a guia "Configurações" e reinicie o Google Chrome.
Para atualizar seus drivers gráficos no Windows, certifique-se de estar conectado como "Administrador". Siga esses passos:
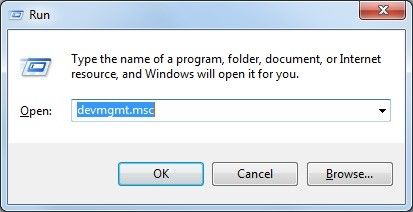
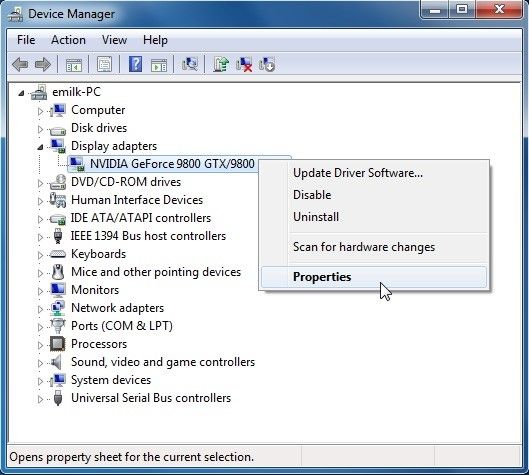
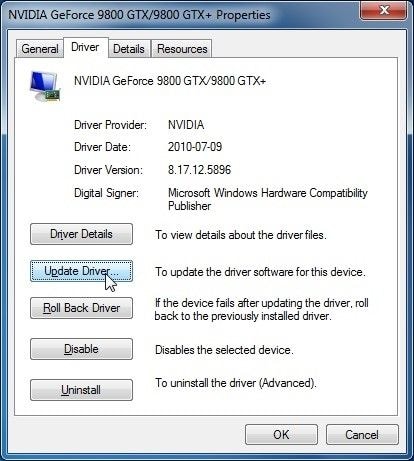
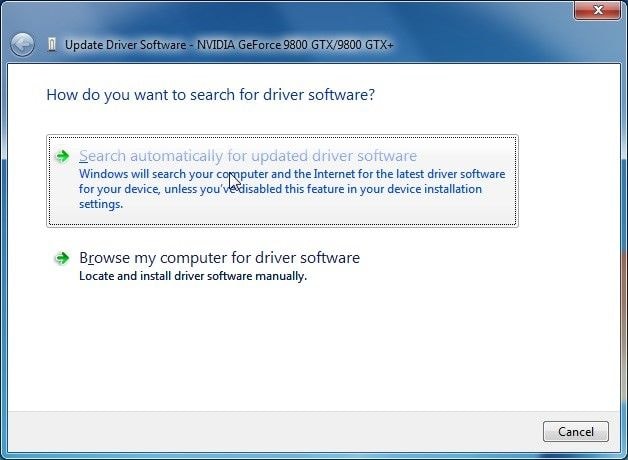
Você pode executar o solucionador de problemas do seu PC para corrigir a tela verde no Windows 10 com estas etapas:
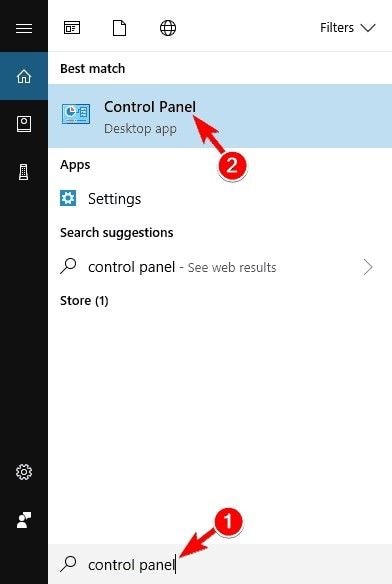
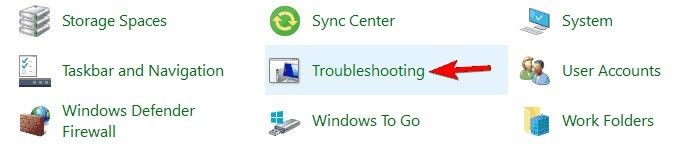
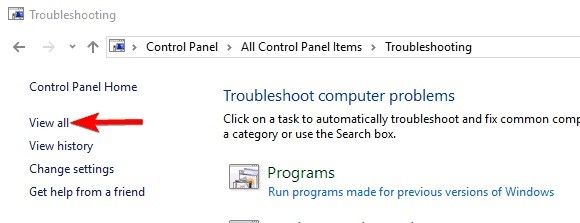
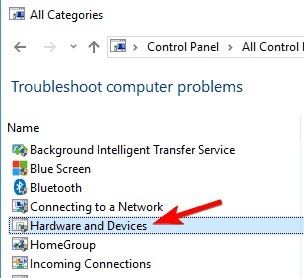
Em casos de tela verde persistente em vídeos do YouTube, tente alterar a qualidade do vídeo para torná-lo facilmente compatível com o seu dispositivo. Faça isso com as etapas a seguir.
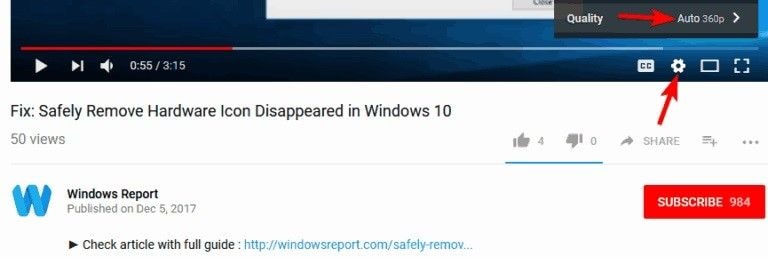
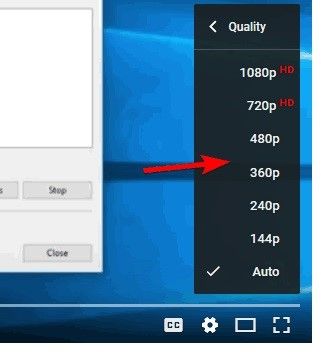
É bom saber como consertar a tela verde em seu sistema, mas é ainda melhor saber como evitar a tela verde nos seus vídeos em primeiro lugar. Algumas dicas são fornecidas a seguir:
Tendo visto que é possível corrigir a tela verde em vídeos para Mac e Windows, você não deve ter motivos para se preocupar. Você pode evitar uma tela verde em seu sistema tomando as precauções que foram explicadas acima.
Luís Santos
chief Editor