10/12/2020 • Arquivado para: Recuperação de vídeos/áudios • Soluções comprovadas
Como usuário do Windows, talvez você já tenha experimentado alguma reinicialização indesejada do sistema enquanto assistia a um vídeo e talvez se questionou o motivo para isso ter acontecido. Este artigo serve como um guia útil para ajudar a esclarecer algumas das prováveis causas.
- Parte 1. Por Que um PC com Windows 10 Reinicia Sozinho?
- Parte 2. Como Corrigir a Reinicialização Automática do Windows 10 ao Reproduzir Vídeos
- Parte 3. Outras Alternativas Para Resolver o Problema de Reinicialização do Windows 10
- Parte 4. Como Evitar a Reinicialização Automática de um Computador com Windows 10
Parte 1. Por Que um PC com Windows 10 Reinicia Sozinho?
Pode ser frustrante se o seu PC com Windows reinicia sozinho e você não tem a mínima ideia do motivo. As causas podem ser as mais variadas possíveis.
1. Por que computadores com Windows 10 reiniciam sozinhos?
Existem muitos problemas prováveis para o seu computador reiniciar sozinho, como drivers corrompidos, hardware danificado e infecção por malware, entre outros. É difícil determinar o que mantém o computador em um loop de reinicialização. No entanto, de acordo com muitos usuários, é comum que esse problema ocorra após ter instalado uma atualização do Windows 10. Esse erro é bastante comum e existem várias maneiras de corrigi-lo.
2. O Que Causa a Reinicialização Automática do Windows 10 ao Reproduzir Vídeos?
Ao reproduzir um vídeo, se o Windows 10 reiniciar, pode haver um possível problema com a sua placa gráfica. Se você estiver tendo dificuldade para assistir a um vídeos online e ele ficar travando, pode haver um problema de compatibilidade entre o navegador e a placa gráfica. Alguns dos outros motivos podem ser:
- Um arquivo do sistema do Windows estar corrompido.
- Um perfil de usuário estar corrompido.
- Desativação de algum serviço no seu PC
- Conflitos de softwares.
Parte 2. Como Corrigir a Reinicialização Automática do Windows 10 ao Reproduzir Vídeos
Pode ser uma experiência exaustiva combater esse problema ao assistir vídeos. Os motivos podem variar de um arquivo de sistema do Windows corrompido, um perfil de usuário corrompido ou conflitos de software.
O Wondershare Video Repair pode te ajudar a recuperar vídeos corrompidos no seu Windows e no Mac. Um dos muitos benefícios que você obtém é que pode recuperar vídeos corrompidos de formatos diferentes ao mesmo tempo. Não há limitações para os vídeos a serem recuperados, a interface é amigável e muito mais.
Observação:Para vídeos corrompidos do celular, os usuários devem exportar os vídeos do celular para um computador.
Aqui estão o passo-a-passo para corrigir vídeos corrompidos causados por problemas de reinicialização automática com o Wondershare Video Repair.
1º Passo: Adicione o vídeo corrompido
Vamos começar adicionando o vídeo corrompido no software. É possível adicionar o vídeo corrompido de duas maneiras. Clique na área central da interface 'Adicionar vídeo e começar a recuperar' ou clique no botão 'Adicionar'.
O Video Repair suporta os seguintes formatos de vídeo: MOV, MP4, M4V, M2TS, MKV, MTS, 3GP, AVI, FLV. E ele consegue recuperar vários formatos ao mesmo tempo.
- Depois de adicionar o vídeo corrompido, a interface do Wondershare exibe as informações do arquivo, como Nome, Localização, Tamanho, Data de criação e Operação.

2º Passo: Recupere o vídeo
Clique no botão 'Recuperar' e, depois que a ação de recuperação tiver sido concluída, vai aparecer uma janela solicitando que você visualize e salve o vídeo recuperado. Clique em OK para salvar o vídeo.

Depois que o seu vídeo tiver sido recuperado, o Wondershare vai mostrar uma mensagem de sucesso da recuperação.

Parte 3. Outras Alternativas Para Resolver o Problema de Reinicialização do Windows 10
Quando esse problema ocorrer, sugerimos que você instale todas as atualizações pendentes do Windows e confira se isso resolve. Se o seu laptop HP ou Asus ainda travar ao assistir a um vídeo, veja a seguir algumas soluções possíveis.
Método 1. Execute a Solução de Problemas
O Windows 10 tem uma solução de problemas integrada para verificar e corrigir eventuais problemas com atualizações. Execute essa solução de problemas para conferir se o problema se originou a partir de uma atualização do Windows.
1º Passo. Abra o Painel de Controle no seu computador Windows 10.
2º Passo. Altere a opção 'Exibir por' para Ícones grandes > clique em 'Solução de problemas' > clique na opção 'Exibir tudo' no painel esquerdo > abra a 'Reprodução de Vídeo'.

Quando o processo terminar, reinicie o sistema e verifique se o problema foi resolvido.
Método 2. Reinstale ou Atualize o Adobe Flash Player
Desinstale e reinstale o Adobe Flash Player para corrigir o problema. Além disso, você precisa sempre atualizar o Adobe Flash Player para sua versão mais recente, para que o YouTube use o Flash para reproduzir o vídeo corretamente.
Método 3. Atualize os Drivers dos Adaptadores de Vídeo
Atualize os drivers gráficos e veja se isso ajuda. Siga os passos abaixo.
1º Passo. Pressione a tecla Windows + a tecla X e clique em 'Gerenciador de dispositivos'.
2º Passo. Clique em 'Adaptadores de Vídeo' > clique com o botão direito na placa gráfica e clique em 'Atualizar driver'.
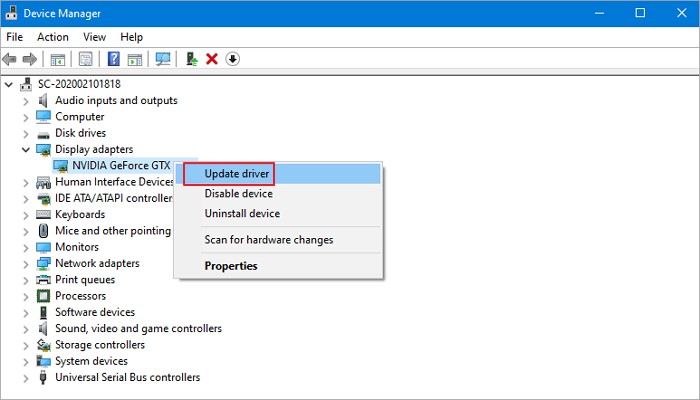
Em seguida, inicie o assistente de atualização de driver para o dispositivo selecionado e conclua a atualização.
Método 4. Desative a Aceleração de Hardware
Quando o YouTube trava e exibe uma tela azul, isso está demonstrando que há problemas de compatibilidade entre o navegador e a placa gráfica. Corrija esse problema desativando a aceleração de hardware dos seus vídeos.
Para usuários do Chrome:
Clique no ícone do menu de três pontos no canto superior direito > selecione 'Configurações' > Avançado > procure 'Sistema' e desmarque a caixa 'Usar aceleração de hardware quando disponível'.
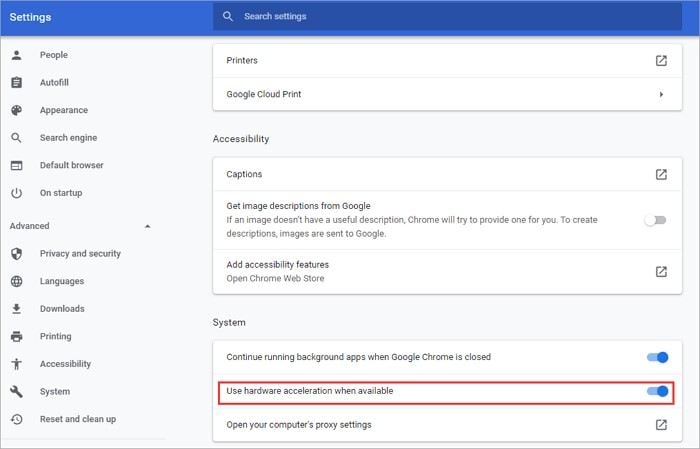
Clique no ícone do menu de três pontos no canto superior direito > selecione 'Opções' > 'Avançado'. Na guia 'Geral', desmarque a caixa 'Usar aceleração de hardware quando disponível'.
Para usuários do Edge
Abra o Painel de Controle > 'Opções da Internet' > 'Avançado'. Em seguida, marque a caixa 'Usar renderização de software em vez de renderização de GPU'.
Método 5. Inicie o Computador em Inicialização Limpa
Os problemas que você encontra ao assistir vídeos no Windows 10 também podem ser resultados por aplicativos e programas de terceiros. Se os itens mencionados acima não surtiram efeito, tente iniciar o computador no estado de inicialização limpa para ver se o problema persiste.
Como fazer uma inicialização limpa
1º Passo. 1º Passo. Faça login no computador como administrador. Digite msconfig na caixa de pesquisa e clique em 'Configuração do sistema' nos resultados.
2º Passo. Clique na guia 'Serviços'. Marque 'Ocultar todos os serviços Microsoft' e, a seguir, selecione 'Desativar todos'.

3º Passo. 3º Passo. Clique na guia 'Inicializar' e selecione 'Abrir Gerenciador de Tarefas'. No Gerenciador de Tarefas, para cada item de inicialização, selecione o item e selecione 'Desativar'. Feche o Gerenciador de Tarefas e selecione 'OK'
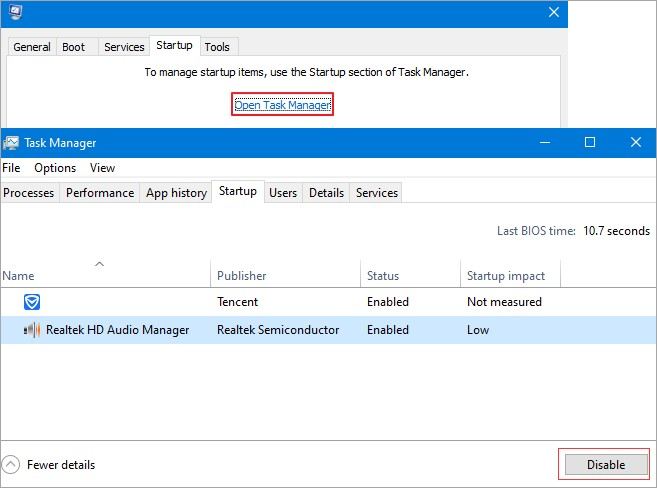
Quando você reiniciar o computador, ele estará em um ambiente de inicialização limpa. Verifique se o seu laptop ainda trava ao assistir vídeos ou não. Reinicie o computador após a solução de problemas e retome a funcionalidade.
Parte 4. Como Evitar a Reinicialização Automática de um Computador com Windows 10
A maioria dos usuários do Windows 10 acredita que ele é um sistema operacional avançado que inclui uma extensa lista de excelentes recursos, mas sua capacidade de reiniciar para aplicar novas atualizações não é um deles.
Método 1: Desativar a reinicialização automática
Quando você quiser corrigir o loop infinito de reinicialização após uma atualização do Windows 10, a primeira coisa a fazer é desativar o recurso de reinicialização automática. Assim você interrompe de forma temporária a reinicialização do computador. Além disso, tente outros métodos que devem resolver o problema de maneira permanente.
Método 2: Excluir arquivos de registro inválidos
Antes de seguir as nossas instruções, você precisa estar seguro de que consegue concluir o processo sem cometer erros. Lembre-se de que o Registro do Windows é um banco de dados confidencial. Até mesmo colocar uma vírgula no lugar errado pode causar danos ao computador.
Método 3: Atualizar os seus drivers
Quando os seus drivers estão desatualizados, o seu computador pode travar em um loop de reinicialização. Isso ocorre porque os seus dispositivos não conseguem se comunicar com o seu sistema de maneira adequada. Por isso é importante verificar se seus drivers estão atualizados.
Método 4: Verificar problemas de hardware
Em alguns casos, um computador pode ficar reiniciando devido a problemas de hardware. Listamos alguns dos problemas de hardware mais comuns:
RAM
O problema pode vir da sua memória RAM. Verifique a RAM e a condição do encaixe. Remova a RAM do encaixe e limpe os dois com cuidado. Insira a RAM de novo e verifique se isso corrige o problema.
CPU
O superaquecimento também pode travar o computador em um ciclo de reinicialização. Por isso, você precisa conferir se a sua CPU está funcionando da maneira correta. Seria melhor remover a poeira da CPU, limpando o ventilador e as áreas ao redor dele. Depois disso, ligue o computador e verifique se o problema foi resolvido.
Método 5: Fazer varredura de vírus ou malware
Seu computador pode ter sido infectado por um vírus ou malware - é por isso que ele pode ficar reiniciando. Faça uma varredura completa de vírus usando o Windows Defender. Por outro lado, se você deseja uma verificação de vírus/malware mais abrangente, também pode usar um software antivírus.
A conclusão é que a tendência de reinicialização automática do Windows durante a reprodução de vídeos indicam problemas subjacentes. No entanto, a maioria deles é abordada e corrigida com facilidade, conforme demonstrado nos vários métodos discutidos acima.
Recuperação de vídeos/áudios
- Recuperar vídeos
- Reparar vídeos
- Editar/cortar vídeos
- Reparar .mkv corrompido
- Reparador para vídeo .mp4
- Tela preta durante reprodução
- Reparar vídeo que não tem som
- Programa grátis para reparo de vídeo
- Dicas de vídeos
- Corrigir o erro 224003
- Corrigir chrome sem som
- Corrigir o erro 0xc00d5212
- Não consigo renderizar o arquivo
- Recuperar áudios








Luís Santos
chief Editor