28/12/2020 • Arquivado para: Recuperação de vídeos/áudios • Soluções comprovadas

Quando os vídeos que você trabalhou muito para criar ficam corrompidos, danificados ou inacessíveis, o que você faz? Você simplesmente desiste de tentar consertar os vídeos? Claro que não! Você chega a um artigo como este para ficar sabendo de todas as possíveis soluções para seus problemas. Não é uma tarefa difícil reparar arquivos MP4 corrompidos no Mac – provaremos isso para você neste artigo. Portanto, continue lendo e você aprenderá tudo sobre arquivos MP4 corrompidos e como repará-los facilmente. Além disso, você aprenderá a usar a melhor ferramenta de reparo para arquivos MP4, o Wondershare Repairit.
Parte 1: Os Arquivos de Vídeo MP4 Corrompidos Podem Ser Consertados em um Mac?
Sim, seus arquivos MP4 podem ser corrigidos utilizando um Mac. Nesta parte, você aprenderá o que é um arquivo de vídeo MP4 corrompido e o que causa o corrompimento dos arquivos de vídeo MP4. Além disso, teremos um guia sobre como reparar os arquivos MP4 danificados.
1. O Que é um Arquivo de Vídeo MP4 Corrompido?
Por definição, um arquivo de vídeo MP4 corrompido é um arquivo de vídeo no formato MP4 que se tornou inacessível e que não pode mais ser reproduzido a um algum erro. Isso também implica que o arquivo MP4 não será reproduzido corretamente. Às vezes, uma mensagem de erro pode aparecer para te avisar que o arquivo de vídeo está inacessível ou não pode ser reproduzido.
O MP4 em si é um formato “container” para multimídia digital. É útil para armazenar dados de vídeo e de áudio – e possui suporte para streaming online também. Também é conhecido como “MPEG-4 Parte 14”. O MP4 funciona em vários sistemas operacionais como Linux, Windows e também em sistemas Mac.
Um arquivo de vídeo MP4 corrompido poderá mostrar os seguintes sinais e sintomas:
- Mensagens de erro que incluem “O Reprodutor de Mídia não consegue ler o arquivo...”; “Não é possível ler o cartão de memória” ou “Arquivo não encontrado”. Este é o principal sinal de que seu arquivo MP4 está corrompido.
- Congelamentos/travamentos no vídeo
- Vídeo com aparência borrada
- O vídeo se recusa a funcionar, etc.
2. O Que Causa os Danos aos Arquivos MP4?
Os Arquivos de Vídeo MP4 ficam corrompidos em decorrência de vários fatores, o que inclui:
- Corrompimento do Vídeo: Os vídeos podem ficar corrompidos por malwares e por ataques de vírus. Estes malwares podem ter origem em dispositivos externos, como um cartão de memória, USBs ou durante a transferência de arquivos de um dispositivo de terceiros.
- Compressão e Conversão de Vídeo Feitas Indevidamente: Seu arquivo de vídeo MP4 pode ficar corrompido caso seja convertido ou comprimido por um programa não confiável.
- Fontes Inseguras de Download: Às vezes, o site ou página da internet que você usou para baixar o arquivo de vídeo não é seguro. Isso pode fazer com que o arquivo de vídeo fique danificado e inacessível. Além disso, baixar arquivos corrompidos pode expor outros arquivos de vídeo em seu sistema ao risco de ficarem corrompidos também.
- Problemas na Conexão de Internet: Se a sua conexão com a Internet for interrompida durante o download do arquivo de vídeo, isso pode resultar em um erro no arquivo MP4.
- Perda de Sincronização entre Áudio e Vídeo: Uma queda repentina na energia da sua casa pode levar ao desligamento do seu sistema, o que poderá levar a problemas no arquivo MP4 que você estava baixando, transferindo ou até mesmo apenas reproduzindo. Na maioria das vezes, um desligamento abrupto do sistema resultará em um erro de sincronização entre o áudio e o vídeo – as seções de áudio e vídeo do arquivo de vídeo não estrão mais sincronizadas.
3. É Possível Reparar Arquivos MP4 em um Mac?
Sim, você pode reparar arquivos MP4 no Mac reparando os headers e os índices dos arquivos de vídeo. Com as soluções certas e diligência em seguir as etapas envolvidas, você conseguirá reparar os headers e índices dos seus arquivos MP4 corrompidos no Mac. Além disso, com a ferramenta de reparo certa, você poderá reparar completamente seus arquivos MP4 corrompidos sem estresse. Portanto, na próxima parte deste artigo daremos uma explicação detalhada de como você pode usar a melhor ferramenta de reparo de vídeo, a Wondershare Repairit, para reparar seus arquivos de vídeo MP4 corrompidos.
Parte 2: A Solução Final para Arquivos MP4 Corrompidos no Mac
Para um reparo totalmente seguro e completo dos seus arquivos de vídeo MP4 corrompidos, a ferramenta recomendada para você é o Wondershare Repairit. Esse programa repara não só os arquivos de vídeo MP4, como também outros formatos de arquivo como 3GP, M2TS, MOV, FLV, MKV, AVI, entre outros. Esta ferramenta consegue reparar vídeos MP4 que ficaram corrompidos em decorrência de ataques de vírus, corrompimento no header do arquivo, erros na leitura do arquivo, etc.
O Wondershare Repairit corrige não apenas arquivos danificados, mas também arquivos de vídeo que geralmente estão completamente quebrados. Ele consegue isso por meio do modo “Reparo rápido”, que consegue reparar a grande maioria dos erros encontrados em seus arquivos de vídeo. Além disso, para aqueles arquivos de vídeo MP4 que estão gravemente danificados, o modo “Reparo Avançado” conseguirá corrigi-los. As etapas do processo de reparo de vídeos pelo Wondershare Repairit são as seguintes:
1° Passo: Adicione o Vídeo Corrompido
Adicione o arquivo de vídeo corrompido à interface da ferramenta de reparo selecionando o botão “Adicionar” localizado na parte inferior esquerda da interface. Você também pode adicionar o vídeo corrompido através da opção “Adicionar Vídeo e Iniciar o Reparo”.

2° Passo: O Reparo do Vídeo
Comece o processo de reparo clicando no botão azul que diz “Reparar” e, em seguida, selecione “OK” quando o processo for concluído.

3° Passo: Visualize uma Prévia do Vídeo Reparado
Após a conclusão desse “Reparo Rápido”, visualize uma prévia do seu vídeo reparado. Você pode fazer isso clicando no ícone de “reproduzir” localizado na extremidade direita da guia de descrição do arquivo. Nesse momento, você poderá conferir e ver se o seu arquivo foi completamente corrigido, antes de salvá-lo.
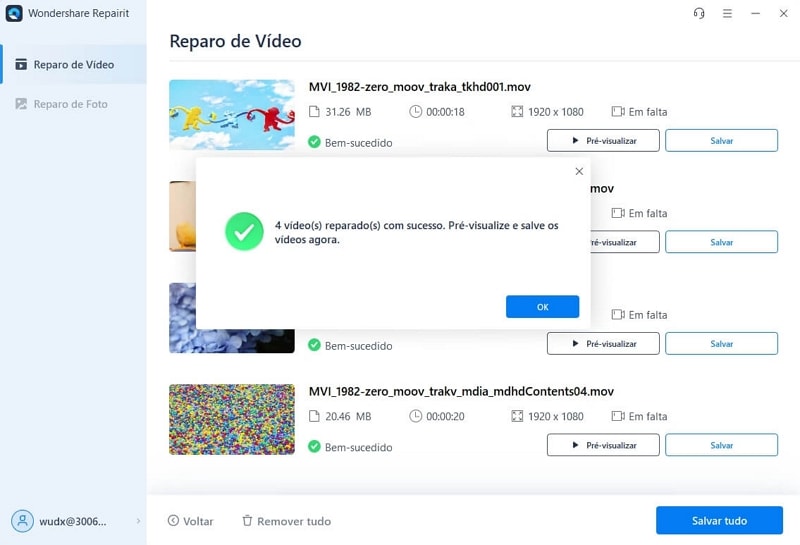
Agora, se o seu arquivo de vídeo estiver gravemente danificado, a opção que você deverá escolher agora é a do “Reparo Avançado”, que fica em um botão na parte inferior da interface.

4° Passo: Adicione um Vídeo de Amostra
Esta etapa é necessária para que você tenha sucesso com o reparo avançado, pois a ferramenta de reparo utilizará os dados contidos no seu vídeo de amostra adicionado para consertar o arquivo de vídeo danificado. O vídeo de amostra tem de ser um arquivo com o mesmo formato e filmado no mesmo dispositivo que o arquivo de vídeo corrompido. Este sistema garante que o Wondershare Repairit consiga fazer um excelente trabalho quando se trata de consertar seu vídeo gravemente corrompido.

Para continuar, selecione a opção de “Reparar”. Isso te levará de volta à janela anterior, onde você poderá salvar o arquivo de vídeo que foi reparado no “Reparo Rápido”, se assim desejar, clicando em “Sim”. No entanto, se você deseja continuar com o reparo avançado para salvar no final, clique em “Não”.
5° Passo: Salve o Vídeo
Quando o reparo tiver sido concluído, salve o vídeo clicando no botão de “Salvar Vídeo”. A janela pop-up que você vai ver contém a seguinte informação: “Selecione um local para salvar os arquivos recuperados. Por favor, não salve os arquivos no mesmo local onde você os perdeu”.

Isso que explicamos no parágrafo anterior implica que você pode salvar seu arquivo de vídeo em um local como a unidade “E” ou a “D”, mas não na “C”, já que você deverá alterar a localização do arquivo. Conclua o processo selecionando “Nova Pasta” antes de “Recuperar”, pois se você escolher apenas “Recuperar”, os arquivos serão salvos de volta no local inicial em que foram corrompidos. Vá em frente e dê um nome ao seu arquivo reparado, para que você possa encontra-lo sempre que pesquisar por esse nome.
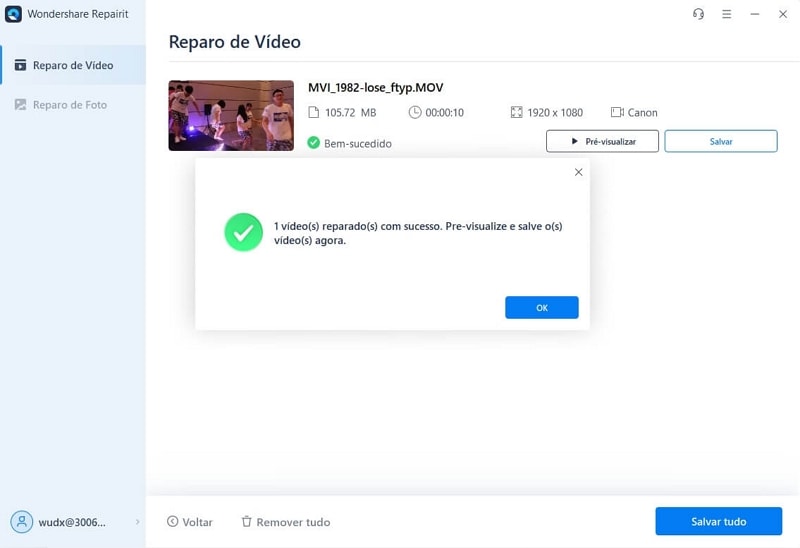
Tutorial de Vídeo Sobre Como Reparar Arquivos de Vídeo MP4 Corrompidos
Parte 3: Soluções Nativas do Mac para Consertar Arquivos MP4 Corrompidos
Além do uso de uma ferramenta de reparo de vídeo como o Wondershare Repairit, você também pode usar algumas soluções do próprio Mac para tentar consertar seu arquivo de vídeo MP4 corrompido. Essas soluções e as etapas para executá-las serão explicadas a seguir:
Solução 1: Conserte Arquivos MP4 Corrompidos com o VLC Media Player
A primeira alternativa para corrigir seus arquivos de vídeo MP4 corrompidos tem como premissa a utilização do reprodutor de mídia VLC. Para usar o VLC para solucionar os danos dos seus arquivos MP4, siga as etapas abaixo:
- Baixe o VLC Media Player caso você ainda não o tenha em seu sistema Mac. Agora, abra-o e clique no botão de “Mídia”.
- Em seguida, clique na opção de “Converter ou Salvar”.

- Clique em “Adicionar”, para inserir seus arquivos ou pastas que precisam ser reparados. Então, novamente, clique no “Converter ou Slavr”.
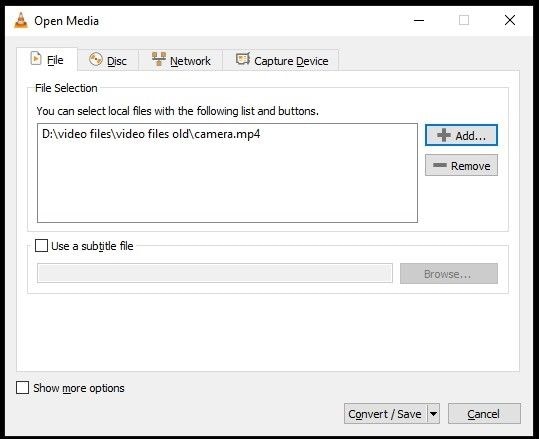
- Na próxima janela, você o nome do seu arquivo de vídeo MP4 sendo mostrado junto com seu destino ou caminho. Agora, escolha o codec que deseja incluir; a partir da lista de perfis que aparece.
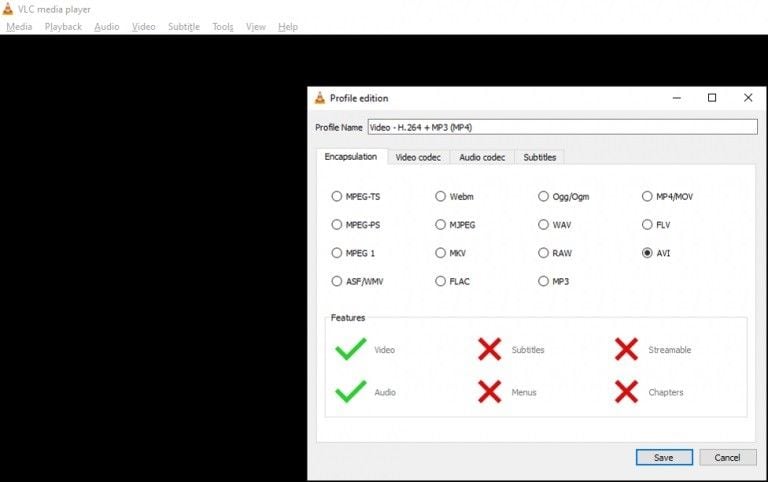
- Se você deseja editar as configurações de algum perfil em particular, clique em “Editar Perfil Selecionado” e prossiga com a edição de acordo com as suas especificações.

- Você pode deletar o perfil existente ou clicar em “Adicionar um Novo Perfil”.
- Now, tap on "Start"

Solução 2: Conserte o Problema de Acessibilidade do Arquivo de Vídeo MP4:
É possível obter acesso ao seu arquivo de vídeo se ele ficar inacessível devido ao corrompimento ou danos intensos. Normalmente, você conseguirá reparar seu arquivo MP4 corrompido usando o VLC conforme descrito acima. No entanto, se você achar que será possível resolver o problema, tente esta segunda solução – que envolve um uso avançado do VLC. Siga com atenção as etapas abaixo:
- Faça uma cópia dos arquivos MP4 originais que você tem no seu Mac. Em seguide, renomeio o arquivo de MP4 para AVI.
- Abra o VLC Media Player e vá para “Ferramentas”, então “Preferências”.

- Depois, clique em “Preferências Simples” > “Input ou Codecs”. Selecione “Salvar” > “Sempre Consertar”

Parte 4: Dicas para Proteger seus Arquivos de Vídeo MP4 no Mac
Aqui, você aprenderá dicas importantes que poderá aplicar quando quiser reproduzir seus vídeos MP4 no Mac, ou quando quiser movê-los ou corrigi-los. Essas dicas serão úteis para tornar sua experiência com arquivos MP4 mais fácil no Mac.
1. Dicas para Reproduzir Arquivos de Vídeo MP4 no Mac:
Existem algumas dicas a serem observadas quando você for reproduzir seus arquivos de vídeo MP4. Elas incluem o seguinte:
- Reproduza seu vídeo MP4 em um dispositivo Mac que esteja totalmente carregado. Se o seu dispositivo não estiver totalmente carregado, certifique-se de ter uma fonte de alimentação que possa usar prontamente, mesmo depois de haver uma queda no fornecimento de energia, pelo menos até que você possa desligar seu dispositivo corretamente.
- Tenha cuidado ao manusear seu Mac ao gravar vídeos ou reproduzi-los. Isso evitará que seu computador sofra acidentes como cair no chão e bater, algo que poderá afetar seu conteúdo interno, como seus arquivos de vídeo MP4.
- Não reproduza seus arquivos de vídeo importantes em aplicativos de terceiros, especialmente aqueles que não parecem muito seguros.
2. Dicas para a Hora de Mover/Baixar Arquivos MP4 no Mac:
Leia as dicas a seguir antes de transferir arquivos MP4 para o seu dispositivo, ou movê-los de um lugar para outro:
- Sempre certifique-se de que seu dispositivo de armazenamento possui espaço suficiente para receber os arquivos de vídeo MP4 que estão sendo transferidos para você. Um vídeo pode aparentar que está normal, mas você não conseguirá reproduzi-lo se ele não for completamente baixado, pois os metadados podem se perder da RAM e não ficar salvos no vídeo final.
- Antes de baixar os arquivos de vídeo MP4 de algum lugar, verifique se a fonte é confiável – assim você evitará o download ou a transferência de dados infectados por vírus. Também é importante ter um bom antivírus em seu Mac para se proteger contra malwares e vírus.
- O software que você usa para gerenciar seus downloads deve ser bom e confiável. Isso é importante para evitar o interrupção de downloads, o pode levar ao corrompimento dos arquivo MP4
- Durante a transferência de arquivos, evite a ejeção ou remoção repentina dos dispositivos externos que você está usando para a transferência do arquivo MP4.
3. Dicas para Consertar Arquivos de Vídeo MP4 no Mac:
Preste atenção às medidas que escrevemos para esta parte, para que você possa ter uma correção sem estresse dos seus arquivos de vídeo MP4 corrompidos no Mac:
- É muito importante a utilização de um vídeo de amostra capturado no mesmo dispositivo que o arquivo de vídeo corrompido. Isso ocorre porque as ferramentas de reparo, como o Wondershare Repairit, vão usar os metadados do vídeo de amostra que você filmou para consertar o arquivo de vídeo corrompido; que perdeu seus metadados.
- Corrija aquele arquivo de vídeo MP4 que você não consegue reproduzir em seu reprodutor de mídia instalando o pacote de codecs correto. Com o Codec certo em seu sistema Mac, seu sistema será capaz de reconhecer seu arquivo de vídeo MP4 e reproduzi-lo corretamente no reprodutor de mídia que você usa, como QuickTime Player.
- Opte por uma ferramenta de reparo que já foi testada por muitos usuários e é confiável. Existem muitos softwares de reparo diferentes disponíveis na internet – e pode ser uma tarefa muito difícil decidir qual deles usar. Portanto, evite todo o estresse indo direto para a melhor e mais confiável ferramenta de reparo, o Wondershare Repairit.
Palavras Finais
O formato de arquivo MP4 é um formato “container” que consegue entregar um vídeo com alta qualidade. Como resultado, é compreensível que muitos preferem este formato, e não os outros. No entanto, se você está enfrentando desafios e problemas com seu arquivo MP4, você sabe como isso é desanimador. Com este artigo, você irá conseguir corrigir os erros do seu arquivo MP4 e voltar a conseguir reproduzir seu vídeo MP4.
Recuperação de vídeos/áudios
- Recuperar vídeos
- Reparar vídeos
- Editar/cortar vídeos
- Reparar .mkv corrompido
- Reparador para vídeo .mp4
- Tela preta durante reprodução
- Reparar vídeo que não tem som
- Programa grátis para reparo de vídeo
- Dicas de vídeos
- Corrigir o erro 224003
- Corrigir chrome sem som
- Corrigir o erro 0xc00d5212
- Não consigo renderizar o arquivo
- Recuperar áudios









Luís Santos
chief Editor