28/12/2020 • Arquivado para: Recuperação de vídeos/áudios • Soluções comprovadas
O Windows 10 já é bem conhecido por possuir problemas de tela preta ao reproduzir vídeos. Para resolver o problema da tela preta ao reproduzir vídeos no Windows 10, você precisa adotar uma abordagem diferenciada. O que estamos querendo dizer é que você precisa aplicar soluções diferentes para resolver o problema como um verdadeiro profissional.
Parte 1: Uma Visão Geral do Problema da Tela Preta nos Vídeos
O problema da tela preta é um dos mais enfrentados. Os usuários do Windows 10 geralmente são as vítimas do problema. Para resolver o problema completamente, é preciso saber sobre a diferença entre uma tela preta do Windows e uma tela preta no vídeo.
Tela Preta do Windows VS Tela Preta do Vídeo
Existe uma diferença entre os dois termos. Para resolver o problema completamente, você deve saber qual é o tipo de problema que está ocorrendo – para que a solução adequada possa ser implementada.
A Diferença
Há uma diferença muito importante no que diz respeito a ambas as questões. Logo abaixo, mostraremos algumas observações para que você possa garantir que a melhor solução seja alcançada.
- A tela preta do Windows está relacionada à funcionalidade principal do Windows. Tem a ver com os arquivos do diretório. Quando se trata da tela preta do vídeo, é um erro relacionado ao software – e deve ser tratado como tal.
- O erro de tela preta do Windows pode ser facilmente resolvido usando a funcionalidade integrada do Windows. Isso não se aplica à tela preta do vídeo, pois alguns problemas estão relacionados ao vídeo em si.
- O problema da tela preta do Windows também é diferente em termos de hardware. Na maioria das vezes, ele está relacionado ao hardware. Quando se trata da tela preta de vídeos, ela está principalmente relacionada ao software, pois o vídeo em tais casos apresenta mau funcionamento.
- A tela preta do Windows também possui uma hierarquia diferente, já que uma atualização do Windows pode ser necessária para esse problema. O erro de tela preta em vídeos requer uma abordagem diferente para o sistema. Estamos querendo dizer que o problema deve ser tratado como um problema de software, em vez de um problema no sistema.
O Que Causa a Tela Preta ao Reproduzir Vídeos?
Arquivos corrompidos são o principal motivo pelo qual a tela do Windows fica preta. Esse problema pode ser causado por vários fatores. Isso inclui problemas no header do arquivo, erros durante a transferência do arquivo de vídeo, problemas com os codecs do vídeo - e a lista continua. Algumas outras razões são:
- O arquivo de vídeo não foi baixado corretamente.
- O arquivo de vídeo não foi devidamente copiado.
- O arquivo em questão foi afetado por malwares.
O Que Causa a Tela Preta nos Vídeos?
Esse erro pode ser causado por qualquer uma das seguintes razões:
- Uma atualização do Windows 10.
- O reprodutor de vídeo usado para reproduzir o vídeo está corrompido.
- O adaptador de display do seu computador teve problemas no funcionamento.
- Um dispositivo externo está causando o problema.
Para resolver o erro, é aconselhável desconectar todos os dispositivos externos e reiniciar o sistema. Na maioria dos casos, isso resolverá o problema completamente.
Parte 2: Como Consertar a Tela Preta do Computador ao Reproduzir Vídeos
Muitas soluções podem ser aplicadas para garantir que o erro seja resolvido. Nesta seção, todos esses possíveis reparos serão discutidos em detalhes.
Processo Genérico
O processo mais genérico que você pode usar para realizar o trabalho está descrito no próximo parágrafo. É aconselhável, em primeiro lugar, aplicar este processo – e, posteriormente, todos os outros.
- Se seu computador tiver travado, você precisa pressionas as teclas CTRL + ALT + DEL para acessar a tela principal. A partir dali, reinicie seu computador.
- Desconecte todos os dispositivos USB para verificar se algum dispositivo externo é o responsável.
- Desconecte todos os cabos caso os passos acima não funcionem. Conecte-os novamente, e na maioria dos casos o problema estará resolvido.
Soluções Diferentes
Abaixo, elencamos algumas soluções importantes que devem ser aplicadas para garantir que o erro da tela preta seja resolvido completamente.
- Seleção do Display Correto: Isso pode ser realizado ao pressionar as teclas Windows + P de forma simultânea. O Windows irá selecionar o estilo de display que você desejar e o problema será resolvido completamente.

- Atualize os Drivers do Display: Também é outro processo simples, que resolverá seu problema. Vá para “Iniciar” > Gerenciador de Dispositivos > Clique com o botão direito para atualizar o driver.

- Atualize o Windows: Atualizar o Windows significa que todos os componentes serão atualizados também. Para fazer isso, você precisa abrir as configurações > Atualizar & Segurança > Atualização do Windows > Procurar por Atualizações.

- Instalação de Drivers Gráficos: Se o driver gráfico estiver apresentando problemas de funcionamento, ele deverá ser reinstalado. As três principais empresas são a NVIDIA, AMD e Intel. O driver gráfico pode ser instalado pelo site do fornecedor.

- Verifique as Instalações: Se os divers gráficos e de display não estiverem instalados corretamente, você enfrentará problemas. Vá para “Iniciar” > Gerenciador de dispositivos > Clique com o botão direito e vá para as Propriedades. Dê uma olhada no número da versão, bem como a data de instalação – para se certificar de que a versão mais recente está sendo executada.

No caso de as soluções mencionadas acima não funcionarem, é provável que seu hardware tenha passado por algum problema. Levar o sistema ao fabricante seria a solução apropriada neste caso. Acima, mencionamos todas as soluções relacionadas ao software. As soluções relacionadas ao hardware podem ser executadas apenas por profissionais. Portanto, busque ajuda técnica caso necessário.
Wondershare Video Repair
Como mencionado antes, o corrompimento de vídeos é uma das principais razões para o acontecimento da tela preta no Windows. Você pode reverter o corrompimento do arquivo ao utilizar este programa. Ele consegue corrigir todos os arquivos que deixaram de funcionar por causa de:
- Corrompimento no header do arquivo
- Download feito incorretamente
- Ataque de malwares ou vírus
- Cópia indevida dos arquivos
É um dos melhores e mais avançados programas para corrigir erros de tela preta em vídeos.
Recursos do programa
- O programa é compatível com os formatos MOV, MP4, M4V, M2TS, MKV, MTS, 3GP, AVI, FLV – e a lista continua.
- Independentemente da causa do corrompimento do vídeo, este programa garante que o trabalho seja feito com perfeição. Ele remove os erros completamente.
- A interface é altamente intuitiva e garante que os usuários não técnicos também operem o programa com facilidade e perfeição.
- Existem 2 modos de conserto no programa. O modo de reparo rápido nos permite reparar os arquivos instantaneamente. Caso seja necessária uma varredura com mais profundidade, o reparo avançado deverá ser usado.
- Você pode exportar o arquivo depois de tê-lo revisado. Isso permitirá que você saiba se o arquivo foi corrigido corretamente ou não.
O Processo
As etapas que você precisa seguir estão descritas logo abaixo.
1° Passo: Importe o Arquivo
Clique no botão de “Adicionar” na interface principal do programa para adicionar os arquivos que precisam de reparo.

2° Passo: Acesse as informações do arquivo
A próxima tela permitirá que você acesse as informações do arquivo. Isso inclui o tamanho e a data de criação dele.

3° Passo: Repare seus arquivos com o Reparo Rápido
Pressione o botão “Reparar” para iniciar o processo. Você também deverá visualizar uma prévia do vídeo para conferir se está tudo bem.
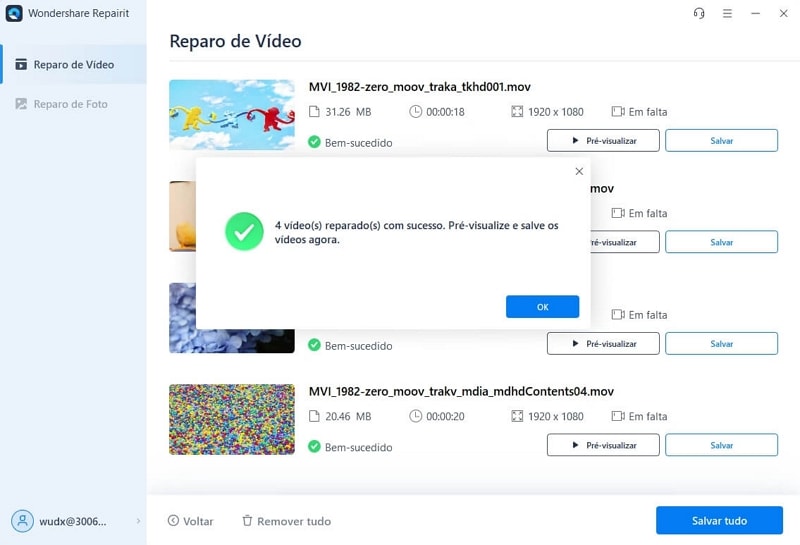
4° Passo: Visualize uma prévia do arquivo
Você deve visualizar o arquivo antes de salvá-lo. Isso permitirá que você veja o produto final com antecedência.

5° Passo: Reparo Avançado
Faça o upload do vídeo de amostra, para que os codecs deste arquivo sejam usados para reparar o arquivo. Este arquivo de amostra será usado como uma referência para fazer o trabalho de reparo.

6° Passo: Salve o Vídeo
Não salve-os no mesmo local pois o seu vídeo reparado pode acabar no abismo. Use um local diferente para salvar seu arquivo e concluir o processo.

Parte 3: Como Reparar a Tela a Tela Preta no Vídeo ao Reproduzir Vídeos
Vários processos podem ser aplicados para garantir que o problema da tela preta nos vídeos seja completamente corrigido. Todo o processo mencionado abaixo tem como base apenas o seu próprio computador. Esses processos permitirão que você corrija o problema sem nenhum software adicional.
1. Limpe o cache
Este procedimento permitirá que você melhore a performance do computador. Para que isso ocorra, você precisa clicar com o botão direito na área de trabalho e criar um atalho. Cole o comando %windir%\system32\rundll32.exe advapi32.dll, ProcessIdleTasks, e salve o atalho na área de trabalho. Se o problema da tela preta estiver ocorrendo durante a reprodução de vídeos, você só precisa clicar duas vezes no arquivo para limpar o cache, o que resolverá seu problema.

2. Delete os arquivos temporários
Este é outro procedimento que irá descarregar completamente o seu sistema. Você só precisa acessar a janela RUN e digitar TEMP. Pressione Enter e você terá acesso à uma pasta oculta. Exclua o conteúdo da pasta inteiramente e isso provavelmente resolverá o problema da tela preta durante a reprodução de vídeos.

3. Verifique e existem programas conflitantes
Alguns programas podem estar em conflito interno com o player de vídeo, causando os problemas. Para se certificar de que o problema seja resolvido, você precisa reiniciar o PC no Modo de Segurança. Pressione as teclas Windows + R > Digite MSConfig na caixa > Selecione a aba de boot > reveja a caixa de “Safe Boot”. Reinicie seu computador e pronto. Essa é uma solução menos conhecida e portanto deve ser aplicada para resolver o problema.

4. Ative o modo de jogo (Gaming Mode)
É um modo importante que usa o poder máximo do processador para se livrar dos problemas do sistema. Com o poder máximo, o problema da tela preta do vídeo pode ser resolvido. Vá no “Iniciar” & gt; Configurações e, em seguida, ligue o modo de jogo. Isso permitirá que você maximize a velocidade do processador e, na maioria das vezes, resolverá o problema da tela preta nos vídeos. O modo de jogo foi adicionado exclusivamente ao Windows 10 e foi introduzido para aumentar consideravelmente a capacidade do seu computador.

5. Desabilite o algoritmo Nagle
É outro fator importante que pode levar ao problema em questão. Pode ser desativado com facilidade e perfeição. Para que isso aconteça, você precisa acessar a página Iniciar > digitar Regedit e buscar o caminho descrito abaixo:
HKEY_LOCAL_MACHINE\SYSTEM\CurrentControlSet\Services\Tcpip\Parameters\Interfaces
Desabilite o TCP “No Delay” o e a frequência ACK. Isso garantirá que o desempenho da sua RAM seja ainda mais aprimorado. Isso acabará por resolver o seu problema de telas pretas nos vídeos.

Wondershare Video Repair
Independente dos problemas com o arquivo de vídeo, o Wondershare Video Repair é um dos melhores programas para colocar você recuperar seus arquivos de vídeo corrompidos. O programa é altamente confiável e fácil de usar, devido à sua interface intuitiva. Ele consegue consertar vídeos filmados em qualquer dispositivo.
Recursos do Programa
- O programa corrige os problemas reparando todas as seções do vídeo danificado.
- Suporta formatos como MOV, MP4, M2TS, MKV, MTS, 3GP, AVI e FLV.
- Os arquivos armazenados em discos rígidos, cartões de memória, drones e telefones celulares podem ser facilmente reparados.
- Assim que o reparo for concluído, você pode visualizar os arquivos apenas para ver se o reparo foi feito de acordo com os requisitos.
- Todos os problemas relacionados ao corrompimento de arquivos de vídeo são corrigidos – no Mac e no Windows.
O Processo
1° Passo: Importe os Arquivos
Assim que o programa for iniciado, importe os arquivos que você precisa corrigir.

2° Passo: Acessando as informações do arquivo
Assim que o programa for iniciado, importe os arquivos que você precisa corrigir.

3° Passo: Repare seus arquivos com o Reparo Rápido
Pressione o botão de “Reparar”, o que executará um Reparo Rápido. O programa analisará o arquivo e resolverá os problemas que levaram ao corrompimento.
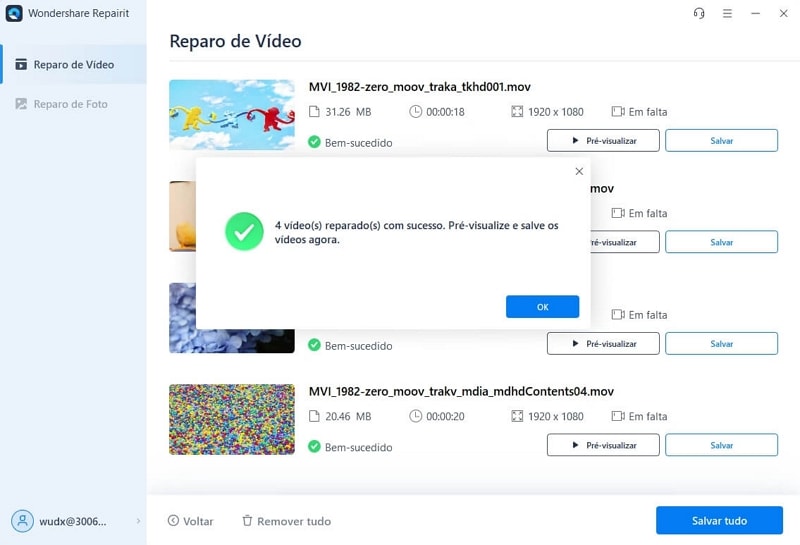
4° Passo: Visualize uma prévia dos arquivos reparados
Antes de salvar os arquivos, eles poderão ser facilmente visualizados. Desta forma, você saberá quais arquivos devem ser salvos e quais devem ser descartados.

5° Passo: Execute o Reparo Avançado nos seus arquivos
Agora, você deve adicionar um arquivo de amostra ao programa. Os codecs desse arquivo serão usados para garantir que o reparo seja feito. Faça upload do vídeo de amostra (que esteja funcionando corretamente) e deixe o resto com o software.

6° Passo: Salvando os vídeos
Agora, você precisa salvar os vídeos que foram reparados. Só tome cuidado para não salvá-los no mesmo local onde eles estavam antes.

Parte 4: Como Prevenir a Tela Preta ao Reproduzir Vídeos (no Windows 10)
Nesta parte, vamos explicar completamente algumas dicas e truques que podem ser aplicados para garantir que o problema da tela preta seja resolvido.
Dicas para resolver o problema da tela preta no Windows
É possível aplicar algumas dicas para resolver o problema da tela preta seja resolvido no Windows 10. Essas dicas são comumente aplicadas por profissionais e especialistas. Elencamos as principais dicas logo abaixo.
- Esteja sempre conferindo se os cabos estão bem conectados. Em alguns casos, um cabo solto pode causar esse problema. Portanto, é sempre aconselhável verificar isso com frequência e com antecedência.
- Obtenha um bom instalador de codec para seu sistema. O objetivo desses codecs é sempre manter seu sistema atualizado.
- A Microsoft possui sua própria ferramenta para otimizar o funcionamento do PC. Essa deve ser uma parte permanente do seu sistema. Execute este programa com frequência para identificar os problemas com os arquivos de registro.
- Obtenha um driver gráfico que pode ser atualizado automaticamente. Esta configuração nunca deve ser definida como manual. Caso contrário, você poderá enfrentar esse problema com frequência.
- Pode haver um problema com seu navegador. Atualizá-lo para a versão mais recente garantirá que seu problema seja resolvido. Se o problema ainda persistir, é aconselhável mudar de navegador e verificar.
- O vírus ou malware pode ser outra causa do problema. Portanto, é aconselhável baixar um antivírus de última geração para desinfetar seu sistema.
Palavras Finais
O problema dos vídeos com tela preta pode ocorrer devido a vários motivos. As soluções que dizem respeito apenas ao computador em si são muito práticas, mas não cuidam de vídeos corrompidos. O Wondershare Video Repair é, portanto, a única solução prática que pode te ajudar caso seus vídeos fiquem corrompidos devido ao aparecimento da tela preta.
Recuperação de vídeos/áudios
- Recuperar vídeos
- Reparar vídeos
- Editar/cortar vídeos
- Reparar .mkv corrompido
- Reparador para vídeo .mp4
- Tela preta durante reprodução
- Reparar vídeo que não tem som
- Programa grátis para reparo de vídeo
- Dicas de vídeos
- Corrigir o erro 224003
- Corrigir chrome sem som
- Corrigir o erro 0xc00d5212
- Não consigo renderizar o arquivo
- Recuperar áudios








Luís Santos
chief Editor