
Reparo de Fotos com IA
Repare fotos, melhore a qualidade e restaure momentos preciosos com uma solução com IA.
28/03/2020 • Arquivado para: Recuperação de vídeos/áudios • Soluções comprovadas
A Netflix é uma das formas favoritas das pessoas do munto todo desfrutarem do conteúdo da mídia no conforto de suas casas. No entanto, os usuários da Netflix encontram problemas em suas conexões. Dentre estes problemas, a falta de sincronia entre áudio e vídeo é um dos mais comuns. Além disso, as pessoas também sofrem atrasos no áudio em relação ao vídeo. Vários fatores podem causar estes problemas. Por isso, é importante entender pelo menos um pouco sobre estes problemas para tomas as medidas necessárias para corrigi-los.
Como sua primeira tentativa, experimente utilizar um navegador diferente. Alguns navegadores não são adequados para fornecer as melhores experiências relacionadas à sincronia entre áudio e vídeo. Por isso, é preciso trocar de navegador e seguir em frente.
Enquanto você procura por um novo navegador pra desfrutar da Netfrix, certifique-se de escolher um navegador confiável, rápido e seguro. Pois somente eles são capazes de fornecer o conteúdo da Netflix sem problemas. Você vai se apaixonar pelas experiências que vai viver com esses navegadores.
Se mudar para um novo navegador não corrigir o problema, você precisa analisar sua conexão com a internet. Ou seja, precisa ter certeza se sua conexão com a internet está funcionando. Também é bom analisar a velocidade da conexão. Se a velocidade da sua conexão estiver baixa, seus áudios e vídeos ficarão fora de sincronia.
Quando mais de uma pessoa utiliza a mesma conexão com a internet ao mesmo tempo, ou vários dispositivos, a velocidade da conexão pode ser comprometida. Dessa forma, é melhor remover todos os outros dispositivos conectados ao roteador de internet para verificar se o áudio e o vídeo da Netflix estarão sincronizados.
Caso este método não funcione, considere reiniciar seu roteador. Ou então entre em contato com seu provedor de internet. O provedor irá analisar sua conexão para verificar se há algum problema com ela. Uma vez que o problema tenha sido corrigido, você pode começar a desfrutar do conteúdo da Netflix novamente.
A transmissão em HD consome muita banda. Se a sua banda não for grande o bastante, terá de assistir a Netflix com áudio e vídeo fora de sincronia. No entanto, não precisa se preocupar muito com este problema, porque existe como desativar a transmissão em HD.
Para desativá-la, clique no ícone de usuário, localizado no canto superior direito. Então clique em "Conta". Após acessar sua conta, entre em "Configurações de Reprodução". Então, selecione "Qualidade Média" e salve.
Após alterar essa configuração, experimente assistir um vídeo pra saber se funcionou. Caso o método não tenha funcionado, repita os mesmos passos e altere a qualidade da reprodução para baixa. Então verifique se a falta de sincronia do áudio e vídeo da Netflix foi corrigida.
A Netflix permite que você baixe vídeos. Talvez você deva considerar baixar o vídeo para o seu dispositivo para tentar recuperá-lo. Existem algumas ferramentas de terceiros que podem ajudar a recuperar vídeos. O Wondershare Repairit é um exemplo perfeito de tais ferramentas.
O Wondershare Repairit é uma das ferramentas de recuperação de vídeo mais conhecidas do mercado. Ele é capaz de fornecer excelentes resultados na recuperação de arquivos de vídeo. Dessa forma, pode ir em frente e usar o Wondershare Repairit sem precisar pensar duas vezes.
Antes de baixar e instalar o Wondershare Repairit, é melhor entender melhor sobre suas funcionalidades. A ferramenta funciona reconstruindo a estrutura, cabeçalho, duração, movimento e o som de um arquivo de vídeo. Então o Wondershare Repairit é uma solução para o problema de atraso no áudio que você está sofrendo.
Independente do formato do vídeo, é possível utilizar o Wondershare Repairit para corrigir o problema. Em outras palavras, ele é compatível com formatos de vídeo como MKV, MP4, MOV e FLV. Também é possível exportar o arquivo reparado em qualquer formato que precisar. Dessa forma, não precisa se preocupar em procurar um reprodutor que seja capaz de reproduzir o vídeo. Você tem a liberdade de exportar o vídeo em um formato de arquivo que possa reproduzir em seu computador com um reprodutor já instalado.
Aqui estão os passos que você deve seguir para usar o Wondershare Repairit para corrigir problemas de sincronia entre áudio e vídeo.
Passo 1. Adicione o vídeo corrompido ao Wondershare Repairit

Como seu primeiro passo, você deve adicionar o vídeo corrompido ao Wondershare Repairit. Ao abrir o Wondershare Repairit, será recebido por uma interface simples e intuitiva. Basta arrastar e soltar o vídeo dentro da interface para começar a usar o programa.
Passo 2. Repare o vídeo corrompido

O segundo passo a ser tomado é a reparação do vídeo corrompido. Você já deve ter adicionado o vídeo. Então, clique no botão "Repair", localizado na parte inferior da janela. Ao clicar no botão, o Wondershare Repairit iniciará o processo de recuperação do seu vídeo.
Passo 3. Pré-visualize seu vídeo recuperado e salve-o

Após a conclusão do processo de recuperação, você poderá pré-visualizar o vídeo. Basta reproduzir o vídeo para conferir se o Wondershare Repairit corrigiu o problema na sincronia do áudio do vídeo. Se o problema foi corrigido, vá em frente e salve seu vídeo. Como já mencionado, você terá a chance de recuperá-lo no formato que desejar.
Caso seu vídeo não tenha sido reparado pelo modo de reparo rápido do Recoverit, você deve tentar usar o modo de reparo avançado clicando no botão vermelho "Advanced Repair" ao lado do arquivo.
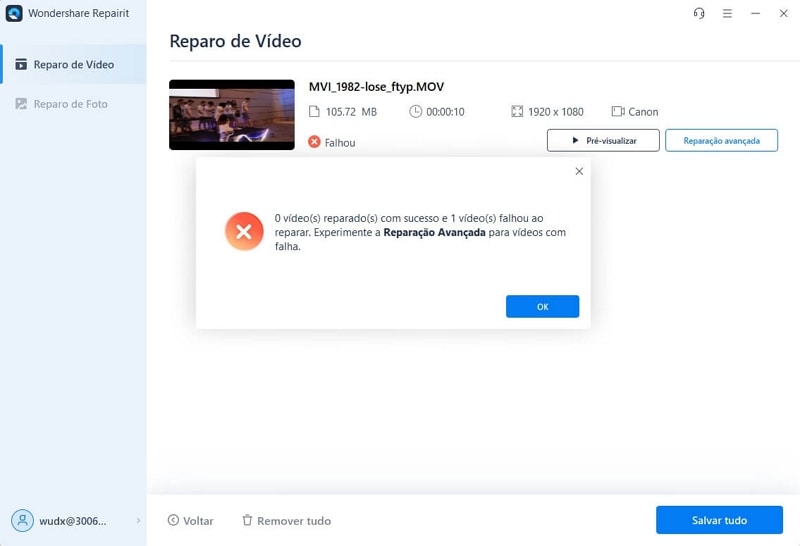
Então faça o upload de um arquivo em bom estado, criado pelo mesmo dispositivo.

Com o vídeo reparado, selecione um local/diretório diferente do original para salvar o arquivo, e aguarde até que o processo seja concluído.

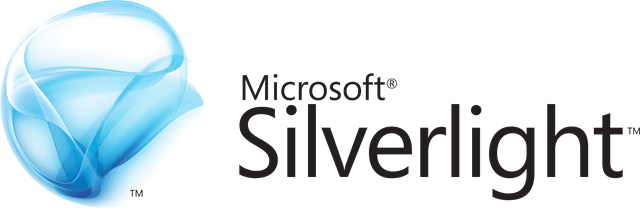
Ao invés de utilizar um reprodutor de HTML5, considere utilizar o Silverlight. Existem alguns passos a serem tomados para isso. Para começar, abra o Centro de Ajuda. Em seguida, clique em "Recomendações de Velocidade de Internet". Agora clique em Qualidade de Vídeo. Em seguida, desmarque a caixa ao lado de "Dê preferência ao Silverlight ao invés do HTML5".
Salve as configurações e verifique se o problema foi corrigido.
Também é possível obter resultador positivos desativando a aceleração por hardware. Para desativá-la, abra seu navegador e clique no ícone de três pontos localizado no canto superior direito. Então abra as Configurações.
Agora desça a barra de rolagem, até ver uma opção chamada Avançado.
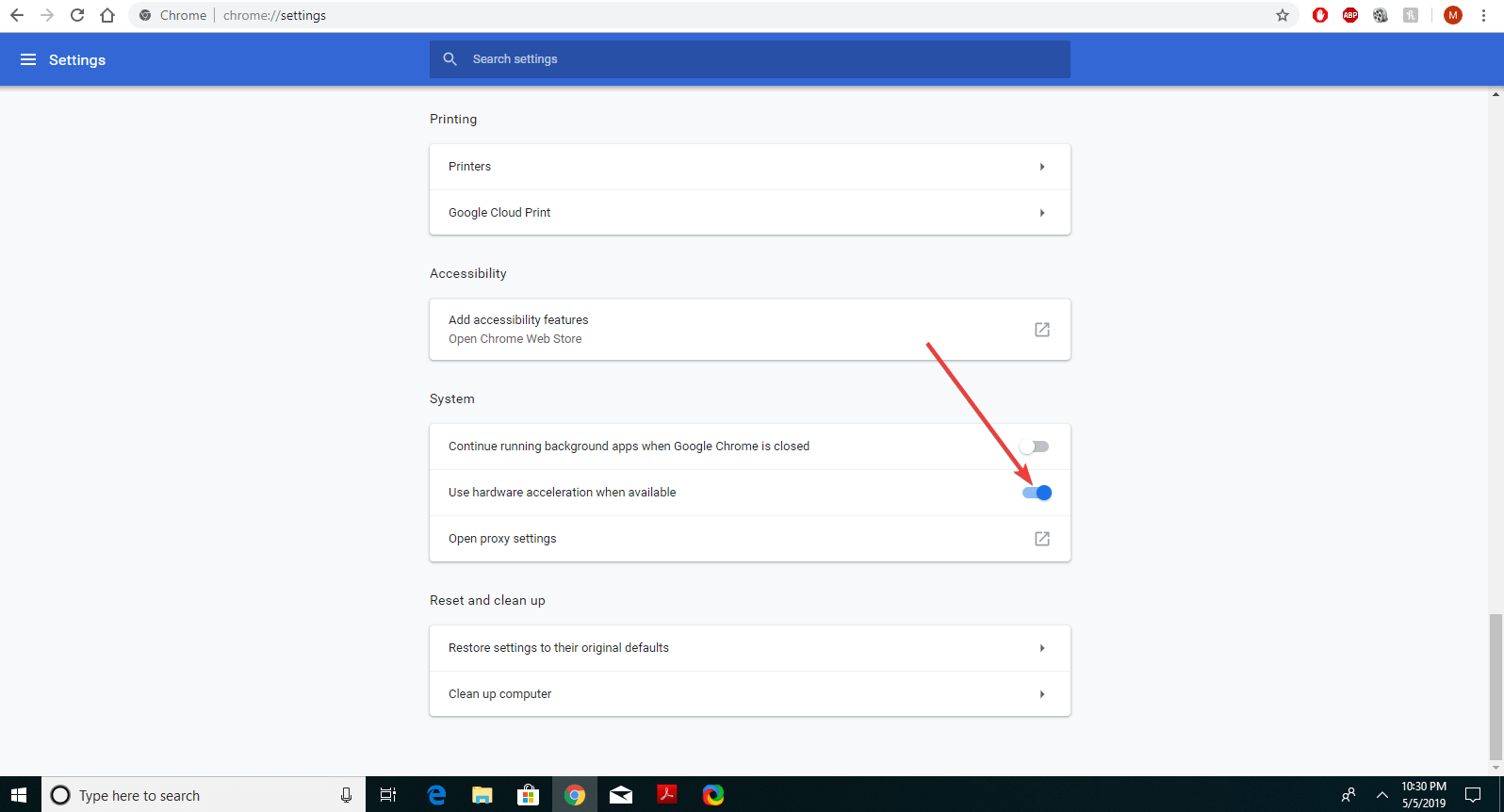
O próximo passo é encontrar uma seção chamada Sistema. Então procure por Usar aceleração de hardware quando disponível. Agora basta clicar sobre a chave para alterar a configuração.
Antes de testar, reinicie seu navegador. Então abra seu navegador e verifique se o problema foi resolvido.
Esse não é o único problema que você encontrará ao assistir vídeos na Netflix. Você também irá se deparar com vários outros. Aqui estão outros problemas comuns que você deve enfrentar ao usar a Netflix.
Se seu vídeo estiver com a imagem retorcida, você precisa verificar se a velocidade da sua conexão com a internet está ok. Verifique se há outros dispositivos conectados à internet, o que deixa a conexão mais lenta. Além disso, verifique também se há algum problema com o seu provedor de internet.
Muitos usuários preferem conectar a Netflix em telas maiores para desfrutarem do seu conteúdo. Verifique se o cabo que estiver utilizando para ampliar a tela está funcionando de forma adequada. Se o cabo não estiver funcionando bem, será preciso substitui-lo por um cabo novo.
Travamentos nos vídeos podem ocorrer devido a problemas no driver da placa de vídeo do computador. Então, verifique se os drivers estão instalados adequadamente. Caso não saiba como verificar, basta entrar em contato com o fabricante do seu computador e solicitar assistência. Siga estes passos, e certifique-se de resolver seus problemas para desfrutar da Netflix em casa.
Luís Santos
chief Editor