10/12/2020 • Arquivado para: Recuperação de vídeos/áudios • Soluções comprovadas
O Sony Vegas é um aplicativo escolhido por editores de vídeo casuais e profissionais, mas isso não significa que o software seja perfeito. Existem erros na execução de seus diversos recursos, e você aprenderá como consertar esses problemas a seguir.
Parte 1: Diferentes Sinais de Travamento do Sony Vegas
O Sony Vegas é um software de edição de vídeo de última geração e relativamente rápido, com infinitas opções para efeitos especiais, composição criativa e composição de imagem avançada. Sua facilidade de uso o torna perfeito para amadores e profissionais.
No entanto, o Sony Vegas não está isento de problemas. Os usuários relataram que o software trava ou apenas veem uma tela preta quando clicam nele. Eles também lamentam sobre como os problemas de renderização fazem o Sony Vegas travar com mais frequência. Alguns dos sinais que culminam no travamento do Sony Vegas são:
- A tela congela enquanto você renderiza ou edita um vídeo.
- O Sony Vegas começa a se comportar de maneira estranha e demora muito para renderizar vídeos ou não consegue renderizá-los completamente.
- O computador superaquece e para de responder aos comandos quando há vários programas pesados em execução ao mesmo tempo.
Se o seu computador estiver exibindo algum desses sinais, há uma chance de ele travar. Isso geralmente acontece quando o computador fica sobrecarregado ou se há algum tipo de interferência com seus arquivos do programa. Ok, é hora de verificar algumas das razões pelas quais o Sony Vegas falha.
Cópia pirata
Às vezes, o Sony Vegas para de processar ou funciona mal porque você está editando vídeos usando uma cópia pirata do software e você nem sabe disso. Como resultado, o software não funcionará como deveria.
Codecs de vídeo incompatíveis
O Sony Vegas não oferece suporte a todos os codecs de vídeo, porque isso aumenta o custo do software devido à taxa de licenciamento. Portanto, ao tentar importar o vídeo com um codec não compatível, o Sony Vegas pode travar.
Especificação do Sistema
Se o seu computador tiver CPU e memória fracas, ele não será capaz de lidar com alguma versão do Sony Vegas. O software precisa de muito poder de processamento e espaço de memória para funcionar corretamente.
Bugs
Se você tiver Bugs ocultos no cache do programa, ele pode fazer o Sony Vegas bugar e até mesmo travar. Isso geralmente acontece quando você baixa um plug-in de uma fonte não confiável.
Versão do Sony Vegas
Cada vez que o Sony Vegas lança uma atualização, ela vem com um caminhão de correções de bugs. Usar uma versão desatualizada do software de edição de vídeo para importar, renderizar ou editar alguns vídeos pode causar o travamento.
Parte 2: Diferentes Soluções para o Travamento do Sony Vegas
O Sony Vegas permite que você deixe sua imaginação correr solta ao fazer vídeos. Mas, por mais incrível que seja o software, às vezes ele tem alguns bugs técnicos. Frequentemente, ele congela e trava durante a importação, renderização ou edição de vídeo, ou mesmo quando você abre ele.
Como mencionado acima, várias coisas podem fazer o Sony Vegas travar. Os usuários relataram que, às vezes, simplesmente apertar o botão de pausa ou play no Sony Vegas pode travar. Aqui estão algumas soluções para o travamento do Sony Vegas.
Solução 1: Instale a versão mais recente do Sony Vegas.
Pelo fato de muitos usuários reclamarem do problema de travamento, o Magix vem lançando atualizações após atualizações com várias correções de bugs e novos recursos. Algumas das versões mais antigas do Sony Vegas tinham dificuldade em acessar memória suficiente da CPU, então se você estiver enfrentando um problema desse tipo, então você precisa atualizar. Certifique-se de baixár ele do site oficial ou de uma fonte confiável para evitar o problema de pirataria e infecção por vírus.
Solução 2: Desative as acelerações de GPU
Existem momentos em que o Sony Vegas congela ou falha durante a renderização - especialmente se for um arquivo grande. Desligar a aceleração da GPU do computador faz com que todos os gráficos sejam renderizados pelo software e pela CPU do computador, liberando assim a GPU. Isso deve resolver o problema de renderização no Sony Vegas. Siga estes passos para desligar isto:
Passo 1: Vá para Configurações> Painel de controle em seu computador.
Passo 2: Clique em Vídeo e depois em Alterar configurações de vídeo.
Passo 3: Clique em Configurações avançadas e vá para a guia Solução de problemas.
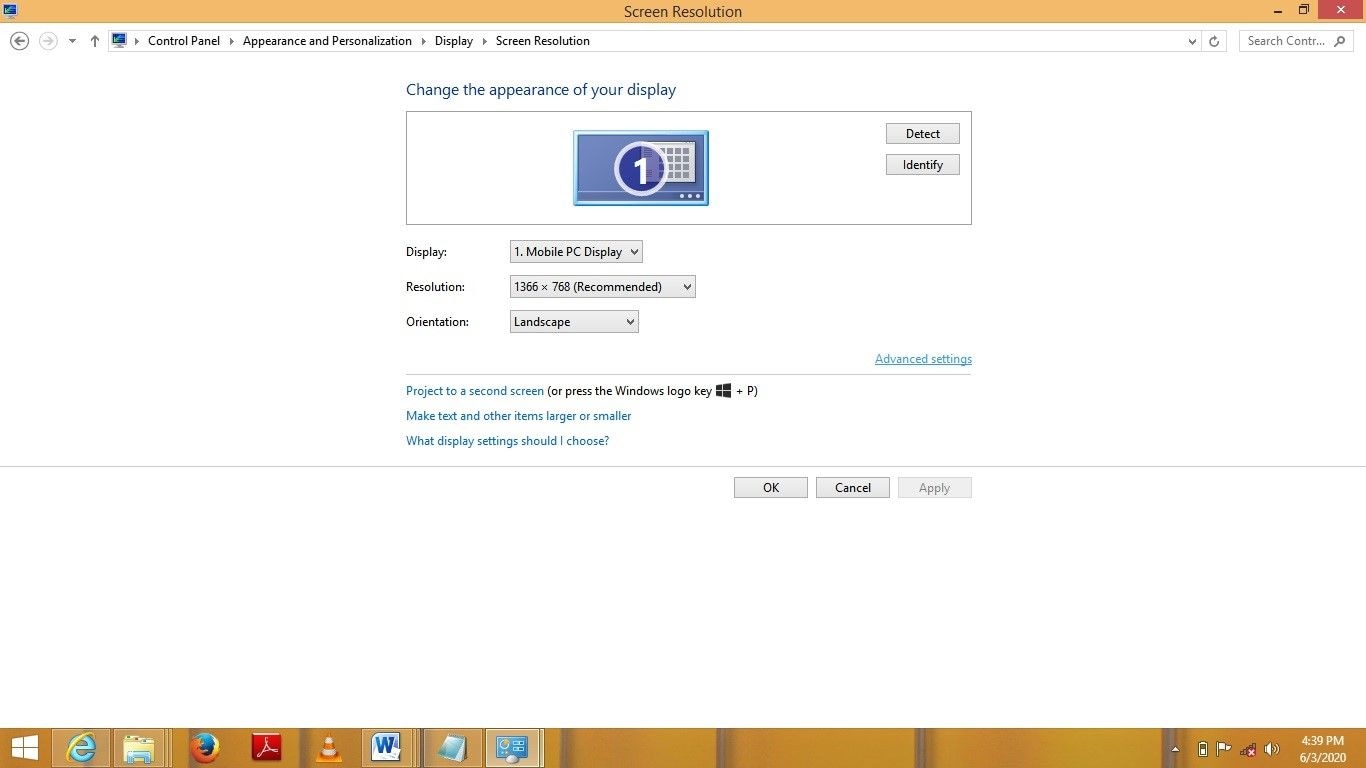
Passo 4: Na seção Aceleração de hardware, ajuste o controle deslizante para Nenhum.
Passo 5: Selecione Aplicar e clique em OK.
Passo 6: Reinicie o computador.
Observação: Se você não conseguir encontrar a guia Solução de problemas nas Configurações avançadas, isso significa que a placa gráfica em seu computador não oferece suporte para aceleração de hardware.
Além disso, é possível que um único arquivo de vídeo de sua linha do tempo cause o travamento. Tente reproduzi-los um de cada vez para isolar o vídeo com o problema.
Solução 3: Capacidade de processamento e espaço em disco
Às vezes, o problema é que seu computador não consegue atender às demandas do software Sony Vegas. Ele requer muita energia do hardware para funcionar corretamente. Por exemplo, um sistema operacional de 64 bits com uma CPU poderosa e 8 GB de memória ou superior pode funcionar bem com a versão de 64 bits do Sony Vegas. Além disso, certifique-se de fechar todos os outros programas pesados enquanto o Sony Vegas está em execução para liberar mais recursos da CPU para o software de edição de vídeo.
Solução 4: Converter vídeo para formato compatível
Às vezes, o Sony Vegas falha ao importar arquivos AVI e com arquivos de áudio também. Isso ocorre devido à incompatibilidade de hardware, codecs não suportados ou até mesmo configurações incorretas. O Sony Vegas suporta vários formatos de vídeo que podem ser lidos facilmente, portanto, converta o vídeo para um formato compatível usando um conversor de vídeo. E instale o QuickTime Player também.
Solução 5: Personalizar configurações no Sony Vegas
As falhas do Sony Vegas pode acontecer a qualquer momento. Você pode estar imerso em sua edição ou renderização de vídeo e ele simplesmente trava. Você perderá todo o seu trabalho não salvo, e isso é uma merda. Você pode resolver o problema de travamento alterando algumas configurações no Sony Vegas. Siga os passos abaixo para alterar as configurações:
- Inicie o Sony Vegas e vá para Opções.
- Enquanto mantém pressionado CTRL + SHIFT, clique em Preferências.
- Vá para a guia Interno e localize Ativar renderização de vários núcleos para reprodução. Você pode clicar em Habilitar na caixa Mostrar apenas preferências contendo para pesquisar mais rapidamente.
- Altere o valor de Ativar renderização de vários núcleos para reprodução para FALSO e Desative renderização de vários núcleos para VERDADEIRO.
- Vá para Opções e clique em Preferências novamente sem segurar nenhuma tecla.
- Vá para a guia Vídeo e desative a aceleração de GPU do processamento de vídeo.
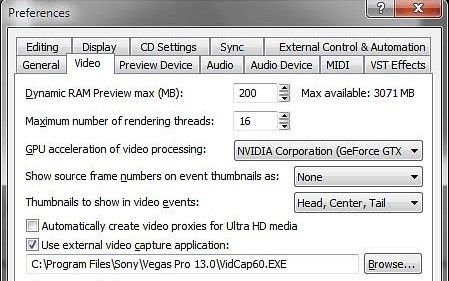
- Clique em Aplicar e depois em OK.
- Em seguida, reproduza um vídeo e vá para Arquivo e clique em Renderizar como.
- No menu Renderizar da janela pop-up, vá para a guia Sony AVC/MVC e selecione Internet 1920x 1080-30p no menu suspenso.
- Em seguida, clique em Personalizar Modelo, o qual abrirá outra janela.
- Mude o modo Encode para Renderização usando apenas a CPU e então clique em Renderizar

Solução 6: Limpar o cache de programas
Quando você baixa plug-ins de fontes não confiáveis, às vezes eles vêm com bugs indesejados, geralmente ocultos nos arquivos do programa. Esses bugs ocupam espaço e interferem no desempenho do computador. Ao eliminá-los, você dá ao Sony Vegas a chance de funcionar sem problemas, sem interferência. Quando você limpa o cache de um programa, ele o redefine para suas configurações de instalação padrão. Portanto, salve todos os seus projetos antes de iniciar a limpeza. Aqui está como limpar o cache do Vegas:
- Você pode simplesmente manter pressionado CTRL + SHIFT e clicar duas vezes no atalho da área de trabalho do Sony Vegas.
- Uma mensagem pop-up solicitando a exclusão de todos os dados do aplicativo em cache. Marque a caixa e clique em Sim.
- O cache será limpo e o Sony Vegas será redefinido para as configurações padrão.
Solução 7: Instale o Apple QuickTime
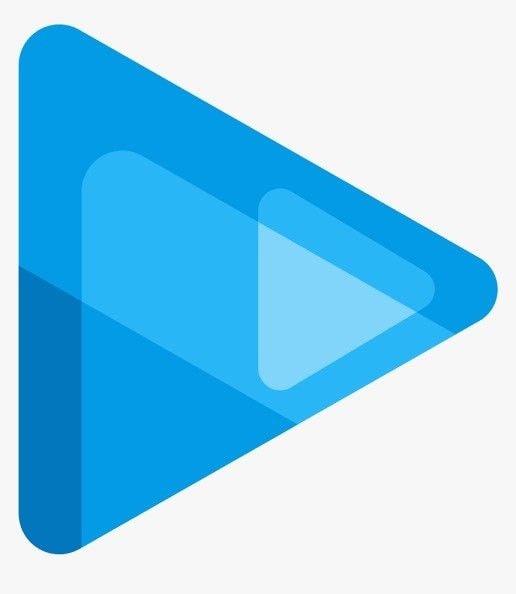
Para evitar o erros, o QuickTime player da Apple deve ser instalado em seu computador. Ele também serve para o bom funcionamento do Sony Vegas. É um requisito e se aplica a várias versões do software de edição de vídeo Vegas, como a versão Vegas Pro 13 e todas as outras versões anteriores. Quando o Vegas Pro 14 foi lançado, a instalação do QuickTime não era mais um requisito. Você deve descobrir qual versão do Sony Vegas você está usando e se é necessário instalar o QuickTime para funcionar corretamente.
No entanto, a Apple parou de oferecer suporte ao QuickTime no Windows 8.1 e 10. Mas, se a sua versão do Sony Vegas ainda requer a instalação do QuickTime Player no computador, a saída é instalar o QuickTime 7.6 no computador, e não a versão mais recente.
Solução 8: Remover mídia não utilizada
Outra solução para o problema de travamento do Sony Vegas é remover todas as mídias indesejadas de seu Projeto de Mídia do Window para liberar recursos. Mais recursos significam que seus projetos podem ser carregados com muito mais facilidade.
Parte 3: Diferentes Maneiras de Reparar Vídeos Corrompidos com o Sony Vegas
Hoje em dia, as pessoas gostam de fazer vídeos. Algumas fazem vídeos para documentar momentos importantes de suas vidas e guardar para o futuro. Então, o que acontece quando você perde esses vídeos importantes ou eles são corrompidos? Você se sente simplesmente devastado, não é? E nem sempre é sua culpa!
Em uma situação onde o Sony Vegas falha e você fica com um vídeo corrompido, o Wondershare Video Repair pode reparar o arquivo de vídeo corrompido. É a melhor ferramenta para reparo de vídeo e pode acomodar arquivos muito grandes.
O Wondershare Video Repair tem uma interface amigável e também suporta todos os formatos de vídeo comuns, como MOV, M2TS, MP4, 3GP, FLV, MTS e AVI. Ele está disponível em várias plataformas e oferece suporte a diferentes cenários de corrupção, como vídeos congelados, reprodução de vídeo que é interrompida, vídeos fora de sincronia, vídeos desfocados e assim por diante.
Existem dois modos de reparo no Wondershare Video Repair. O modo de reparo rápido e o modo de reparo avançado. Os dois são muito fáceis de entender e usar.
Modo de reparo rápido
Passo 1: Adicionar o arquivo de vídeo danificado ou corrompido
Existem várias maneiras de adicionar um vídeo corrompido na interface do Wondershare Video Repair - isso pode ser feito clicando em Adicionar vídeo e começar a reparar no meio da interface ou você pode apenas clicar no botão Adicionar no canto inferior esquerdo do interface. Você também pode simplesmente arrastar o vídeo corrompido e soltá-lo na interface.

Passo 2: Reparar o vídeo ou vídeos corrompidos
Clique no botão Reparar na parte inferior da interface. Uma barra indicará o progresso do reparo. Assim que o processo for concluído, clique em OK para salvar o vídeo.

Passo 3: Visualize o vídeo reparado
Você pode visualizar o vídeo clicando no botão de reprodução ao lado do vídeo. Isso lhe dá a chance de ver se o vídeo foi reparado com sucesso antes de salvar ele.

Passo 4: Adicionar amostra de vídeo no modo avançado
Às vezes, o vídeo fica gravemente danificado e pode precisar de mais reparos para ser totalmente restaurado. Também pode ser que você simplesmente não esteja satisfeito com o resultado. Nesse caso, você pode optar pelo modo de reparo avançado.
Ao escolher o modo de reparo avançado, você terá que adicionar uma amostra de vídeo no mesmo formato do vídeo corrompido. O vídeo também deve ser da mesma fonte ou dispositivo que o vídeo corrompido. O Wondershare Video Repair usa informações da amostra de vídeo para reparar o vídeo corrompido. Siga esses passos:
Clique no ícone da pasta no meio da interface para adicionar o vídeo de amostra e clique em Reparar para iniciar o processo.
Observação: Você deve escolher se deseja ou não salvar os vídeos reparados no Reparo rápido antes de iniciar o Reparo avançado. Selecione Sim ou Não conforme achar adequado.

Passo 5: Salvar o vídeo reparado
Assim que o software terminar de reparar o vídeo, basta clicar no botão Salvar. Outra janela vai pedir para você selecionar o local para salvar os vídeos recuperados. Aqui vai uma dica: Sempre salve eles em um local diferente de onde está o vídeo corrompido.
Em seguida, basta clicar em Recuperar. Se você quiser salvar os vídeos reparados em uma pasta separada, basta clicar em Nova pasta primeiro para criar uma e depois em Recuperar para salvar o vídeo. Você também pode nomear a pasta para facilitar a localização entre outros arquivos.

Parte 4: Como Impedir que o Sony Vegas Trave
Às vezes, o Sony Vegas trava quando você abre a janela de visualização de vídeo por um longo período de tempo ou quando você passa o mouse na linha do tempo para diferentes pontos de reprodução. O simples fato é que muitas coisas podem fazer o Sony Vegas falhar inesperadamente. Dessa forma, a Magix fornece atualizações que vieram com uma tonelada de correções de bugs e novos recursos.
O Sony Vegas oferece suporte a vários formatos de áudio e vídeo, mas a lista de formatos de importação compatíveis é diferente da lista de exportação. As listas de importação e exportação com suporte são as seguintes:
Lista de Importação:
MOV, MP4, WMV, MPEG-1/2/4, /AVC, /, 4K XAVC S, 4K XAVC, XDCAM EX, XDCAM Optical, DV, HDV, AVCHD, NXCAM, , WAV, FLAC, AAC, MP3, OGG, WMA, Surround Sound/5.1, BMP, PNG, JPEG, TIFF, OpenEXR-, DPX- e sequências de imagem WDP.
Lista de Exportação:
WAV, MP3, BMP, PNG, JPEG, TIFF, DVD, Blu-ray Disc, MPEG-1/2/4, /AVC, /, AVCHD Disc, (DV-)AVI, MJPEG, MXF, MOV, WMV, XAVC, XAVC S, OpenEXR-, DPX- e sequências de imagem WDP.
Mesmo que o Sony Vegas suporte MP4 e AVI, os usuários relataram ter dificuldades para importar arquivos AVI e exportar formatos de arquivo MP4. Os formatos AVI e MP4 são contêineres de arquivos para todos os tipos de codecs de vídeo. Quando um determinado codec é incluído como parte de um programa, empresas de software como a Sony Vegas têm que pagar uma taxa de licenciamento aos criadores desses codecs. Portanto, nem todo codec é incluído no Sony Vegas, pois isso aumentaria enormemente o custo de compra do software.
Por esse motivo, alguns formatos de arquivo AVI e MP4 com codecs não suportados não podem ser importados, embora sejam compatíveis com o Sony Vegas
Um projeto em que você trabalhou no Sony Vegas pode ser corrompido quando o software trava ou quando você o exporta para uma unidade de armazenamento em nuvem não confiável ou de alguma outra forma. Aqui estão algumas dicas viáveis para ajudá-lo a evitar o problema de travamento do Sony Vegas, bem como a corrupção de arquivos:
- Sempre certifique-se de ter bateria suficiente no dispositivo ao transferir um arquivo.
- Não importe arquivos grandes arrastando eles para o Sony Vegas enquanto você tiver outros projetos ocupando sua linha do tempo; importe através do Vegas. Você pode fazer isso clicando em Arquivo> Importar> Mídia e, em seguida, escolher o arquivo que será importado.
- Evite executar vários programas pesados simultaneamente. Isso pode causar superaquecimento do computador, o que pode causar travamentos e perda de dados não salvos.
- Certifique-se de que seu computador tenha capacidade de processamento e espaço em disco suficientes para atender às demandas do Sony Vegas. O software requer muita energia de hardware para funcionar corretamente. Portanto, otimize seu computador.
- Trabalhe em partes de seus projetos e depois junte todos eles. Por exemplo, se você tiver um projeto de 60 minutos em sua linha do tempo, compartilhe em três arquivos de projeto clicando em Arquivo> Salvar como e trabalhe neles individualmente. Finalmente, junte os arquivos em um fluxo de áudio e vídeo.
- Tente não interromper o processo de download de nenhum arquivo que você esteja baixando para evitar que o arquivo seja corrompido. Você pode fazer isso garantindo que tenha uma conexão estável com a Internet antes de iniciar o download.
Últimas Palavras:
O travamento do Sony Vegas é um problema comum e, como você viu, pode ser causado por diferentes razões. O artigo forneceu soluções para o problema de travamento, bem como suas causas. É possível evitar todos esses problemas, porém, é ainda mais possível recuperar seus arquivos perdidos usando um software profissional de recuperação de vídeo - o Wondeshare Video Repair. Este software pode recuperar até os arquivos mais danificados.
Conteúdo Relacionado que Você Pode Querer Conhecer
-
1. O Sony Vegas Pode Abrir AVI?
O Sony Vegas pode abrir formatos de arquivo AVI, mas não todos eles. O AVI é um contêiner para muitos codecs de vídeo e nem todos esses codecs podem ser decodificados pelo Sony Vegas devido às taxas de licenciamento. -
2. O Sony Vegas Pode Abrir MOV?
Sim, o software pode abrir formatos de arquivo MOV. No entanto, foi relatado problemas específicos por usuários ao tentar importar arquivos MOV para o Sony Vegas -
3. Como Faço para Corrigir um Arquivo Corrompido com o Sony Vegas?
Você não pode consertar um arquivo corrompido com o Sony Vegas. Para isso, utilize um software como o Wondershare Video Repair para reparar com sucesso qualquer arquivo corrompido. -
4. Como Edito Arquivos MOV no Sony Vegas?
Para editar um arquivo MOV no Sony Vegas, você deve convertê-lo para um formato mais compatível, como MPG ou MWV. -
5. Como Faço para Evitar que o Sony Vegas Trave?
Uma maneira de corrigir o problema de travamento é redefinindo o Sony Vegas para as configurações padrão. Você também pode corrigir ele personalizando suas configurações e instalando a versão mais recente do software de edição de vídeo Sony Vegas. -
6. Por que o Sony Vegas Ainda não está Funcionando?
O Sony Vegas pode ter travado e parado de responder devido a algum bug oculto em seu arquivo do programa que está interferindo no desempenho do computador.
Recuperação de vídeos/áudios
- Recuperar vídeos
- Reparar vídeos
- Editar/cortar vídeos
- Reparar .mkv corrompido
- Reparador para vídeo .mp4
- Tela preta durante reprodução
- Reparar vídeo que não tem som
- Programa grátis para reparo de vídeo
- Dicas de vídeos
- Corrigir o erro 224003
- Corrigir chrome sem som
- Corrigir o erro 0xc00d5212
- Não consigo renderizar o arquivo
- Recuperar áudios








Luís Santos
chief Editor