10/08/2020 • Arquivado para: Recuperação de vídeos/áudios • Soluções comprovadas
O YouTube é a plataforma de compartilhamento de vídeos mais popular do mundo, e milhões de pessoas a utilizam todos os dias, desde a busca até a visualização e até o download de seus vídeos favoritos. Enquanto o vídeo é uma entidade em si, ela também é uma mistura de muitas subentidades, e uma delas é o áudio. Quase todo vídeo tem uma faixa de áudio, que pode ser tão imperativo para o espectador compreender quanto o conteúdo do vídeo, e se você enfrentar uma situação em que não tem som nos vídeos do YouTube, você estará se perguntando o que está errado e pensando qual ferramenta pode salvá-lo da frustração e resolver o problema. Não se preocupe! Mostramos todas as soluções viáveis aqui em baixo.
Parte 1. Como corrigir "Vídeo não tem som no YouTube iPhone"
Ao reproduzir um vídeo no YouTube, se não conseguir ouvir nada, você estará se perguntando por que e como? Aqui estão alguns métodos que terão de ser executados para eliminar cada possibilidade e corrigir o problema de falta de som no vídeo do YouTube.
1. Ajustar Definições de Volume
Você precisa garantir que seu iPhone não está definido para mudo. Para verificar isto no iPhone, você precisa ver o botão de alternância na lateral do telefone usado para definir o modo "Tocar/Silencioso". Agora, aumente o volume a partir das configurações do aplicativo ou a partir dos botões de som no smartphone para ver se o vídeo também inicia a reprodução de áudio ou não.

Você também precisa garantir que dentro do aplicativo YouTube o botão de volume não esteja configurado para mudo, pois enquanto o iPhone parece estar bem e funciona para todo o resto e apenas o YouTube está causando o problema, o mais provável é que sejam as configurações de volume no próprio aplicativo que precisam ser alteradas para ouvir o som do vídeo.

2. Reiniciar seu Smartphone
Se as configurações de volume não resolverem seu problema, você pode estar enfrentando um problema do sistema móvel. Isto pode ter vários motivos, ou o seu dispositivo iPhone ao trocar de headphones para alto-falantes ficou confuso devido a uma falha de software, ou o sistema de som do iPhone é completamente incapaz de ativar a placa de som para reproduzir áudio.
Você pode reiniciar o seu iPhone segurando o botão liga/desliga por alguns segundos e deslizando o botão vermelho para desligar o dispositivo. Espere alguns segundos para deixar o dispositivo desligar corretamente e, em seguida, pressione o botão liga/desliga por alguns segundos para ligar o dispositivo novamente.

3. Atualizar ou Reinstalar o Aplicativo YouTube
Se você está usando um aplicativo do YouTube para reprodução de vídeo e encontrar o erro "não há som no iPhone ou no YouTube", você precisa ver se uma atualização está disponível para o aplicativo porque vários erros reportados pelos usuários são resolvidos continuamente através da atualização pelos desenvolvedores. E se isso for assim, os desenvolvedores provavelmente atualizaram o aplicativo para resolver o problema que você pode estar enfrentando agora.
Caso contrário, você pode reinstalar o aplicativo depois de apagá-lo e, em seguida, instalá-lo a partir da Apple App Store. Isto resolverá quais problemas móveis que você esteja enfrentando porque há situações nas quais um modelo específico possa ter problemas com o aplicativo. Verifique imediatamente o aplicativo para ver se o problema foi resolvido.
4. Reinstalar ou tentar outro navegador
Está tentando reproduzir um vídeo do YouTube através de uma janela o navegador no iPhone e não consegue ouvir nada. Você pode tentar uma destas soluções:
Abra a configuração do navegador e verifique se as configurações de som do navegador estão configuradas para mudo. E se estiverem, desative o modo mudo nas configurações do navegador e verifique se você consegue ouvir o som de vídeos do YouTube.
Se houver uma atualização do aplicativo disponível na loja de aplicativos, você precisa atualizar o aplicativo do navegador, pois ele também pode melhorar o fluxo de vídeo e áudio. Uma atualização geralmente inclui correções de bugs e atualizações do aplicativo para aumentar o desempenho.
Os navegadores utilizam plugins e extensões para reproduzir vídeos do YouTube, portanto, se algum deles falhar, os vídeos do YouTube não serão reproduzidos sem problemas. O YouTube usa um reprodutor de vídeo HTML5 em quase todos os navegadores populares da web e se o navegador não for capaz de carregar o reprodutor de vídeo adequadamente, pode causar problemas na reprodução. Uma solução direta para estes problemas pode ser reiniciar seu navegador e abrir o vídeo do YouTube para perceber se o problema continua ou se é resolvido. Se não for resolvido, você pode reinstalar o mesmo navegador ou instalar uma alternativa que você acha que pode ser melhor que a já instalada.
5. Limpar dados do navegador e do aplicativo
Os dados de navegação consistem em sessões de navegação, histórico de páginas web, cache, cookies, etc. Quando esses dados se acumulam, podem dificultar uma experiência de navegação fluida ou até mesmo resultar em problemas como a falta de som no YouTube. Limpe o cache e cookies que podem estar causando o problema, selecione o menu de opções nos navegadores como Chrome ou Firefox, clique em "histórico" e depois selecione "Limpar dados de navegação". Você terá duas abas - Básica, com opções para limpar o cache, os cookies ou o histórico de navegação, enquanto sob a aba Avançado você poderá limpar as senhas salvas, e as configurações do site. Quando você selecionar as opções, pressione o botão "limpar dados" e o navegador estará como novo. Reabra o navegador, abra o YouTube e veja se o som foi retomado.

Ainda assim, você pode limpar os dados do aplicativo YouTube das configurações móveis, o que eliminará quaisquer problemas com o aplicativo e será como você tivesse acabado de instalar. Para eliminar o cache de dados do aplicativo, vá para "Configurações" em seu iPhone, depois para "Geral" e depois para "Armazenamento do iPhone". Agora role para baixo e você verá os aplicativos, selecione o aplicativo YouTube e dê uma olhada nos "Documentos e Dados" associados ao aplicativo e você pode apagá-lo daqui.
6. Adobe Flash Player
No entanto, a maioria dos navegadores e aplicativos não estão mais usando o Adobe Flash Player para streaming de vídeo, áudio, multimídia e RIA (Rich Internet Application). Alguns dispositivos mais antigos ainda podem estar empregando a tecnologia para transmitir vídeo e áudio em aplicativos e navegadores, o que pode resultar em problemas como problemas de reprodução de áudio. Pode haver um problema na versão instalada e uma atualização pode estar disponível para instalação, que pode ser verificada no site da Adobe.

7. Wondershare Repairit
A Wondershare introduziu esta notável e poderosa ferramenta para reparar arquivos de vídeo danificados, corrompidos e quebrados. O Repairit - Reparo de Vídeo é confiável e pode reparar quase todos os formatos de arquivo de vídeo. A ferramenta pode ser usada para reparar os vídeos do YouTube que não estão reproduzindo o som com a reprodução do vídeo. Embora para que esta incrível ferramenta consiga recuperar o vídeo, você precisará primeiro baixar o arquivo de vídeo para seu iPhone usando qualquer aplicativo de terceiros e depois transferi-lo para um sistema Windows ou Mac para que possa realizar sua magia. O aplicativo Wondershare pode corrigir todos os tipos de arquivos de vídeo inacessíveis, corrompidos, quebrados ou danificados.
- Reparar qualquer formato de vídeo como MOV, MP4, M4V, M2TS, MKV, MTS, 3GP, AVI, FLV.
- Recuperar som de vídeo, cabeçalho, extensão e formato
- Acesso a arquivos de vídeo danificados, inacessíveis ou corrompidos
- Corrigir problema de sincronização de áudio com vídeo
- Reter vídeo de alta qualidade com capacidade para reparar HD e 4K
- Repara qualquer número e tamanho de arquivos de vídeo
- Pré-visualização do vídeo antes de salvar no sistema
Como Recuperar Arquivo de Vídeo com Faixa de Áudio Corrompida
Agora, como sabemos, podemos usar o Wondershare Repairit para recuperar os vídeos do YouTube que corromperam ou danificaram a faixa de áudio. Como realizar a recuperação de arquivos de vídeo reais usando esta espantosa ferramenta de software que é compatível tanto com computadores Mac como Windows. Siga as etapas simples abaixo para recuperar a gravação de áudio do arquivo de vídeo.
Etapa 1: Instalar e abrir o software. Você terá uma página inicial com dois botões em cada canto, "Adicionar" e "Reparar". Clique no botão Adicionar para inserir o arquivo de vídeo que você deseja reparar o som e clique no botão Reparar para que o software comece a reparar o vídeo corrompido.
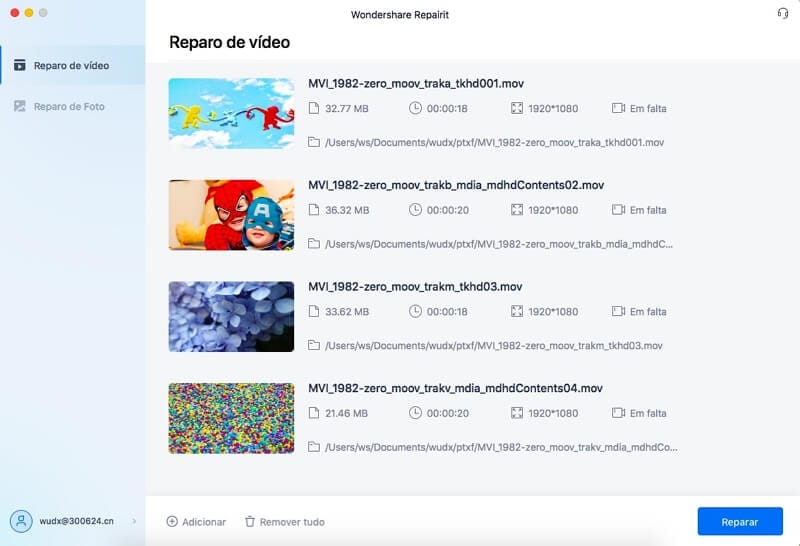
Etapa 2: Assim que o vídeo for carregado no software, você poderá ver todos os seus detalhes desde o nome até o caminho do arquivo, tamanho e data em que foi adicionado. Se você estiver certo de que este é o arquivo que deseja reparar, você pode prosseguir pressionando o botão Reparar no canto direito da janela Wondershare e o software iniciará uma Reparação Rápida do vídeo corrompido.
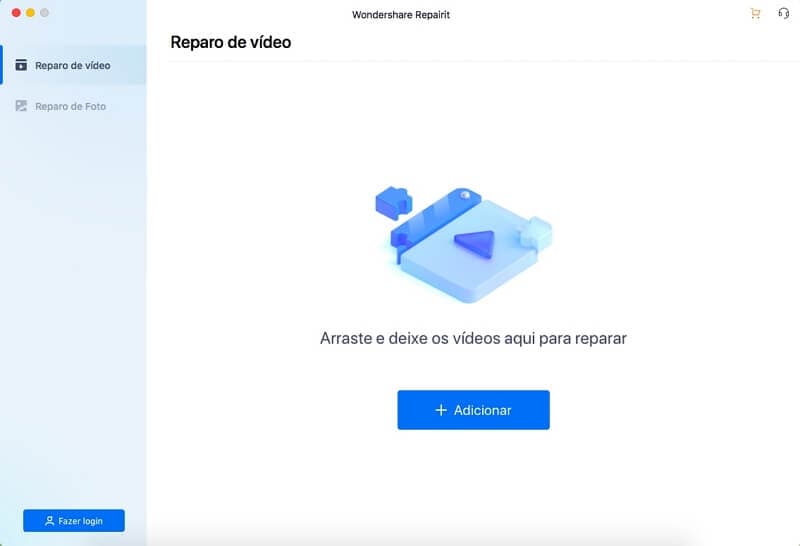
Etapa 3: Assim que a Reparação Rápida terminar a reparação do vídeo, você pode pré-visualizar o arquivo de vídeo reparado. Você ficará surpreso ao ver o trabalho maravilhoso desta notável ferramenta. Em pouco tempo você terá seu som de vídeo do YouTube reparado e poderá ver o vídeo vezes sem conta para compreender o que o criador está dizendo. Você pode salvar o vídeo aqui, pressionando o botão OK.
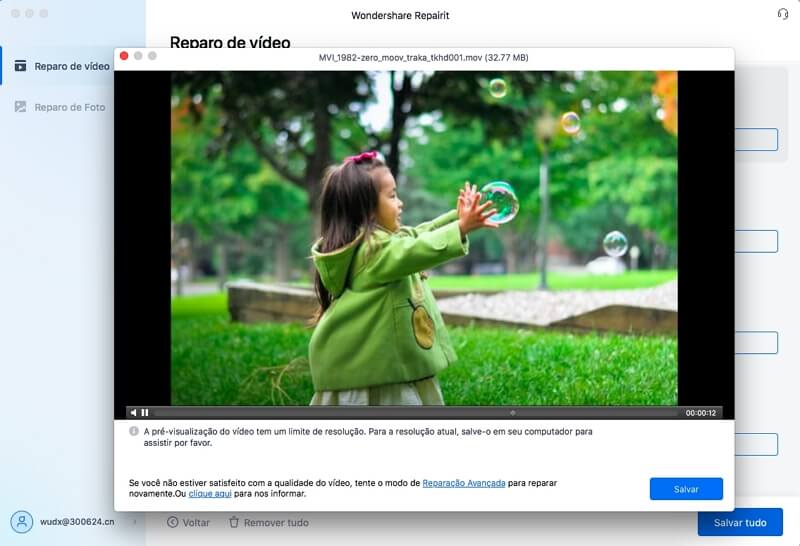
Etapa 4: Se o vídeo ainda não tiver seu som reparado, você pode tentar o modo de Reparação Avançada que repara arquivos de vídeo gravemente corrompidos. A opção de Reparação Avançada começará a reparar o vídeo corrompido quando terminar de escanear a amostra de vídeo. Aqui você pode pré-visualizar e salvar o vídeo recuperado em qualquer localização que desejar.
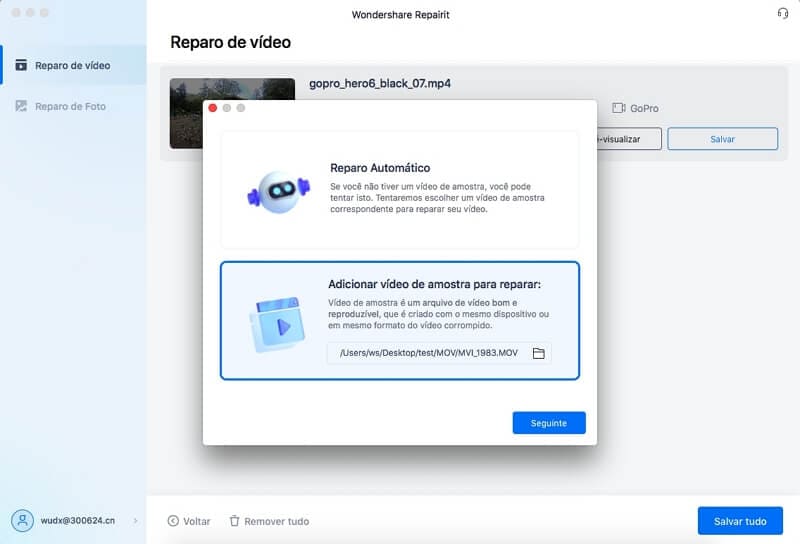
Parte 2. Como voltar a ter som no YouTube Android
Também fornecemos soluções diferentes e completas para usuários de telefones Android.
1. Ajustar Definições de Volume
Você precisa garantir que seu smartphone Android não está definido para mudo. No dispositivo Android, é necessário ir a definições e, em seguida, no som para verificar se está ajustado para mudo. Se sim, desligue o modo mudo e aumente o volume a partir das configurações do aplicativo ou a partir dos botões de som no smartphone para ver se o vídeo também inicia a reprodução de áudio ou não.

Você também precisa garantir que dentro do aplicativo YouTube o botão de volume não esteja configurado para mudo porque enquanto o smartphone Android parece estar bem e funciona para todo o resto e apenas o YouTube está causando o problema, o mais provável é que sejam as configurações de volume no próprio aplicativo que precisam ser alteradas para ouvir o som do vídeo.

2. Reiniciar seu Smartphone
Caso as configurações de volume não consigam resolver seu problema, você poderá estar enfrentando um problema no sistema Android. Isto pode ser causado por várias razões, ou seu dispositivo Android enquanto trocava de fones de ouvido para o volume do alto-falante ficou preso devido a um bug de software ou o sistema de som do smartphone está tendo um problema geral em ativar a placa de som para reprodução de áudio.
Você pode reiniciar seu smartphone Android segurando o botão liga/desliga por alguns segundos e depois selecionando o Reiniciar a partir do menu que aparece. Após reiniciar o seu dispositivo, você pode verificar novamente se o problema persiste ou se foi resolvido.

3. Atualizar ou Reinstalar o Aplicativo YouTube
Se você estiver usando um aplicativo do YouTube para reprodução de vídeo e enfrentando a ausência de som no Android ou erro do YouTube, você precisa ver se uma atualização do aplicativo está disponível porque vários dos bugs e problemas enfrentados pelos usuários são constantemente resolvidos através de atualizações feitas pelos desenvolvedores. E, se for esse o caso, os desenvolvedores provavelmente atualizaram o aplicativo para resolver o problema que você pode estar enfrentando agora.
Caso contrário, você pode reinstalar o aplicativo depois de excluí-lo e depois instalá-lo a partir da Google Play Store. Isto resolverá quais problemas móveis que você esteja enfrentando porque há situações nas quais um modelo específico possa ter problemas com o aplicativo. Agora, verifique novamente se o problema foi resolvido ou não.
4. Reinstalar ou tentar outro navegador
Se você está tentando reproduzir um vídeo do YouTube através de uma janela do navegador em seu smartphone Android e não consegue ouvir nada. Pode tentar uma destas soluções:
Abra a configuração do navegador e verifique se as configurações de som do navegador estão configuradas para mudo. E se estiverem, desative o modo mudo nas configurações do navegador e verifique se você consegue ouvir o som de vídeos do YouTube.
Se houver uma atualização do aplicativo disponível na loja de aplicativos, você precisa atualizar o aplicativo do navegador, pois ele também pode melhorar o streaming de vídeo e áudio, uma atualização geralmente inclui correções de bugs e novas ferramentas para melhorar o desempenho.
Os navegadores utilizam plugins e extensões para reproduzir vídeos do YouTube, portanto, se algum deles falhar, os vídeos do YouTube não serão reproduzidos sem problemas. O YouTube usa o reprodutor de vídeo HTML5 na maioria dos navegadores populares e se o navegador não for capaz de carregar o reprodutor de vídeo HTML, pode causar problemas durante a reprodução. Uma solução direta para estes problemas pode ser reiniciar seu navegador e abrir o vídeo do YouTube para perceber se o problema continua ou se foi resolvido. Caso contrário, você pode reinstalar o mesmo navegador ou ir para outro que você acha que pode ser melhor do que o já instalado.
5. Limpar dados do navegador e do aplicativo
Os dados de navegação consistem em sessões de navegação, histórico de páginas web, cache, cookies, etc. Quando muitos desses dados se acumulam, podem retardar a experiência de navegação ou até mesmo causar problemas como a falta de som no YouTube. Você pode limpar todo o cache de dados e cookies que possam estar resultando no problema. Clique no menu de opções em qualquer navegador como Chrome ou Firefox, clique em "Histórico" e então selecione "Limpar dados de navegação". Aqui serão apresentadas duas abas - Básica, com opções para limpar o cache, cookies ou o histórico de navegação, enquanto sob a aba Avançado você também pode limpar senhas salvas, dados do formulário de preenchimento automático, configurações do site, etc. Uma vez selecionadas suas preferências, pressione o botão "Limpar dados" e tudo ficará como novo. Reabra o navegador e vá para o YouTube para ver se o som retornou.

Você também pode limpar os dados do aplicativo do YouTube a partir das configurações móveis, o que irá limpar qualquer problema com o aplicativo e fazer com que ele fique como novo. Para limpar o cache de dados das configurações, vá para "Configurações" em seu celular Android, então selecione o aplicativo. Ele abrirá a tela "Informações do Aplicativo", onde você pode "Desinstalar atualizações" se achar que as atualizações causaram o problema de o Android não funcionar no YouTube. Ou se não for esse o problema, você pode selecionar a opção "Armazenamento", e verá dois botões: "Limpar Armazenamento" e "Limpar Cache". Se você clicar no primeiro, ele apagará permanentemente todos os dados do aplicativo como arquivos, configurações, bancos de dados, contas associadas. Com a opção de cache, ele só limpará o cache de dados que acumulou durante a operação do aplicativo. Estas pequenas modificações podem ajudar a resolver o problema.


6. Adobe Flash Player
Embora a maioria dos aplicativos e navegadores não estejam usando o Adobe Flash Player para streaming de vídeo, áudio, multimídia e RIA (Rich Internet Application). Alguns dispositivos mais antigos ainda podem estar usando a tecnologia para transmitir vídeo e áudio em aplicativos e navegadores, o que pode causar problemas como os de reprodução de áudio. Pode haver um problema na versão instalada e uma atualização pode estar disponível para instalação, que pode ser verificada no site da Adobe. O plugin precisa ser atualizado regularmente para funcionar eficientemente e depois ver se o problema está resolvido ou não.

7. Wondershare Repairit
O Wondershare Repairit também pode ser usado para reparar arquivos de vídeo corrompidos do telefone Android. Como você pode realizar a reparação do problema "vídeo não tem som"? Você pode assistir o vídeo ou seguir este guia - Corrigir "Não Tem Som No Celular Android".
Parte 3. Como prevenir problemas de ausência de som no YouTube
Pode haver inúmeras razões para um vídeo ser corrompido e perder seu som.
Os vídeos digitais vêm em vários formatos e todos são interconversíveis. Isto significa que eles são muito facilmente convertidos de um formato para outro, mas o manuseio inadequado de arquivos de vídeo pode corrompê-los.
Vírus e Bugs
Vírus e bugs podem danificar os arquivos de vídeo e fazer com que os arquivos extraviem seus componentes.
Conversor de Vídeo Defeituoso
Muitas vezes, os vídeos são convertidos de um formato de arquivo para outro, por exemplo, para carregá-lo no YouTube. Mas se o software conversor de vídeo não for autêntico e estiver corrompido em si, isso pode danificar o arquivo de vídeo. (Converter Corretamente Os Formatos de Vídeo)
Problemas do Sistema Operacional
Os sistemas operacionais são softwares maciços e vulneráveis a mau funcionamento. Se o sistema de arquivos do OS ficar corrompido, todos os arquivos de vídeo do sistema seriam danificados.
As etapas seguintes podem evitar que o YouTube não tenha problemas de som.
1. Prevenir Falta de Som Nos Vídeos do YouTube no iPhone
- Mantenha o sistema operacional móvel iOS atualizado
- Mantenha o aplicativo YouTube atualizado
- Não mexa nas configurações de áudio padrão
- Mantenha um dispositivo seguro com software antivírus atualizado
- Mantenha o Bluetooth desligado
1. Prevenir Falta de Som Nos Vídeos do YouTube no Android
- Mantenha o sistema operacional móvel Android atualizado
- Mantenha o aplicativo YouTube atualizado
- Não mexa nas configurações de áudio padrão
- Mantenha o dispositivo protegido com software antivírus atualizado
- Mantenha o Bluetooth desligado
1. Prevenir Falta de Som Nos Vídeos do YouTube no Computador
- Selecione o dispositivo de áudio certo para a saída de áudio
- Atualize o navegador da web com frequência
- Atualize o HTML5 e Adobe Flash Player (HTML5 não pode ser encontrado?)
- Mantenha o sistema seguro contra vírus
- Limpe mais vezes os dados do navegador em cache
- Atualize os drivers de placa de som/áudio
Conclusão
Problemas como este podem surgir a qualquer momento neste mundo digital em constante mudança. A plataforma YouTube, os dispositivos que executam a reprodução do vídeo e tudo o que está entre eles pode criar problemas do gênero "sem som no vídeo do YouTube". Mas como tudo mais, há problemas e soluções disponíveis para resolvê-los. A Wondershare cria uma série de soluções de software simples para os desafios diários da vida e trouxe outra solução de software simples, porém eficiente, para nosso problema. Usando o Repairit, podemos reparar o som de vídeos do YouTube corrompidos ou quebrados.
Recuperação de vídeos/áudios
- Recuperar vídeos
- Reparar vídeos
- Editar/cortar vídeos
- Reparar .mkv corrompido
- Reparador para vídeo .mp4
- Tela preta durante reprodução
- Reparar vídeo que não tem som
- Programa grátis para reparo de vídeo
- Dicas de vídeos
- Corrigir o erro 224003
- Corrigir chrome sem som
- Corrigir o erro 0xc00d5212
- Não consigo renderizar o arquivo
- Recuperar áudios








Luís Santos
chief Editor