12/12/2022 • Arquivado para: Soluções de Foto/Vídeo/Áudio • Soluções comprovadas
Parte 1: Noções básicas sobre o erro "este vídeo não está disponível no YouTube"
Não há como discutir o fato de que o YouTube é a plataforma de vídeo mais popular com milhões de usuários ativos globais. De criadores de conteúdo a estrelas de cinema e vloggers, muitas pessoas publicam vídeos no YouTube e se envolvem com o seu público-alvo por meio de vídeos de alta qualidade. Para os espectadores, a plataforma tem bilhões de horas de conteúdo que eles podem assistir para saciar a vontade de sessões de entretenimento.
No entanto, apesar de todos esses recursos importantes, até o YouTube pode apresentar erros inesperados. A mensagem "este vídeo não está disponível no YouTube" é um desses erros que muitos usuários do YouTube encontram na sua vida cotidiana. Esse erro geralmente ocorre devido a um erro relacionado à rede ou se o criador não disponibilizou o vídeo em um país específico. Além disso, alguns dos fatores adicionais que podem tornar os vídeos do YouTube indisponíveis podem ser:
- O vídeo pode ter problemas de direitos autorais - devido aos quais o YouTube pode ter removido o vídeo da plataforma
- Você pode estar tentando reproduzir um vídeo com restrição geográfica
- Há um erro de rede no seu dispositivo
- O servidor do YouTube pode estar inativo e é por isso que você está vendo o erro de vídeo não disponível no YouTube
Agora, não importa o que desencadeou os referidos erros, é possível resolvê-los por conta própria. Como o problema também pode ocorrer devido a erros de rede, você pode implementar soluções diferentes para resolvê-lo. Nesta guia, mostraremos algumas das maneiras mais eficazes para corrigir o erro "este vídeo não está disponível no YouTube" e permitir que você assista os seus vídeos favoritos sem interrupção.
Então, sem mais delongas, vamos lá.
Parte 2: 9 métodos para corrigir este erro
1. Atualize a página web e reinicie o navegador
Em primeiro lugar, você pode simplesmente tentar atualizar a página web, pois o vídeo pode não ter sido reproduzido devido a um erro de rede. Se for esse o caso, atualizar a página recarregará o vídeo do servidor oficial e você poderá assisti-lo sem ver nenhum erro inesperado.
Enquanto estiver nisso, você também pode reiniciar o navegador web, pois isso ajudará a restaurar as configurações de rede do navegador. Executar este método no início ajudará você a descartar a possibilidade de uma conexão de rede ruim e o vídeo será carregado na tela sem erros.
2. Tente usar um VPNMM
Como mencionamos anteriormente, as restrições geográficas são um motivo comum por trás do erro "este vídeo não está disponível no YouTube". Basicamente, os criadores têm a liberdade de decidir em quais países desejam publicar os seus vídeos. Portanto, se um criador não tornou seu vídeo público na sua região, você não poderá assisti-lo. Neste caso, usar uma VPN será benéfico.
Uma VPN (Virtual Private Network) é um aplicativo específico, projetado para ocultar o endereço IP atual de um usuário e substituí-lo por um diferente. Dessa forma, o servidor do YouTube não poderá detectar a sua localização exata e o vídeo começará a ser reproduzido no seu dispositivo instantaneamente.
Atualmente, o mercado está repleto de uma ampla variedade de aplicativos VPN e você tem a liberdade de escolher o que quiser. Tudo o que você precisa fazer é avaliar a compatibilidade do dispositivo, seus requisitos e o dinheiro que está disposto a gastar em uma ferramenta VPN. Quando todos esses fatores estiverem claros para você, será um trabalho sem complicações escolher a VPN mais adequada para acessar o conteúdo no seu dispositivo, mesmo que esteja com restrição geográfica.
3. Desativando a aceleração de hardware
Desativar a aceleração de hardware é outra maneira eficaz de corrigir o erro de vídeo indisponível no YouTube. Para os usuários que não sabem, a aceleração de hardware é um recurso que melhora o desempenho geral de um navegador web. Quando a aceleração de hardware está habilitada, o navegador da Web utiliza a GPU para executar tarefas pesadas, como carregar/reproduzir vídeos.
No entanto, é importante entender que manter esse recurso ativado o tempo todo também pode desencadear uma série de erros indesejados, e o erro “este vídeo não está disponível no YouTube” é um deles. Portanto, se você também manteve a aceleração de hardware ativada por um tempo, certifique-se de desativá-la para corrigir o erro.
Passo 1 - Abra o Google Chrome no seu sistema e toque no ícone “Menu” no canto superior direito. Em seguida, clique em “Configurações” para prosseguir.
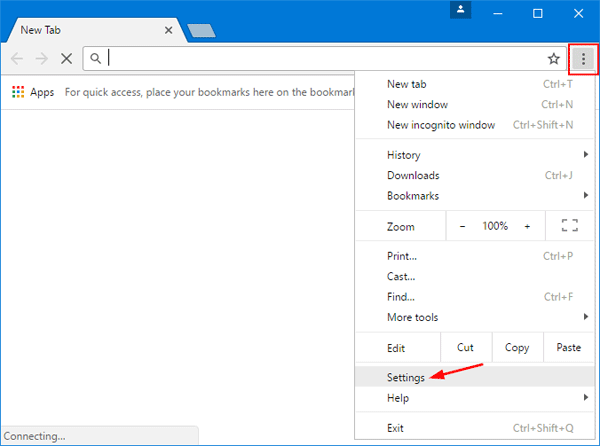
Passo 2 - Na janela “Configurações”, toque em “Avançado” para carregar as configurações avançadas. Em seguida, desative a opção “Usar aceleração de hardware quando disponível” para concluir o processo.
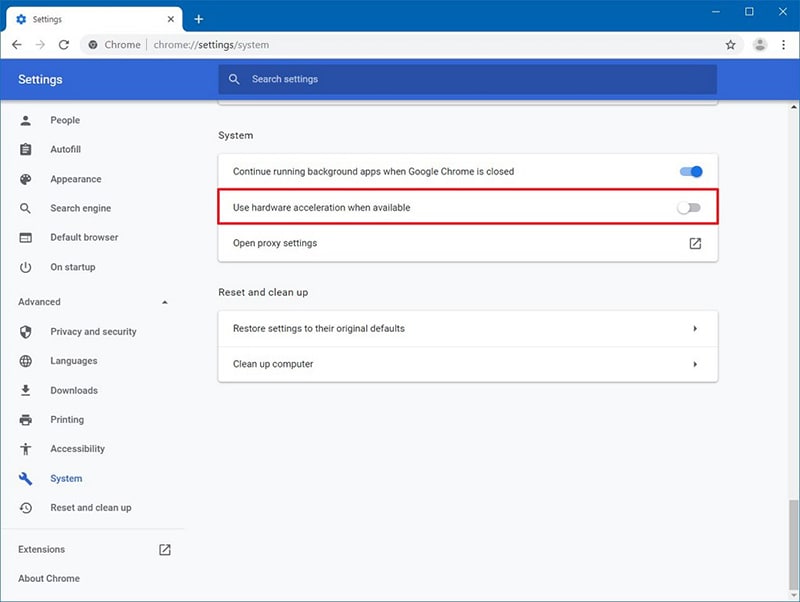
Agora, volte ao YouTube e tente reproduzir o vídeo para ver se o problema foi resolvido ou não.
4. Tente limpar o Cache
Limpar os caches do navegador é uma das melhores maneiras de corrigir erros inesperados no navegador web. Os caches são arquivos temporários que o navegador web cria automaticamente para aprimorar a experiência geral do usuário. Embora esses arquivos não causem problemas, eles podem desencadear erros inesperados quando continuam a se acumular em um arquivo. Portanto, se nenhuma das soluções mencionadas acima funcionar, você pode tentar limpar os caches para corrigir o erro.
Siga estas etapas para limpar os caches do navegador web no Google Chrome.
Passo 1 - Novamente, abra o Google Chrome e toque no botão “Menu”. Em seguida, clique em “Mais ferramentas” e selecione “Limpar dados de navegação”.
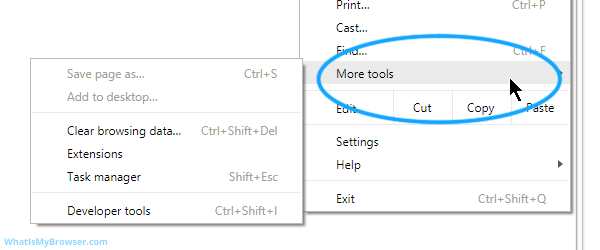
Passo 2 - Você será enviado à janela "Limpar histórico" instantaneamente. Marque as opções “Cookies e outros dados do site” e “Imagens e arquivos em cache” e clique no botão “Limpar dados”.
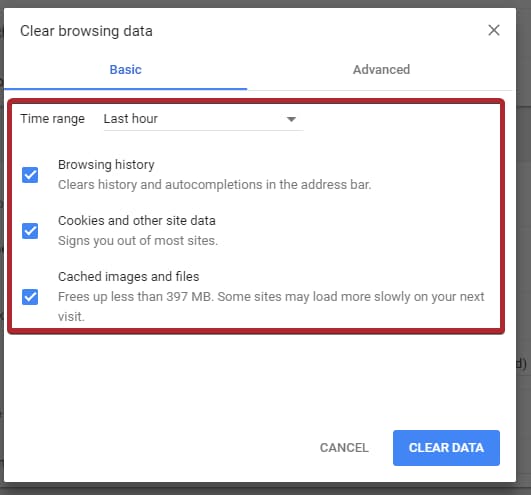
Isso removerá todos os caches do navegador não apagados do seu dispositivo. Quando o processo estiver concluído, abra o YouTube e verifique se o vídeo está sendo reproduzido ou não.
5. Tente alterar a qualidade do vídeo
Embora isso possa parecer um pouco surpreendente, simplesmente alterar a qualidade do vídeo também pode resolver o erro “este vídeo não está disponível no YouTube”. Vale a pena notar que o YouTube suporta vídeos em 4k. Mas, se o hardware do seu dispositivo não suportar a reprodução em 4k, você não poderá assistir a esses vídeos e provavelmente encontrará o erro de indisponibilidade. Nessa situação, tudo o que você precisa fazer é diminuir a qualidade do vídeo para uma resolução compatível.
Passo 1 - Abra o YouTube e reproduza o vídeo que deseja assistir.
Passo 2 - Agora, clique no ícone “Configurações” e clique em “Qualidade”. Na lista, escolha um vídeo de baixa resolução e verifique se o vídeo é reproduzido corretamente ou não.
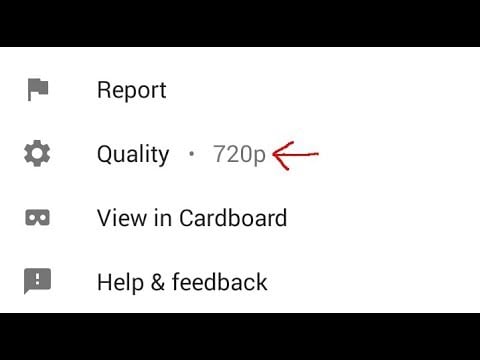
6. Remova as extensões problemáticas
As extensões são parte integrante da vida de uma pessoa que usa um determinado navegador diariamente. As extensões são especificamente adaptadas para ajudar os usuários a integrar ferramentas extras ao navegador e acessar os seus recursos mais rapidamente. No entanto, em algumas situações, algumas extensões também podem acionar diferentes erros e prejudicar completamente a experiência do usuário. Se isso acontecer, você pode simplesmente desativar todas as extensões no seu navegador web para corrigir o erro de indisponibilidade de vídeo no YouTube.
Aqui está o processo passo a passo detalhado para desativar diferentes extensões no Google Chrome.
Passo 1 - Abra o Google Chrome e clique no botão “Menu”.
Passo 2 - Clique em “Mais Ferramentas” e toque na opção “Extensões”.
Passo 3 - Você verá uma lista completa de todas as extensões na tela. Neste ponto, basta desligar o interruptor ao lado de cada extensão para desativá-la.
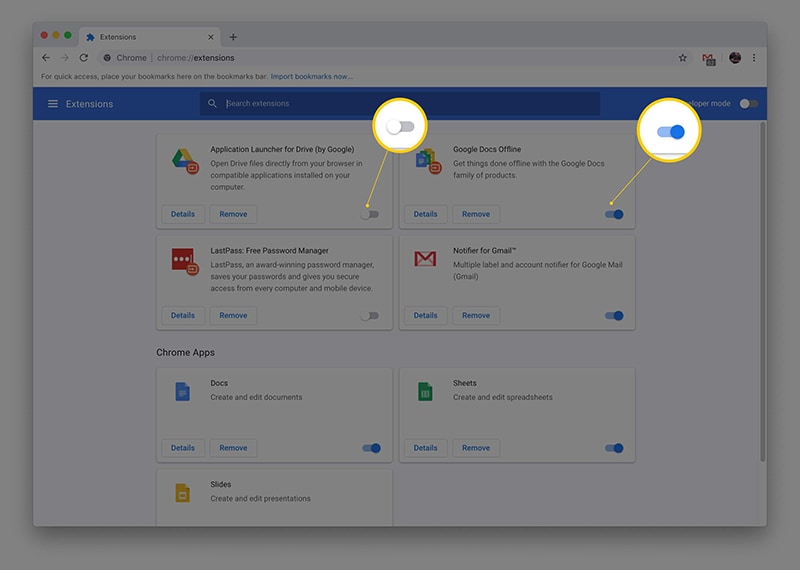
Depois que todas as extensões forem desativadas, reinicie o Google Chrome e abra o YouTube. Em seguida, reproduza aquele vídeo que estava mostrando o erro de indisponibilidade anteriormente. Caso o erro tenha sido acionado por uma extensão defeituosa, você poderá reproduzi-lo a partir de agora.
7. Ative as configurações padrão do Google Chrome
Não é nenhum segredo que cada usuário configura o seu navegador web para obter uma experiência de usuário personalizada. No entanto, quando você personaliza as configurações por conta própria, elas também podem afetar a funcionalidade normal do navegador web e causar erros diferentes, como o erro “o vídeo não está disponível no YouTube”. Nesse cenário, a única maneira de resolver o problema seria restaurar as configurações padrão no Google Chrome.
Siga estes passos fáceis para restaurar as configurações padrão no Google Chrome.
Passo 1 - Siga o mesmo procedimento (mencionado nas soluções anteriores) para ir para a janela “Configurações” do Google Chrome.
Passo 2 - Clique no botão “Avançado” e localize a opção “Redefinir configurações”.
Passo 3 - Por fim, clique no botão “Redefinir” para restaurar as configurações padrão do Google Chrome.
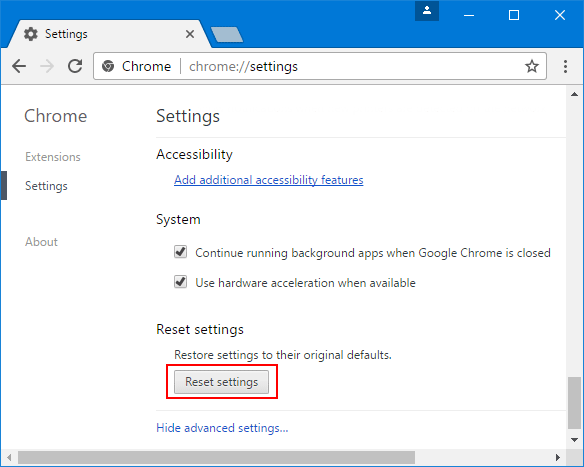
No final, reinicie o seu navegador web e verifique se você consegue reproduzir o vídeo desejado no YouTube ou não.
8. Reinstale o navegador web
Se você ainda não conseguir reproduzir o vídeo, há uma grande probabilidade de que o problema esteja apenas no navegador da web. Portanto, em vez de perder o seu tempo implementando soluções diferentes, vá em frente e simplesmente reinstale o navegador web do zero. Para fazer isso, primeiro você terá que desinstalar o aplicativo do gerenciador de aplicativos do seu PC. Você pode acessar o gerenciador de aplicativos dentro de “Este PC”.
Depois de desinstalar o navegador web, o próximo passo será acessar o site oficial e usar o arquivo de instalação original para baixar a versão mais recente no seu sistema. Quando o processo de instalação estiver concluído, siga as instruções na tela para configurar o seu navegador.
Por fim, abra o YouTube e verifique se o erro “este vídeo não está disponível no YouTube” desapareceu ou não.
9. Opte por tentar um navegador diferente
Caso a reinstalação do navegador web não resolva o problema, a solução final seria tentar um navegador web diferente. Por exemplo, se você estiver usando o Google Chrome, poderá alternar para o Mozilla Firefox ou Safari para corrigir o erro de indisponibilidade de vídeo no YouTube.
Bônus: Vídeo corrompido/perdido? Experimente o Recoverit - Reparar vídeos!
Enquanto estamos no assunto, também gostaríamos de salientar que muitos usuários também lidam com erros relacionados a vídeos depois de baixá-los em seus dispositivos. Isso geralmente acontece quando o vídeo baixado está corrompido ou foi perdido.
Em ambos os casos, você pode usar o Wondershare Recoverit para resolver o erro. É uma ferramenta profissional de recuperação de dados projetada para recuperar arquivos excluídos em qualquer dispositivo de armazenamento. Então, digamos que você excluiu acidentalmente um vídeo do YouTube baixado em seu sistema - nessa situação, o Recoverit te ajudará a recuperá-lo facilmente.
Outro fator chave que torna o Recoverit a ferramenta certa para o trabalho é o recurso integrado para reparar vídeos. Basicamente, se você estiver lidando com um arquivo de vídeo corrompido, o Recoverit te ajudará a repará-lo, independentemente do formato do arquivo. E, não importa se o arquivo foi corrompido devido a um erro lógico ou relacionado ao software, o Repairit o reparará e te ajudará a continuar suas sessões de entretenimento com facilidade.
Siga estes passos para reparar um vídeo corrompido usando o Wondershare Recoverit.
Passo 1 – Instale e inicie a ferramenta
Instale e inicie o Recoverit no seu sistema. No painel do lado esquerdo, selecione “Reparar Vídeo Corrompido” na guia “Reparar Arquivo”.
 Download Seguro
Download Seguro
Passo 2 – Adicionar vídeo corrompido
Agora, clique no botão “Adicionar vídeo” para abrir o Explorador de Arquivos e selecione os arquivos de vídeo que você deseja reparar usando o Repairit. Como a ferramenta suporta processamento em lote, você também pode adicionar vários arquivos ao mesmo tempo. Depois que os vídeos forem carregados com sucesso, clique no botão "Reparar" no canto inferior direito.

Passo 3 - Reparar vídeo
A ferramenta começará a reparar os vídeos instantaneamente. Quando o processo for concluído, você verá uma mensagem de confirmação na tela.

Passo 4 – Exibir e salvar
Neste ponto, clique no botão “Visualizar” para assistir a uma prévia dos vídeos reparados e clique em “Salvar” para salvá-los no seu dispositivo.

Conclusão
O erro “Este vídeo não está disponível no YouTube” é um erro comum do YouTube que milhares de usuários encontram todos os dias. Mas, como não é um dos erros técnicos graves, é possível resolvê-lo por conta própria. Tudo o que você precisa fazer é implementar as soluções mencionadas acima e reproduzir os vídeos indisponíveis no seu dispositivo. E, se algum dos vídeos baixados na tela for corrompido, você pode usar o recurso "Reparo de vídeo" do Wonderhsare Recoverit para solucionar o problema.
 Download Seguro
Download Seguro
Recuperação de vídeos/áudios
- Recuperar vídeos
- Reparar vídeos
- Editar/cortar vídeos
- Reparar .mkv corrompido
- Reparador para vídeo .mp4
- Tela preta durante reprodução
- Reparar vídeo que não tem som
- Programa grátis para reparo de vídeo
- Dicas de vídeos
- Corrigir o erro 224003
- Corrigir chrome sem som
- Corrigir o erro 0xc00d5212
- Não consigo renderizar o arquivo
- Recuperar áudios








Luís Santos
chief Editor