10/12/2020 • Arquivado para: Recuperação de vídeos/áudios • Soluções comprovadas
Muitos usuários do Windows 10 enfrentam problemas semelhantes ao reproduzir determinados formatos de vídeo, especialmente formatos MKV. Em alguns casos, quando você tenta modificar certos detalhes de MP4 ou MP3, um código de erro 0xc00d36cb aparece na tela.
Embora essa mensagem de erro possa ocorrer com alguns arquivos, ela também pode afetar todos os outros arquivos com o formato MKV. Se você vir esta mensagem, tente estes 6 métodos possíveis para corrigir o problema.
- O que é o erro 0xc00d36cb?
- Solução 1. Use o solucionador de problemas de reprodução de vídeo para encontrar e corrigir problemas
- Solução 2. Redefinir o Microsoft Store via CMD
- Solução 3. Redefinir a Windows Store por meio das configurações
- Solução 4. Use propriedades para modificar a permissão de arquivo
- Solução 5. Crie um novo perfil de usuário do Windows
- Solução 6. Reparar arquivos de vídeo corrompidos
- Bônus: Evite obter 0xc00d36cb na reprodução de vídeo
O que é o erro 0xc00d36cb?
O erro 0xc00d36cb é bastante comum no Windows 10 e é causado por vários fatores. Isso pode ser causado por um problema no reprodutor de mídia ou os arquivos do sistema estão corrompidos.
Infelizmente, os arquivos de sistema corrompidos podem ser uma ameaça à saúde do seu computador. Vários eventos podem levar à ocorrência do erro 0xc00d36cb. Isso inclui uma instalação ou desinstalação incompleta de aplicativos, exclusão inadequada de hardware ou aplicativos.
Esse erro também pode ser causado por um desligamento incorreto do computador ou se ele acabou de se recuperar de um ataque de vírus. Todos esses eventos podem levar à exclusão ou corrupção de arquivos de sistema do Windows. Como resultado, os arquivos de sistema corrompidos podem ter informações vinculadas ausentes e arquivos necessários para a operação adequada do dispositivo.
Solução 1. Use o solucionador de problemas de reprodução de vídeo para encontrar e corrigir problemas
O Windows 10 é um sistema operacional adequado para negócios, trabalho e todos os tipos de entretenimento. Você pode usá-lo para ouvir suas músicas favoritas, assistir filmes ou jogar. No entanto, ao encontrar um erro 0xc00d36cb, você pode assistir aos seus vídeos
É fácil optar por soluções de reparo mais avançadas ao encontrar o erro 0xc00d36cb. Afinal, pode ser frustrante descobrir que seus preciosos arquivos de mídia não podem mais ser reproduzidos. No entanto, seu computador com Windows 10 é capaz de corrigir esse problema automaticamente.
Conforme explicado anteriormente, você provavelmente está enfrentando o erro 0xc00d36cb devido a algum tipo de corrupção do sistema que está impedindo a reprodução normal do vídeo.
A boa notícia é que o Windows 10 pode identificar e reparar algumas das causas comuns que podem afetar a reprodução de seus arquivos de vídeo. Uma das melhores maneiras é usar o solucionador de problemas de reprodução de vídeo para corrigir esse erro automaticamente. Abaixo está um guia rápido sobre como executar o solucionador de problemas de reprodução de vídeo:
- Pressione a tecla do logotipo do Windows + R para obter uma caixa de diálogo Executar. Na caixa de diálogo, escreva ms-settings: troubleshoot. Em seguida, pressione o botão Enter para abrir a opção Solucionador de problemas da janela Configurações.
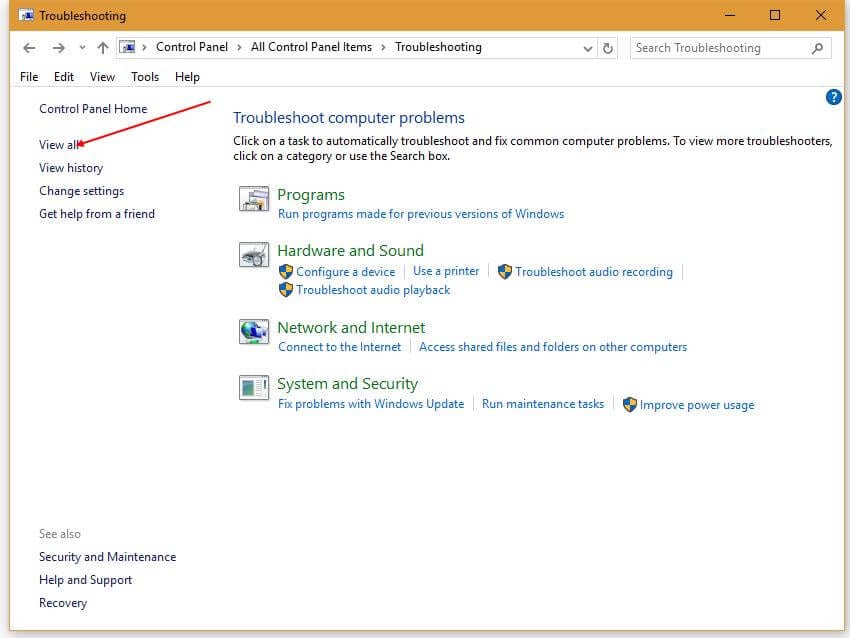
- Quando você estiver na guia de Solucionador de problemas, vá para o painel direito e role para baixo para obter a localização e correção de outros problemas. Quando estiver aqui, clique no botão Reprodução de vídeo e, a seguir, clique na opção Executar o solucionador de problemas.
- Deixe o solucionador de problemas verificar e detectar os problemas. Quando terminar o processo de varredura, clique em Aplicar esta correção. Isso iniciará a solução de reparo apropriada que depende do tipo e da extensão do problema.
- Após a conclusão do processo de reparo, você deve reiniciar o computador para garantir que as alterações sejam aplicadas. Além disso, você precisa esperar até que o próximo processo de inicialização seja concluído. Assim que o próximo processo de inicialização for concluído, reproduza os vídeos para ver se o erro 0xc00d36cb foi corrigido.
Solução 2. Redefinir o Microsoft Store via CMD
O erro 0xc00d36cb também pode ocorrer devido ao problema do Microsoft Store. Esta é uma vitrine digital que você pode usar para acessar conteúdo digital, tanto pago quanto gratuito. Essas lojas são populares porque fornecem conveniência de instalação, atualizações automáticas e melhor segurança.
Portanto, para resolver esse problema de erro, é necessário redefinir a Microsoft Store. Você pode fazer isso usando o terminal CMD, que é um método mais rápido. Abaixo estão as etapas para redefinir a Microsoft Store via CMD:
- Na caixa de pesquisa, digite cmd e clique com o botão direito do mouse no Prompt de Comando. Agora, selecione a opção Executar como administrador.
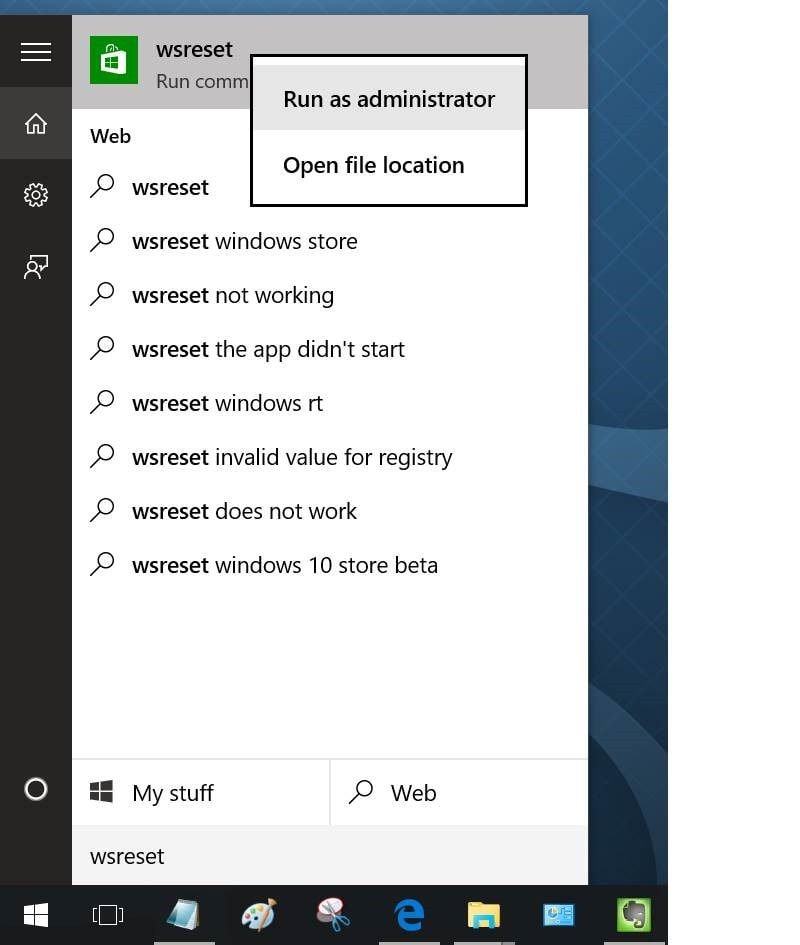
- A segunda etapa é digitar wsreset.exe e clicar no botão Enter. Esta será a Microsoft Store junto com todas as dependências.
- Agora você pode reiniciar o dispositivo para ver se o erro 0xc00d36cb foi resolvido.
Solução 3. Redefinir a Windows Store por meio das configurações
Também parece que o erro 0xc00d36cb pode ocorrer quando você tenta reproduzir determinados arquivos, como formatos de arquivo MKV que são roteados por meio do componente Microsoft Store. Portanto, qualquer tipo de corrupção da Microsoft Store também pode afetar o desempenho geral de determinados arquivos de vídeo.
Outros usuários do Windows 10 afirmam ter experimentado esse erro após realizar uma verificação de segurança que resulta no isolamento de alguns itens importantes para a Microsoft Store. Para resolver esse problema, você precisa redefinir a Windows Store executando as seguintes etapas:
- Pressione o logotipo do Windows + R para abrir a caixa de diálogo Executar. Em seguida, digite o seguinte: ms-settings: apps features e pressione o botão Enter. Isso abre a opção Aplicativos e Recursos da janela Configurações.
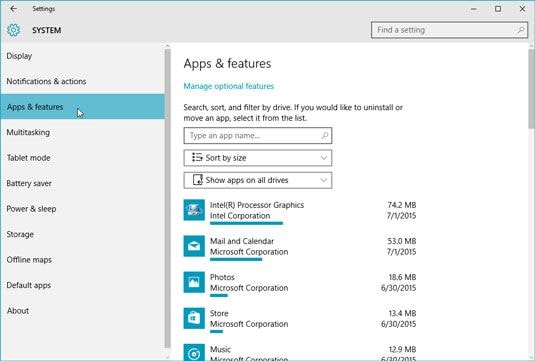
- Na janela Aplicativos e Recursos, vá até a lista de aplicativos da Plataforma Universal do Windows para encontrar a Microsoft Store.
- Verifique se há o aplicativo certo nas Opções Avançadas. No Editor, você pode criar um hiperlink e clicar no aplicativo.
- Clique na opção Redefinir e, em seguida, clique em Redefinir novamente para confirmar e iniciar o processo de limpeza do cache.
- Por último, aguarde até que o sistema conclua a limpeza do cache. Quando terminar, reinicie o seu computador Windows e veja se o erro 0xc00d36cb foi corrigido.
Solução 4. Use propriedades para modificar a permissão de arquivo
Muitos usuários do Windows 10 também enfrentam o erro 0xc00d36cb como resultado de problemas de permissão. Portanto, se você estiver enfrentando esse problema ao tentar modificar certos detalhes de arquivos MP4 ou MP3, é provável que você possa resolver o problema acessando a janela Propriedades e alterando o Proprietário para Todos.
Muitos usuários conseguiram usar esta solução, especialmente aqueles com várias contas do Windows. A solução é o seguinte, você pode eventualmente renomear o arquivo sem enfrentar o erro 0xc00d36cb depois de alterar a permissão do arquivo. Mas para usar Propriedades para modificar a permissão do arquivo, faça o seguinte:
- Clique com o botão direito no arquivo de vídeo que está causando o erro 0xc00d36cb. Clique em Propriedades no menu que aparece na tela.
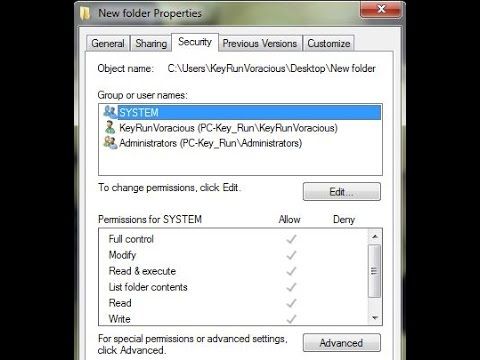
- Na janela Propriedades, escolha a opção Segurança no menu na parte superior.
- Agora, clique na guia Avançado que está em Permissões para.
- Nas Configurações de Segurança Avançadas para o arquivo de vídeo que você suspeita que esteja causando os problemas, verifique o proprietário na parte superior. Agora você pode clicar na opção Alterar.
- Na opção Selecionar Usuário ou Grupo, encontre a parte Insira o nome do objeto para selecionar. Na caixa de texto, você pode digitar Todos e clicar em Verificar Nomes para confirmar a nova propriedade.
- Agora você pode salvar as alterações clicando no botão OK e em Aplicar.
- Feche todas as janelas para reiniciar o computador. Tente repetir as ações anteriores para determinar se o erro 0xc00d36cb aparece na tela.
Solução 5. Crie um novo perfil de usuário do Windows
Se nenhuma das soluções acima não conseguiu resolver o erro 0xc00d36cb, há boas chances de você ter um perfil do Windows corrompido. Este perfil pode estar interferindo na funcionalidade de reprodução de seus arquivos de vídeo.
Nesse caso, você pode criar um novo perfil de usuário do Windows para resolver esse problema. Aqui estão as etapas para ajudá-lo a criar um novo perfil de usuário para Windows:
- Pressione o logotipo do Windows + R para abrir a caixa de diálogo Executar. Em seguida, escreva na caixa de diálogo o seguinte: ms-settings: other users e pressione o botão Enter.
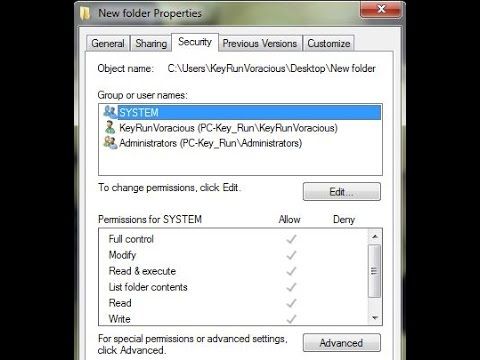
- Isso abre as opções Família e outros usuários da janela Configurações. Vá para Outros usuários e clique em Adicionar outra pessoa a este computador.
- Você verá uma nova janela de configuração onde poderá adicionar um novo e-mail e número de telefone para o novo perfil de usuário. Além disso, você pode criar uma conta local clicando na opção Não tenho as informações de login desta pessoa.
- Na próxima janela, você pode clicar em Adicionar um usuário sem uma conta da Microsoft ou digitar os detalhes da sua nova conta da Microsoft. Observe que alguns recursos online podem não funcionar se você optar por criar uma conta local.
- Agora você pode configurar um novo nome de usuário e senha para sua nova conta. Além disso, você deverá atribuir uma pergunta de segurança. Isso pode ser usado para o processo de recuperação quando você esquecer sua senha.
- Depois de criar uma nova conta, você pode reiniciar seu computador Windows e fazer login usando os novos detalhes durante o próximo processo de inicialização.
- Agora, reproduza seus arquivos de vídeo e veja se o erro 0xc00d36cb foi resolvido.
Solução 6. Reparar arquivos de vídeo corrompidos
Os vídeos que você está tentando reproduzir no Windows 10 podem estar danificados ou corrompidos. Nesses casos, você precisa usar uma ferramenta profissional de reparo de vídeo, como o software Wondershare Video Repair para reparar seus arquivos de vídeo.
Quando você ainda recebe uma mensagem de erro 0xc00d36cb, apesar de tentar todas as soluções acima, pode significar que os arquivos de vídeo estão corrompidos e o reprodutor de mídia não pode lê-los. Portanto, você pode usar o software Wondershare Video Repair para consertar os arquivos de vídeo danificados ou corrompidos. A melhor coisa sobre esta ferramenta de reparo de vídeo é que ela possui uma interface intuitiva e amigável.
Acima de tudo, ele suporta vários cenários de corrupção de vídeo. Isso inclui corrupção de cabeçalho de arquivo de vídeo, corrupção de sistema de arquivo de vídeo, erros na movimentação de vídeos e interrupções na reprodução de vídeo. Para resumir, a ferramenta possui os seguintes recursos exclusivos:
- O software Wondershare Video Repair suporta reparos de vários formatos de vídeo, incluindo MOV, MP4, M2TS, MKV, MTS, 3GP, AVI e FLV.
- Ele repara vídeos corrompidos devido a diferentes causas, como erros de leitura e gravação de arquivos.
- Ele pode reparar vídeos de diferentes dispositivos, como cartões SD, discos rígidos de computador e discos rígidos externos.
- Não há limitações quanto ao tamanho dos arquivos de vídeo que podem ser reparados.
O software Wondershare Video Repair oferece dois modos de reparo, que são o modo de reparo rápido e o modo de reparo avançado. Você pode usar o modo de reparo rápido para erros simples, enquanto o modo avançado é projetado para erros complexos. Portanto, para reparar os arquivos de vídeo corrompidos ou danificados, execute as seguintes etapas:
Etapa 1. Adicionar o vídeo corrompido
Em primeiro lugar, inicie o software Wondershare Video Repair e, em seguida, adicione o vídeo corrompido na tela inicial. Existem duas maneiras de carregar os vídeos corrompidos:
- Clique na área marcada "Adicionar vídeo e começar a reparar".
- Ou então, você pode clicar no botão Adicionar.

Etapa 2. Reparar vídeos corrompidos
Depois de carregar o(s) vídeo(s) corrompido(s), você pode clicar no botão Reparar para continuar. Após a conclusão do reparo, você verá uma janela pop-up solicitando que salve e visualize o vídeo reparado. Em seguida, clique no botão OK para salvar.

Etapa 3. Visualizar vídeo reparado
Você pode visualizar o vídeo reparado clicando no triângulo. Desta forma, você pode descobrir se o reparo foi eficaz para que possa salvar o vídeo reparado.

Etapa 4. Adicionar vídeo de amostra
Com o Reparo Avançado, você pode reparar os arquivos de vídeo gravemente corrompidos. Em primeiro lugar, escolha Reparo Avançado e clique no símbolo da pasta para adicionar um vídeo de amostra para reparar. O vídeo de amostra se refere a um vídeo que foi criado pelo mesmo dispositivo e tem o mesmo formato do vídeo corrompido. Portanto, a ferramenta usará as informações do vídeo de amostra para reparar o vídeo corrompido.

Em seguida, clique no botão Reparar. Você terá a opção de salvar o vídeo reparado antes de continuar com o reparo avançado. A razão é que o Reparo Avançado não salva automaticamente o vídeo reparado. Por último, escolha Sim ou Não, dependendo de sua preferência.
Etapa 5. Salve o vídeo reparado
Ao ver um comando, escolha Salvar e selecione o caminho de destino. Certifique-se de selecionar um local diferente do original para evitar que a corrupção aconteça novamente.

Bônus: Evite obter 0xc00d36cb na reprodução de vídeo
Pode ser frustrante perceber que você não pode reproduzir seus vídeos favoritos por causa do erro 0xc00d36cb. Portanto, para evitar esse problema na reprodução de vídeo, aqui está o que você precisa fazer:
- Use o VLC Media Player para reproduzir o formato de vídeo atual. Este reprodutor de mídia suporta vários formatos de vídeo e pode reparar o arquivo de vídeo com o erro 0xc00d36cb. Esta ferramenta gratuita pode oferecer suporte a arquivos em vários formatos, como MOV, MP4 e AVI
- Você também deve se certificar de desligar o computador Windows de maneira adequada. Como pode ver, o desligamento impróprio enquanto assiste ao vídeo pode corromper os arquivos de vídeo.
- Se você criou o vídeo e não consegue reproduzi-lo devido a esse erro, pode ser que o codec esteja errado. Portanto, use um conversor de vídeo para converter seus arquivos de vídeo.
- Também é possível que você tenha uma unidade de disco rígido com defeito ou danificada. Portanto, você deve considerar substituí-la. Mas você deve remover os arquivos da unidade de disco rígido para outro dispositivo de armazenamento antes de substituir
- Você deve sempre usar seus dispositivos de armazenamento de arquivos de vídeo adequadamente. Desta forma, você pode evitar que danos aconteçam aos arquivos de vídeo. No entanto, se você suspeitar que os arquivos de vídeo estão danificados ou corrompidos, sua melhor opção é usar uma ferramenta profissional de reparo de vídeo, como o software Wondershare Video Repair.
Considerações Finais
Erros de vídeo e problemas de reprodução podem estragar o seu dia. Mas você pode evitar esses problemas usando o Solucionador de problemas de Reprodução de Vídeo, redefinindo a Microsoft Store e muitas outras soluções discutidas neste post. Compreensivelmente, enfrentar problemas de reprodução de vídeo pode ser devido a vários motivos. Por isso faz sentido conhecer os sintomas que você experimenta quando é um erro de reprodução como 0xc00d36cb.
Se esse erro de reprodução ainda ocorrer, apesar da aplicação de todas essas soluções, talvez o vídeo que você está tentando reproduzir esteja danificado ou corrompido. Você pode ficar tranquilo ao manter o software Wondershare Video Repair porque ele pode corrigir quaisquer problemas de corrupção, ajudando você a continuar assistindo seus vídeos preciosos.
Recuperação de vídeos/áudios
- Recuperar vídeos
- Reparar vídeos
- Editar/cortar vídeos
- Reparar .mkv corrompido
- Reparador para vídeo .mp4
- Tela preta durante reprodução
- Reparar vídeo que não tem som
- Programa grátis para reparo de vídeo
- Dicas de vídeos
- Corrigir o erro 224003
- Corrigir chrome sem som
- Corrigir o erro 0xc00d5212
- Não consigo renderizar o arquivo
- Recuperar áudios








Luís Santos
chief Editor