11/10/2021 • Arquivado para: Recuperação de dados Windows • Soluções comprovadas
O Windows 10 Versão 1709 é uma atualização importante do sistema operacional que chegou em 2017, que também é conhecida como Atualização do Windows 10 Fall Creators, esta versão foi projetada para criativos visuais, com um aplicativo de Fotos aprimorado e um aplicativo Paint totalmente novo incluído entre outros, no entanto alguns usuários reclamaram dos erros na instalação e no download.
Visão Geral Sobre os Problemas
Problema no. 1: Após concluir o download da versão 1709, o sistema solicitará a reinicialização para prosseguir com a instalação da atualização, no entanto a instalação irá falhar e um código de erro 0x80080008 será recebido com a descrição: "Atualização de Recurso do Windows 10 Versão 1709: Falhou ao Instalar…"
Problema no. 2: A atualização para criadores do Windows 10 versão 1709 começará a baixar, mas falhará e irá parar depois disso, apresentando o código de erro 0x80d02002, o download da atualização vai parar em xx%.
Melhor Maneira para Atualizar o Recurso do Windows 10, Versão 1709 e Evitar a Falha ao Instalar
Solução 1. Exclua a Pasta do Windows Update
- Pressione Win + R para abrir a caixa Executar, digite msc e clique em OK.
- Procure por Windows Update no painel direito, clique com o botão direito e selecione Parar.
- Feche a Janela.
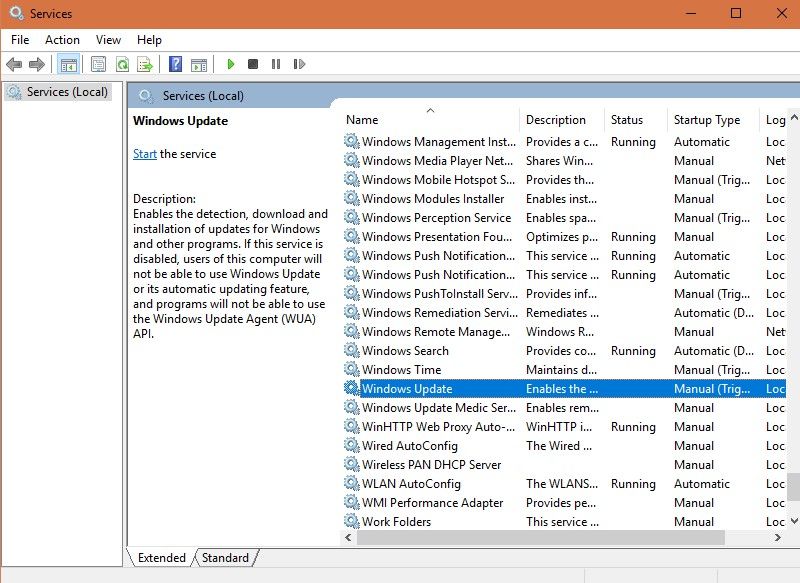
Solução 2. Baixe e Instale a Atualização (Fall Creators) Manualmente
- Acesse o site de downloads do windows 10 e selecione Atualizar Agora.
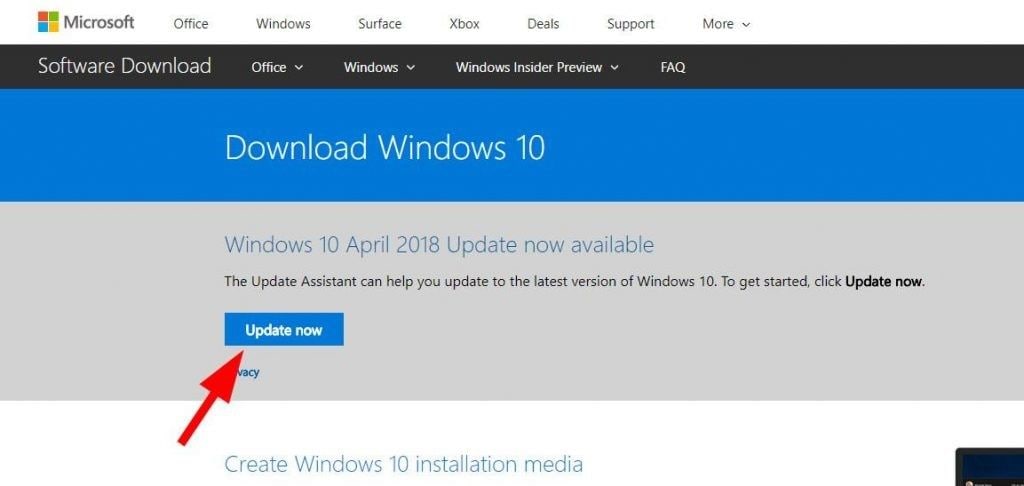
- Para iniciar a instalação após o download, selecione Executar na janela que aparecer, caso contrário clique em Salvar para instalar os arquivos depois.
- Quando a janela solicitando a instalação das atualizações for exibida, clique em Atualizar Agora.
Solução 3. Use a Solução de Problemas do Windows Update
- Na barra de tarefas de pesquisa, digite Solução de Problemas e pressione Enter.
- No menu procure por Windows Update e clique em Executar Solução de Problemas.
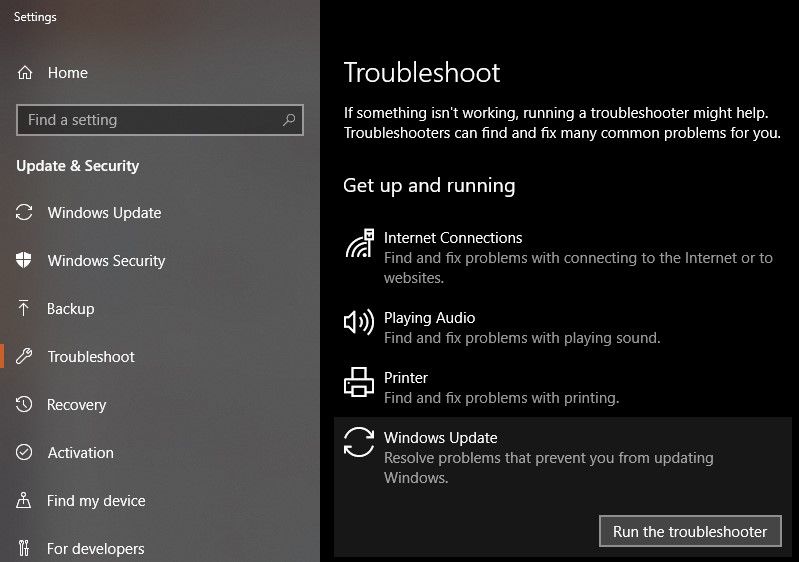
- Clique em Tentar Solucionar os Problemas Como Administrador para prosseguir com o processo.
- Reinicie o seu Computador.
Solução 4. Redefina os Componentes do Windows Update
- Execute o prompt de comando como admin pressionando Win + X e escolhendo o Prompt de Comando (Administrador)
- Digite esses comandos em sequência, um por um para desabilitar alguns componentes:
net stop bits
net stop wuauserv
net stop appidsvc
net stop cryptsvc
- Digite estes comandos depois de renomear as pastas SoftwareDistribution e Catroot2:
ren %systemroot%\SoftwareDistribution SoftwareDistribution.bak
ren %systemroot%\system32\catroot2 catroot2.bak
- Reative os serviços desativados no 2 passo digitando os comandos em sequência:
net start bits
net start wuauserv
net start appidsvc
net start cryptsvc
- Reinicie o seu Computador
Solução 5. Repare os Arquivos do Sistema Usando o SFC
- Pressione Win + X, pressione A, e selecione Yes para executar o Prompt de Comando Como Administrador.
- Digite SFC /scannow para verificar todos os arquivos de sistema do Windows e repará-los.
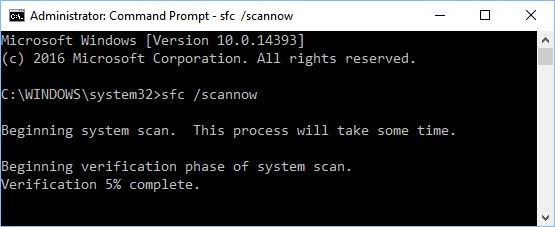
Solução 6. Use a Ferramenta por Linha de Comando DISM
- Open elevated command prompt and type DISM /Online /Cleanup-Image /RestoreHealth e pressione Enter.
- Espere até que o comando seja processado e o reparo seja feito.
- O prompt aparecerá indicando que os componentes corrompidos foram reparados.
- Feche a janela e reinicie o seu computador.
Solução 7. Desative as Atualizações Automáticas
- Pressione Win + R para abrir a caixa Executar logo depois digite msc, agora clique em OK.
- Procure por Serviços do Windows Update clique duas vezes para abrir as Propriedades.
- Defina o Tipo de Inicialização como Desativado e em seguida clique OK.
- Reinicie o seu Computador.
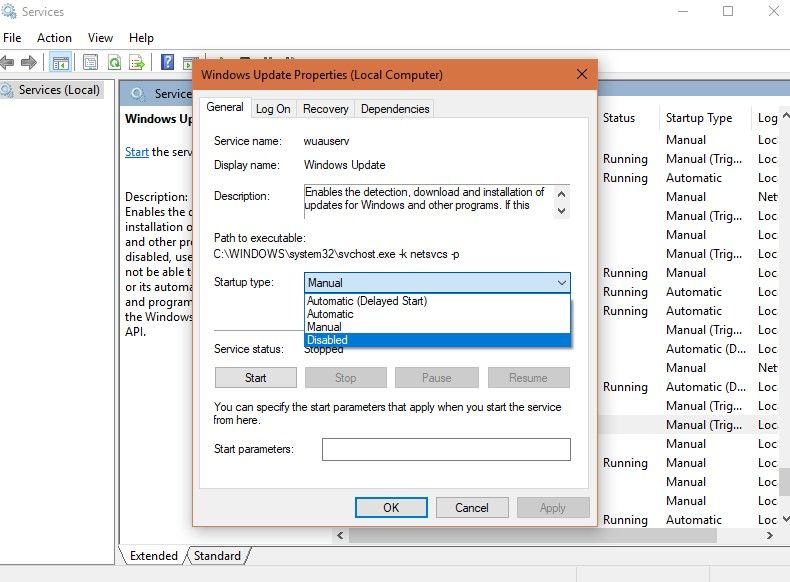
Solução 8. Desative Temporariamente o seu Software de Antivírus
Solução 9. Atualize os Drivers do seu Dispositivo
- Na barra de pesquisa, digite Configurações e clique em Atualização & Segurança.
- Escolha o Windows Update e clique na opção Procurar por Atualizações
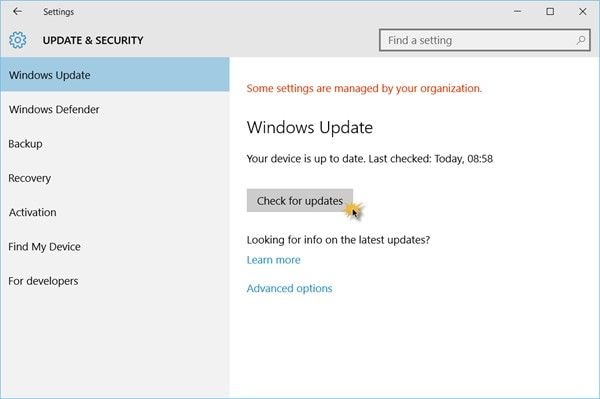
- Aguarde a conclusão da atualização, toda vez que uma atualização for publicada no serviço do Windows Update, essas atualizações serão baixadas e instaladas automaticamente.
- Para atualizar os drivers manualmente abra o Gerenciador de Dispositivo, e expanda a unidade que você deseja atualizar.
- Clique com o botão direito na unidade e escolha Atualizar Driver.
- Escolha Pesquisar Automaticamente pelo Software do Driver Atualizado, Caso contrário, clique em Procurar Software do Driver no meu Computador se você tiver o driver instalado no seu computador.
A propósito você também pode aprender sobre como Instalar os Programas e Softwares com Êxito.
A atualização do Windows 10 versão 1709 (Fall Creators) tem muitos recursos úteis e pode ser acessada assim que você resolver o problema que interrompe o processo de download e instalação, sempre certifique-se de fazer um backup dos seus dados antes de passar por qualquer atualização para evitar a perda dos dados.

Recoverit - Recuperador de Dados Gratuito para o seu Computador
- Recupere os dados perdidos e apagados acidentalmente por conta do travamento do seu computador.
- Recupere os dados de qualquer dispositivo de armazenamento no computador Windows e Mac.
- Recupere os arquivos e dados perdidos por falhas do sistema windows do seu computador.
Recuperar Dados do Computador
- Recuperar Dados no PC
- Recuperação de Partição Perdidas
- Restaurar o Visualizador de Fotos
- Recuperar Arquivos Corrompidos
- Recuperar Arquivos Após a Restauração do Sistema
- Converter RAW para NTFS
- Dicas para Computador Window
- Problemas no Sistema Windows
- Reparar Windows 10 Usando CMD
- Corrigir Parâmetro Incorreto
- Corrigir Driver de Áudio Genérico
- Reparar Windows 10 sem CD
- Erro de Computadores









Luís Santos
chief Editor