A Restauração do Sistema é uma funcionalidade conveniente do Windows 10 que permite aos usuários recuperar quaisquer arquivos ou dados do sistema perdidos ou corrompidos que possam afetar o funcionamento do sistema operacional. No entanto, a restauração do sistema pode desaparecer. Se isso ocorrer, como recuperar o ponto de restauração do Windows 10?
Visão geral dos pontos de restauração do sistema do Windows 10
Em primeiro lugar, um ponto de restauração do sistema é uma coleção de todos os arquivos de sistema pertinentes, como arquivos de sistema, programas instalados, drivers, chaves de registro, etc. em uma determinada data e hora. Este ponto pode restaurar o PC ao seu estado naquela determinada data. A restauração do sistema também pode corrigir problemas do PC, como lentidão ou nenhuma resposta, restaurando o computador não inicializável no modo de segurança. Arquivos danificados ou corrompidos podem ser restaurados para a data anterior, e também pode ser feito para programas instalados que travaram ou apresentam erro.
Por que os pontos de restauração do sistema do Windows 10 sumiram
- 1. Sistema operacional reinstalado ou atualizado. Um sistema operacional que passou por uma atualização ou reinstalação tornará o ponto de restauração do sistema inaplicável à nova versão do sistema operacional. Portanto, esses pontos serão excluídos pelo Windows.
- 2. A Restauração do Sistema está desabilitada por padrão no Windows 10. Você deve primeiro habilitar manualmente a Restauração do Sistema no Windows 10 para que funcione. Sem ele, você não pode criar um ponto de restauração.
- 3. Os pontos de restauração são excluídos após 90 dias. No Windows 10, os pontos de restauração não podem durar mais de 90 dias.
- 4. Não é possível salvar o ponto de restauração devido ao uso máximo de espaço. Se houver muitos pontos de restauração, isso ocupará muito espaço em disco, solicitando que o Windows limpe os pontos de restauração do sistema mais antigos.
- 5. Arquivo de página fragmentado. Se após reiniciar o PC você ainda não conseguir encontrar os pontos de restauração, o arquivo de página está fragmentado e precisa ser recriado.
- 6. Os turbo-boosters USB afetam o Volume Shadow Service. Desinstale os turbo boosters para USB, como o ASRock XFast USB, antes de criar pontos de restauração.
- 7. Arquivos corrompidos na restauração do sistema. Pontos de restauração com arquivos corrompidos serão excluídos.
Como recuperar pontos de restauração do sistema no Windows 10
Solução 1. Habilite a restauração do sistema
- Na caixa de pesquisa, digite Sistemae escolha Proteção do sistema.
- Escolha uma unidade e pressione Configurar para ativar a proteção do sistema.
- Clique em Ativar proteção do sistema na guia Restaurar configurações e pressione OK para sair da janela.
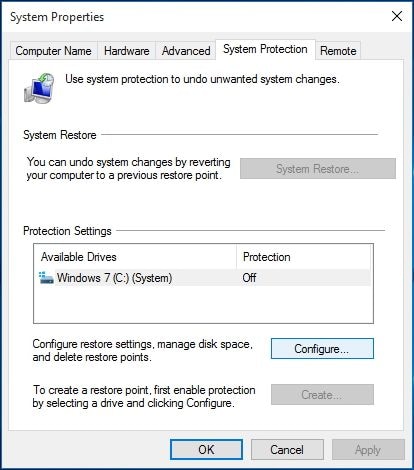
Solução 2. Verifique o uso de espaço em disco
- Se o uso de espaço máximo for atingido, os pontos de restauração não poderão ser criados. Certifique-se de que haja espaço suficiente no disco antes de prosseguir. Na Proteção do Sistema, você pode ajustar o espaço em disco para acomodar mais pontos de armazenamento.
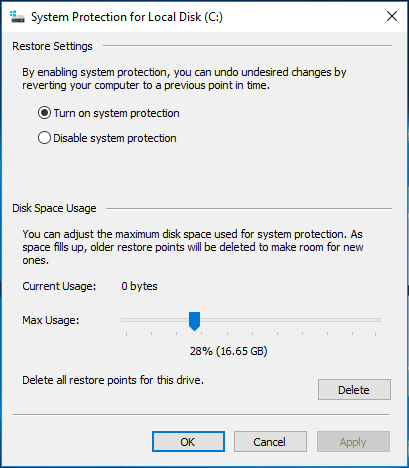
Solução 3. Verifique os serviços de Volume Shadow Copy
A restauração do sistema Windows 10 aponta se o serviço Volume Shadow Copy estiver desativado. Volume Shadow Copy permite fazer backup de dados e arquivos do aplicativo, mesmo que o aplicativo esteja em uso. Você pode tentar verificar o aplicativo para recuperar pontos de restauração do sistema. Siga as próximas etapas para confirmar:
- Pressione Windows + R no teclado para abrir Executar.
- Na caixa de diálogo, digite services.msc para abrir o utilitário de serviço.
- Execute o Volume Shadow Service na lista clicando com o botão direito em Iniciar nas opções de clique com o botão direito
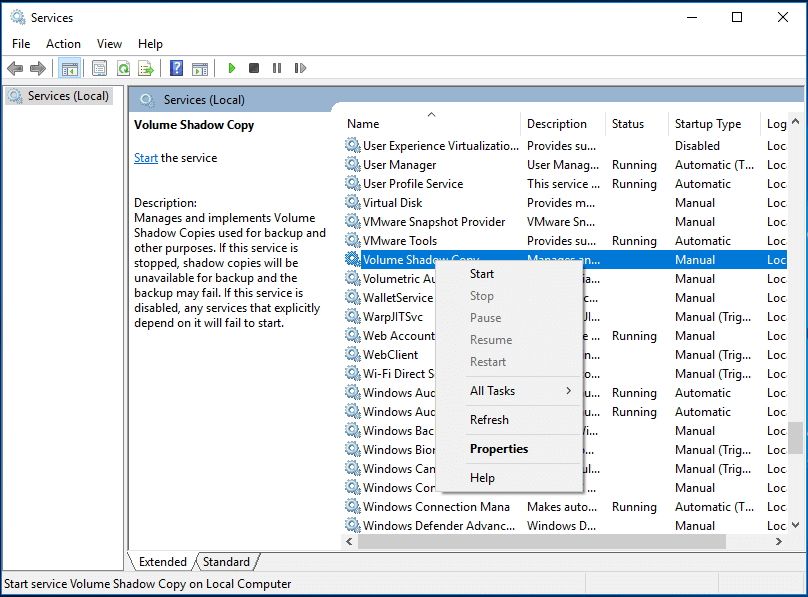
- Tente criar um ponto de restauração do sistema e verifique se o erro de restauração de pontos ausentes ainda ocorre.
Solução 4. Verifique os arquivos de sistema corrompidos
- Digite Prompt de Comando na caixa de pesquisa e digite DISM.exe /Online /Cleanup-image /Restorehealth. Observe os espaços em cada '/' e espere que ele seja executado por alguns minutos.
- Quando terminar, execute sfc/scannow e aperte Enter.
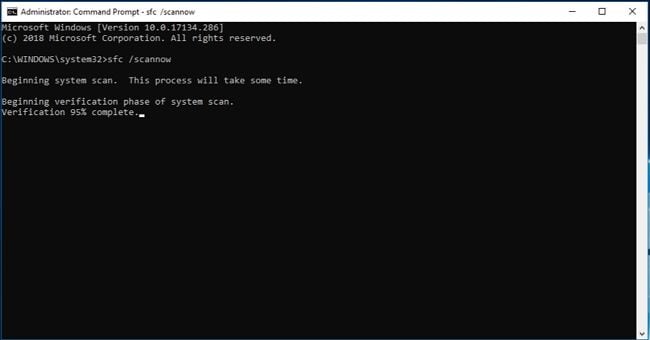
- Enquanto você digita os comandos acima, ele mostrará algum erro se o seu disco rígido tiver falhado ou corrompido. Isso fará com que o sistema restaure os pontos ausentes.
Solução 5. Verifique os pontos de restauração no modo de segurança
Tente encontrar o ponto de restauração do sistema no Modo de segurança, que será listado no Modo de segurança. Siga as próximas etapas para aprender como recuperar pontos de restauração do sistema no modo de segurança.
- Reinicie o seu PC e pressione a tecla Shift antes de prosseguir para a página de logotipo do Windows.
- A seguir, clique em Resolver problemas e selecione Opções avançadas para continuar.
- Clique em Configuração de inicialização > Reiniciar > Habilite o modo de segurança com prompt de comando
- Digite rstrui.exe e pressione Enter para continuar.
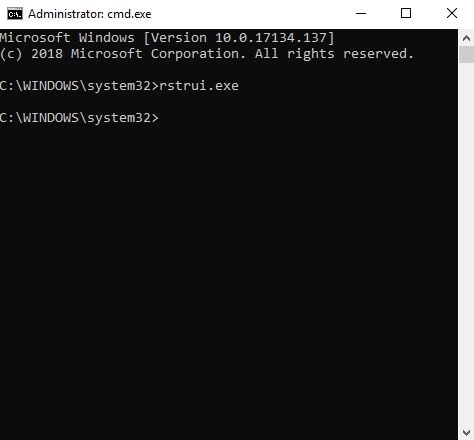
- Clique em Avançar e você verá todos os pontos de restauração listados na janela. Você pode selecionar um ponto de restauração e clicar em Avançar.
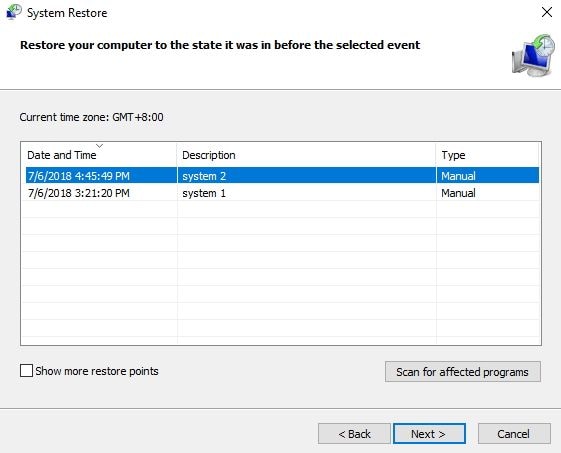
- Na próxima janela, você precisa confirmar os pontos de restauração e clicar no botão Concluir para iniciar o processo.
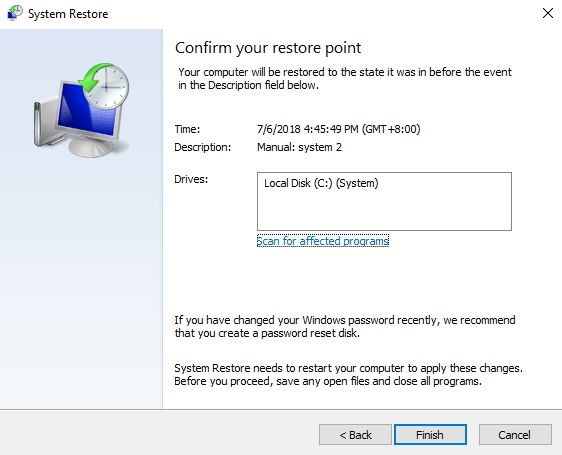
Solução 6. Alterar gatilhos nas propriedades SR
Nesta solução, você pode alterar os gatilhos nas propriedades de SR para resolver erros de ponto de restauração do sistema.
- Na caixa de pesquisa do seu computador Windows 10, digite Agendador de Tarefas
- Expanda a Biblioteca do Agendador de Tarefas e escolha Microsoft no menu suspenso. Clique em Windows e em SystemRestore.
- Clique duas vezes na opção SR no painel superior.
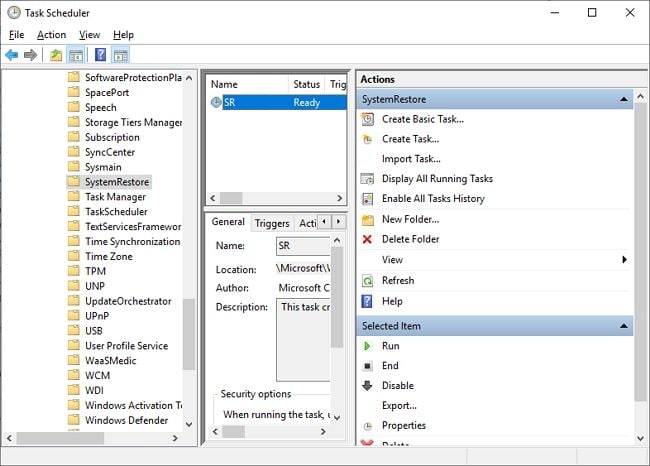
- Na interface principal, selecione a guia Gatilhos, você pode alterar um gatilho existente e clicar em Editar ou Novo.
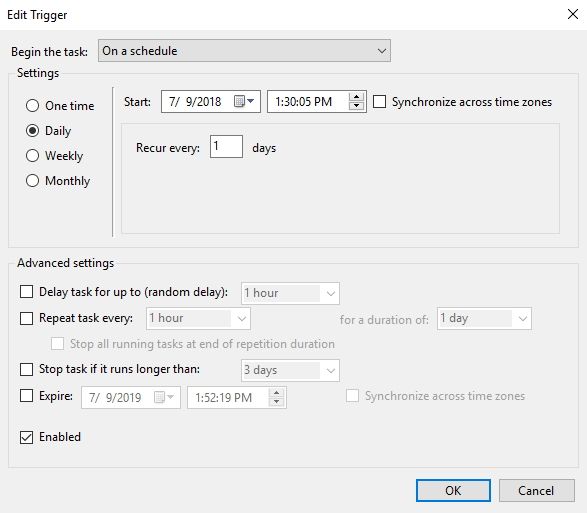
- Depois disso, você pode clicar na guia Condições para especificar essas condições e desmarcar Iniciar apenas se o computador estiver com alimentação CA e Iniciar a tarefa apenas se o computador estiver ocioso por.
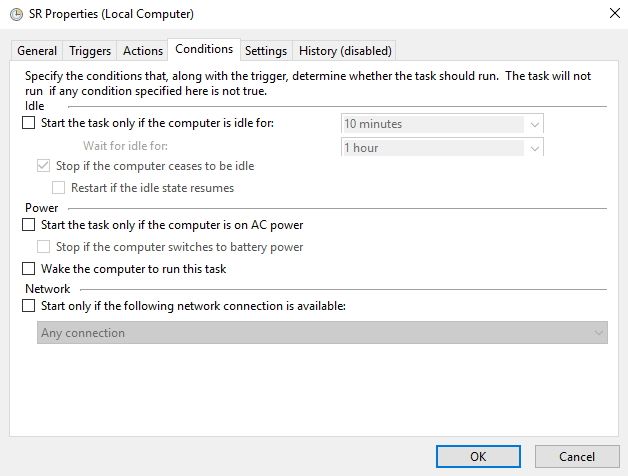
- Agora, você pode tentar criar um novo ponto de restauração e verificar se o erro de falta de ponto de restauração do Windows 10 ainda ocorre.
Siga todas as 6 soluções mencionadas acima para tentar recuperar os pontos de restauração do Windows 10. A Restauração do Sistema é uma ferramenta muito útil no SO Windows que é melhor e mais eficiente na versão Windows 10. Este recurso pode ser usado para restaurar o arquivo de sistema importante no Windows 10. No entanto, você ainda não pode restaurar seus dados e perda de dados causada por seu disco rígido ou falha do sistema. Para este problema, você precisa obter o poderoso programa de recuperação de dados do computador para ajudá-lo a recuperar todos os arquivos de dados perdidos. Verifique o seguinte software Recoverit Recuperação de Dados Grátis, baixe e tente restaurar seus arquivos importantes se houver erro de perda de dados. Ele também te ajuda a recuperar dados no modo WINPE.
- Recupere arquivos de dados perdidos de computadores com Windows 10 facilmente.
- Recuperação de dados de qualquer dispositivo de armazenamento no computador Windows e Mac.
Recuperar Dados do Computador
- Recuperar Dados no PC
- Dicas para Computador Window
- Problemas no Sistema Windows
- Erro de Computadores

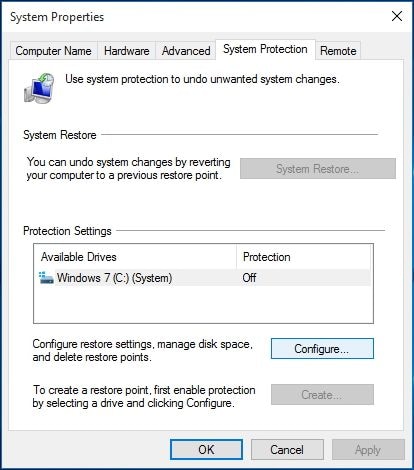
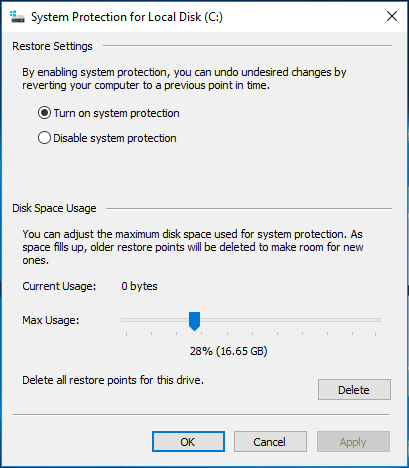
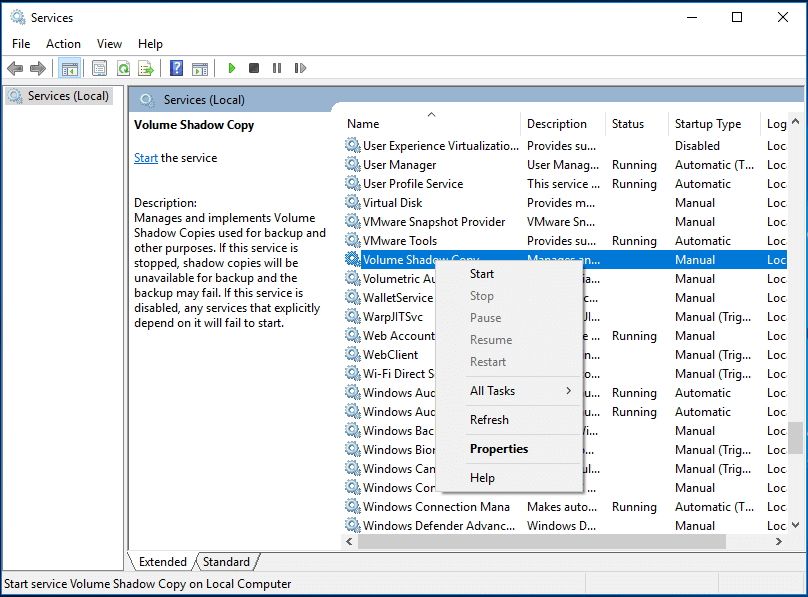
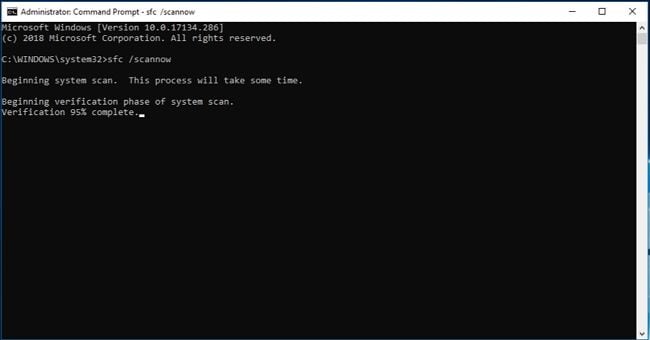
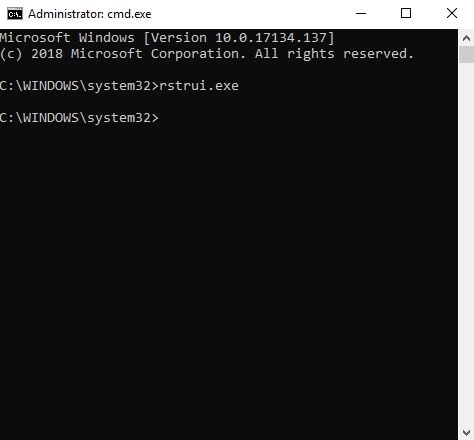
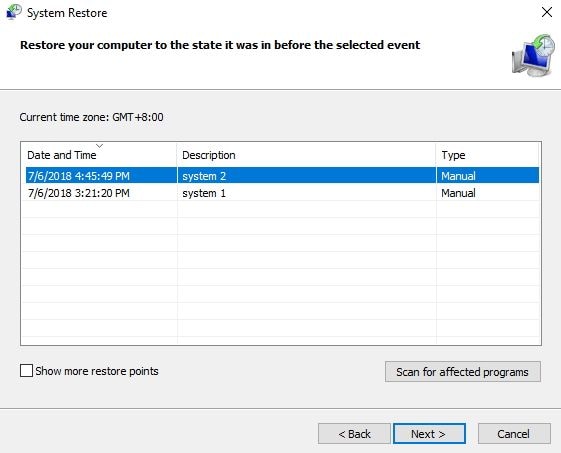
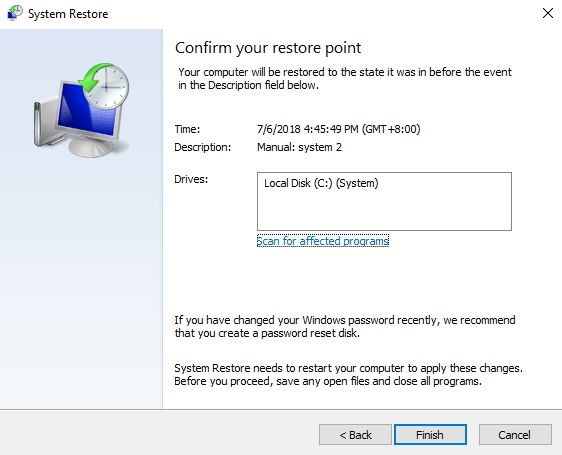
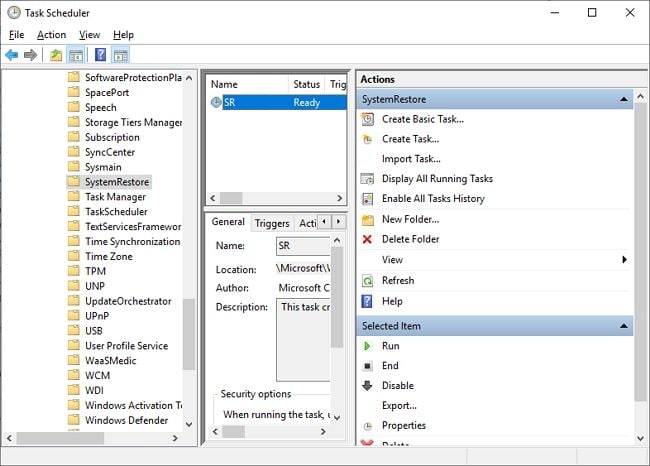
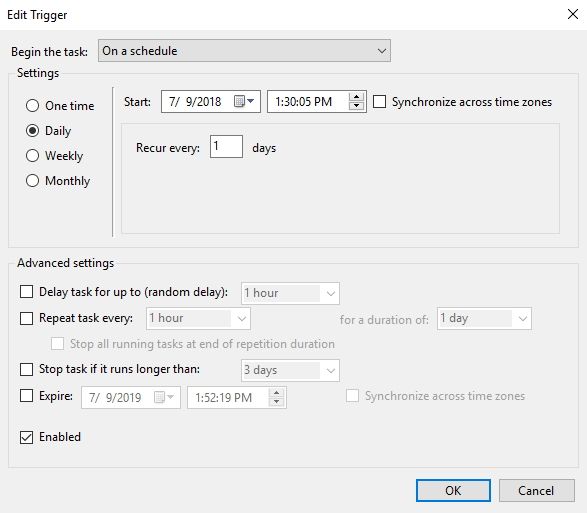
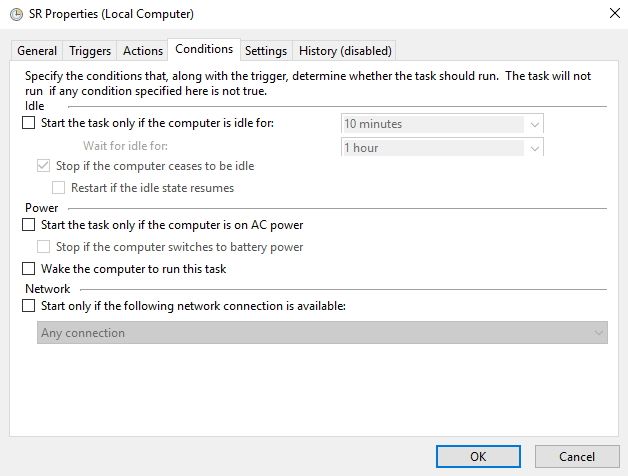

Luís Santos
chief Editor