12/12/2022 • Arquivado para: Recuperação de dados Windows • Soluções comprovadas
Embora o Windows 10 certamente tenha muitos recursos avançados para oferecer, algumas coisas não são apreciadas por todos. Por exemplo, a atualização obrigatória do Windows 10 às vezes pode consumir muito tempo e recursos e até prejudicar seu trabalho. Como não há opções diretas para desabilitar a atualização, os usuários precisam explorar algumas soluções alternativas. Aqui, informarei como desativar a opção de atualização automática do Windows 10 de todas as maneiras possíveis.

- Parte 1: Por que o Windows 10 está sempre pedindo uma atualização?
- Parte 2: Quais os problemas podem ocorrer após uma atualização obrigatória do Windows 10?
- Parte 3: Como desativar a opção de atualização automática do Windows 10?
- Dica profissional: restaure seus dados perdidos após uma atualização com o Recoverit
Parte 1: Por que o Windows 10 está sempre pedindo uma atualização?
Desde que o Windows 10 foi lançado, ele oferece uma opção de atualização automática e cumulativa. Isso significa que, assim que uma atualização for emitida pelo Windows e sempre que seu computador for conectado a uma conexão wifi estável, ela será baixada automaticamente.
O Windows decidiu lançar um recurso de atualizações obrigatórias para manter todos os dispositivos atualizados. A maioria das atualizações cobre vulnerabilidades de patches recentes e possui outras opções de segurança para proteger o sistema. Além disso, eles também incluem novos recursos e atualizações no sistema operacional para proporcionar uma experiência mais suave.
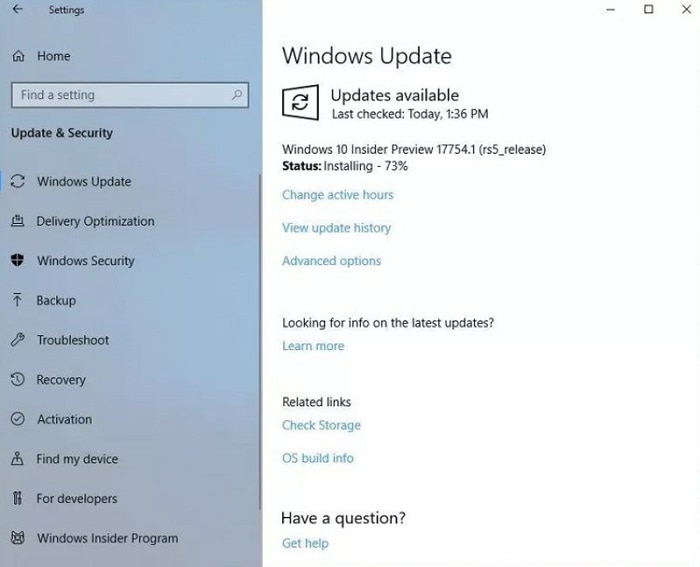
Parte 2: Quais problemas podem ocorrer após uma atualização obrigatória do Windows 10?
Embora as atualizações do Windows 10 devam tornar seu sistema mais rápido e seguro, elas podem sair pela culatra às vezes. Por exemplo, uma atualização pode causar um dos seguintes problemas em seu sistema:
- Seu commputador com windows pode ficar preso no loop de reinicialização.
- O sistema também pode estar travado na tela "Atualizando".
- Às vezes, alguns drivers (como som ou rede) param de funcionar após uma atualização defeituosa.
- Também pode diminuir drasticamente a velocidade de processamento do seu sistema às vezes.
- Pode haver alguns problemas indesejados com o hardware, como o microfone ou teclado.
- Alguns aplicativos importantes podem não ser executados ou se tornar incompatíveis após a atualização.
- Outros problemas relacionados à falha de patch, firmware corrompido, etc. também podem ocorrer.
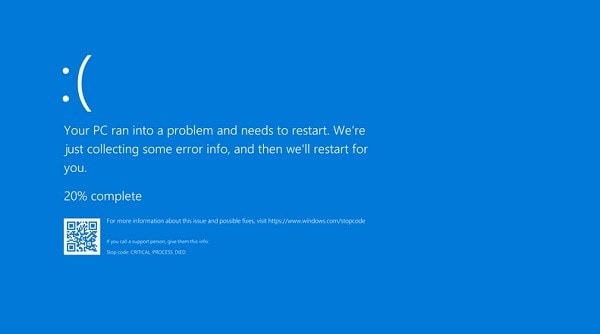
Parte 3: Como desativar a opção de atualização automática do Windows 10?
Se você também deseja desabilitar o recurso de atualização automática do Windows 10 em seu sistema, implemente as seguintes soluções.
Método 1: alterar as definições de configuração para atualizações automáticas
O Windows 10 oferece um recurso de Política de Grupo embutido que permite configurar a opção de atualização automática de acordo com seus requisitos. Observe que esse método desativará permanentemente a atualização do Windows 10 e você precisará atualizá-lo manualmente sempre que necessário.
1. Para começar, basta ir ao menu Iniciar e abrir o comando Executar ou simplesmente pressionar as teclas Windows + R. Uma vez iniciado, basta digitar o comando "gpedit.msc" para iniciar o recurso Política de Grupo.
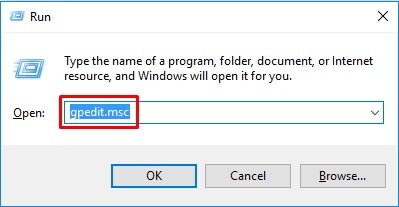
2. Depois que o aplicativo Política de Grupo for aberto, você poderá navegar até a seção Configuração do Computador > Modelos Administrativos > Componentes do Windows > Windows Update e clicar duas vezes na opção "Configurar atualizações automáticas".
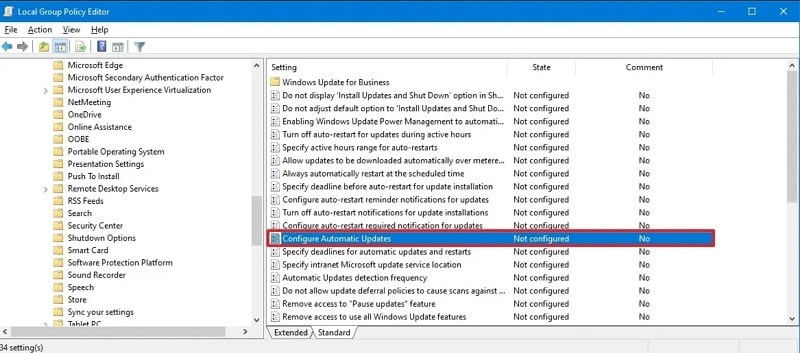
3. Como a janela Configurar atualizações Automáticas será aberta, basta selecionar o recurso "Desativado". Depois de desabilitar a opção, você pode clicar no botão "Aplicar" para desabilitar a atualização automática do Windows 10.
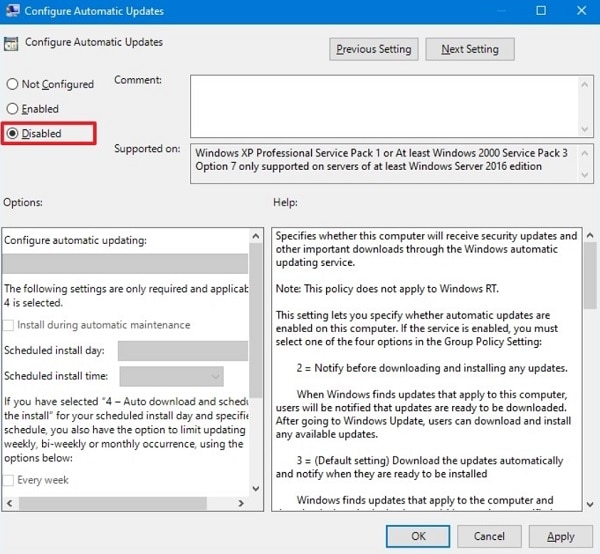
Método 2: Desative a atualização automática do Windows 10 no Editor do Registro
Se desejar, você também pode contar com a ajuda do Editor do Registro para fazer manualmente as alterações necessárias em seu sistema. No entanto, esta é uma solução permanente e você deve seguir a mesma abordagem para desabilitar essa restrição. Veja como você também pode desativar a atualização automática do Windows 10 por meio do Editor do Registro.
1. Basta ir ao menu Iniciar e abrir o prompt Executar o digitar as teclas Windows + R. Uma vez que o prompt Executar é aberto, basta digitar o comando "regedit" e dar enter.
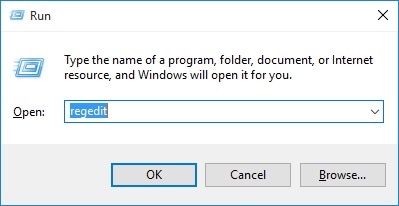
2. À medida que a janela do Editor do Registro é iniciada, você pode navegar na pasta "HKEY_LOCAL_MACHINE" na barra lateral.
3. Apenas expanda a pasta e navegue até o arquivo SOFTWARE > Políticas > Microsoft > Windows. Agora, clique com o botão direito do mouse na pasta Windows e escolha abrir uma nova chave.
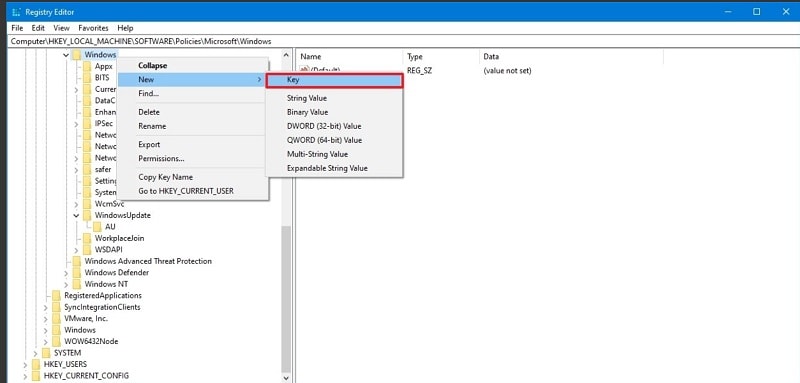
4. Agora você pode nomear a chave como "WindowsUpdate" e pressionar enter. Novamente, você pode clicar com o botão direito do mouse na pasta WindowsUpdate e criar uma nova chave.
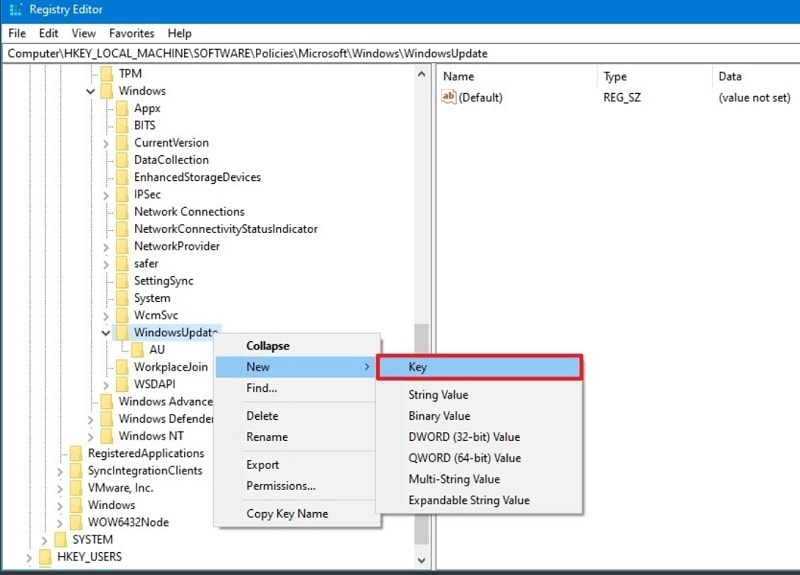
5. Aqui, você pode nomear a segunda chave como "AU" e pressionar Enter. Agora você pode clicar com o botão direito do mouse na chave AU e criar um novo valor DWORD (32bits).
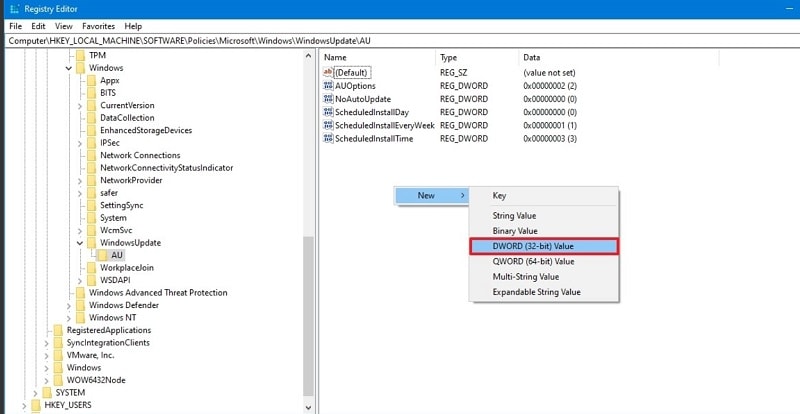
6. Por fim, você pode criar uma nova chave e nomeá-la como "NoAutoUpdate". Agora, você pode simplesmente clicar duas vezes na chave e alterar seu valor padrão de 0 para 1. Se você deseja habilitar o recurso de atualização automática, altere seu valor de 1 para 0 posteriormente.
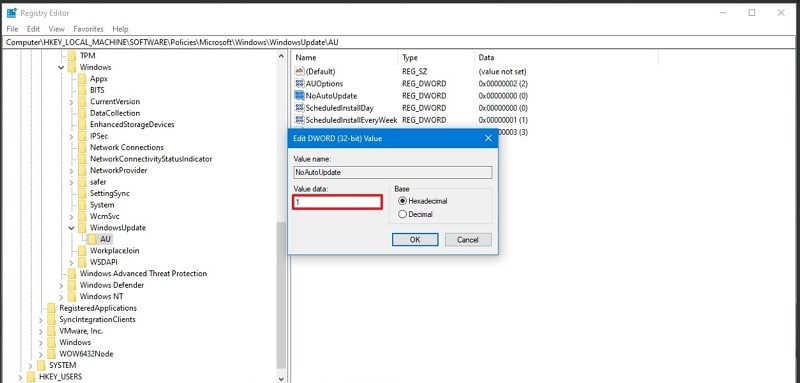
Método 3: Pausar a atualização automática do Windows 10 temporariamente
Se desejar, você pode simplesmente adiar a atualização automática do Windows 10 por um tempo. Esta é uma opção incorporada nas configurações do Windows que permite pausar a atualização por até 35 dias. No entanto, após 35 dias, o Windows verificará automaticamente as atualizações recentes e as instalará em seu sistema.
Para pausar a atualização do Windows 10, basta clicar no menu iniciar e acessar as configurações. Agora, navegue até Configurações > Atualização e segurança > Windows Update e clique em "Opções avançadas" aqui.
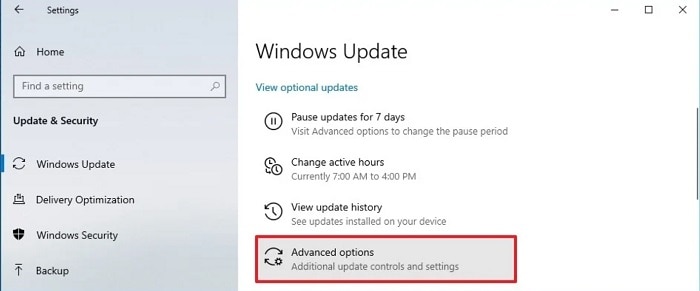
À medida que as opções avançadas do Windows Update são iniciadas, você pode ir para a seção Pausar atualizações. A partir daqui, você pode pausar as atualizações em seu sistema por um período máximo de 35 dias.
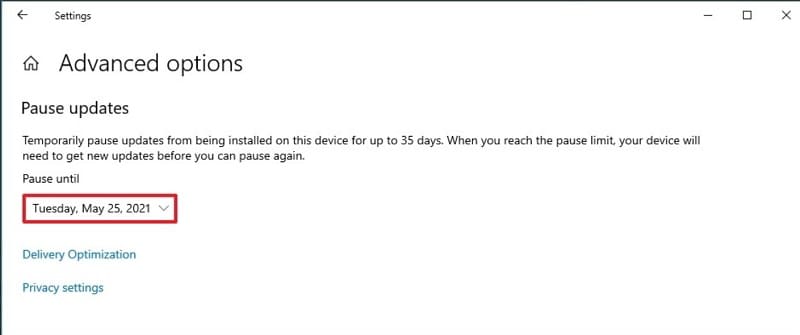
Dica profissional: Restaure seus dados perdidos após uma atualização com o Recoverit
Como listei acima, você pode acabar perdendo seus dados ao atualizar o Windows 10. Portanto, neste caso, você pode considerar usar o Wondershare Recoverit Data Recovery para restaurar seus arquivos perdidos ou inacessíveis do seu sistema.
- O Recoverit Data Recovery é uma solução DIY fácil de usar que possui uma das maiores taxas de recuperação do setor.
- Seguindo um simples processo de clique, você pode recuperar suas fotos, vídeos, documentos, músicas, arquivos compactados e muito mais.
- Você pode selecionar qualquer partição, unidade ou pasta específica para verificar de onde você perdeu seus dados. Ele também suporta a recuperação de fontes externas, como unidades USB, discos rígidos, cartões SD e muito mais.
- Ele suporta a recuperação de dados de vários sistemas de arquivos como NTFS, FAT, exFAT, APFS, etc. em todos os cenários possíveis.
- O aplicativo também permite visualizar nossas fotos, vídeos, documentos, etc. e recuperar seletivamente nossos dados para qualquer local.

Tenho certeza de que, depois de seguir este guia, você poderá interromper o recurso de atualização automática do Windows 10. Seguindo o mesmo exercício, você pode ativar a atualização posteriormente ou acessar as Configurações de atualização em seu sistema para fazer o mesmo manualmente. Aém disso, se você acidentalmente perdeu seus dados após uma atualização corrompida ou incompleta, tente o Wondershare Recoverit Data Recovery para restaurar seus arquivos perdidos facilmente.
Recuperar Dados do Computador
- Recuperar Dados no PC
- Recuperação de Partição Perdidas
- Restaurar o Visualizador de Fotos
- Recuperar Arquivos Corrompidos
- Recuperar Arquivos Após a Restauração do Sistema
- Converter RAW para NTFS
- Dicas para Computador Window
- Problemas no Sistema Windows
- Reparar Windows 10 Usando CMD
- Corrigir Parâmetro Incorreto
- Corrigir Driver de Áudio Genérico
- Reparar Windows 10 sem CD
- Erro de Computadores








Luís Santos
chief Editor