12/12/2022 • Arquivado para: Recuperação de dados Windows • Soluções comprovadas
Ao usar um computador com Windows 10, se você perceber que a janela do prompt de comando continua aparecendo de vez em quando, algo deve ser feito sobre o problema. Embora você possa fechar a janela do prompt de comando toda vez que ela for aberta, esse comportamento é desagradável e não pode ser considerado um sinal de um sistema operacional saudável.
Dito isso, as seções a seguir discutem as principais razões pelas quais esse problema surge, como se livrar dele e quais medidas de precaução você pode tomar para evitar que o problema apareça em primeiro lugar.
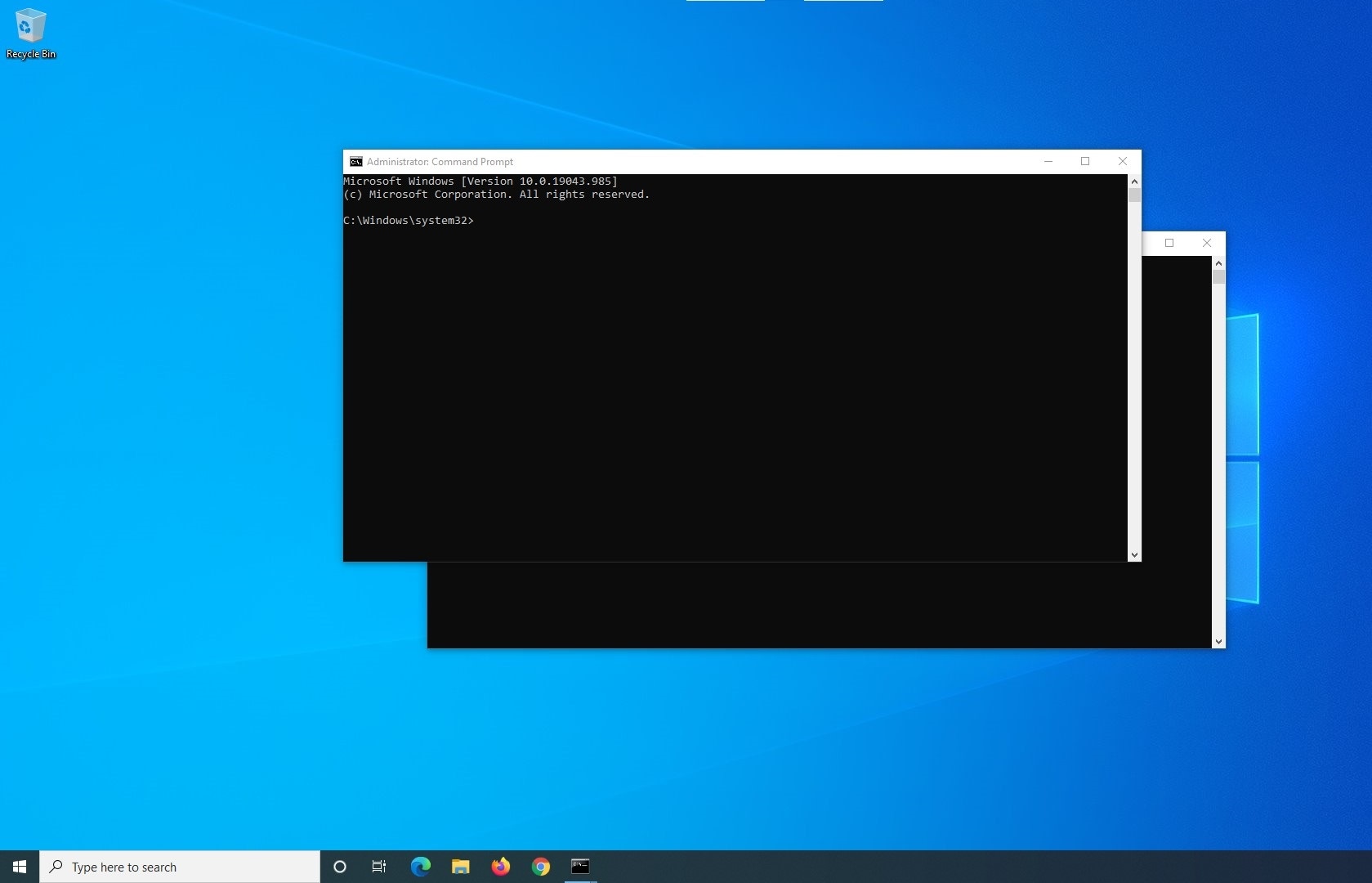
Uma visão geral do prompt de comando continua aparecendo erro
O fato é que ver uma janela de prompt de comando aparecendo a cada minuto é extremamente frustrante. Imagine o cenário quando você está trabalhando em algum projeto importante e, de repente, a janela ativa se torna inativa e a janela do Prompt de Comando toma seu lugar. Algumas das razões comuns pelas quais isso acontece estão listadas abaixo:
- Programado para pop-up
O Windows 10 tem um aplicativo Agendador de Tarefas integrado que pode ser usado para agendar a inicialização dos programas e tarefas no horário ou evento que você especificar. O aplicativo pode ser configurado para iniciar uma tarefa diariamente, uma única vez ou de acordo com suas preferências. Se, por algum motivo, o arquivo cmd.exe estiver agendado para aparecer no Agendador de Tarefas, a interface de linha de comando pode aparecer de vez em quando.
- Malware
Se o seu PC estiver infectado com algum malware, o script malicioso pode inicializar a janela do Prompt de Comando regularmente, sem qualquer motivo. Além disso, às vezes, se um hardware estiver instalado em seu PC, você poderá enfrentar o mesmo problema.
As soluções para corrigir o prompt de comando continuam aparecendo
Dependendo do motivo por trás do problema, os processos de solução de problemas e as possíveis soluções podem variar. Você pode verificar alguns dos remédios preferidos e eficazes listados abaixo para corrigir o erro:
Solução 1: verifique e reconfigure o Agendador de Tarefas
Se o Agendador de Tarefas tiver o Prompt de Comando configurado para ser inicializado automaticamente na inicialização do Windows, quando você entrar em sua conta ou quando um evento específico for acionado, é melhor remover a tarefa para se livrar do problema. Você pode aprender como verificar e reconfigurar o Agendador de Tarefas no Windows 10 seguindo as instruções abaixo:
Passo 1: iniciar o Agendador de Tarefas
Digite agendador de tarefas na caixa de pesquisa da Cortana na barra de tarefas, e clique em agendador de tarefas da lista de resultados que aparece depois para executar o app.
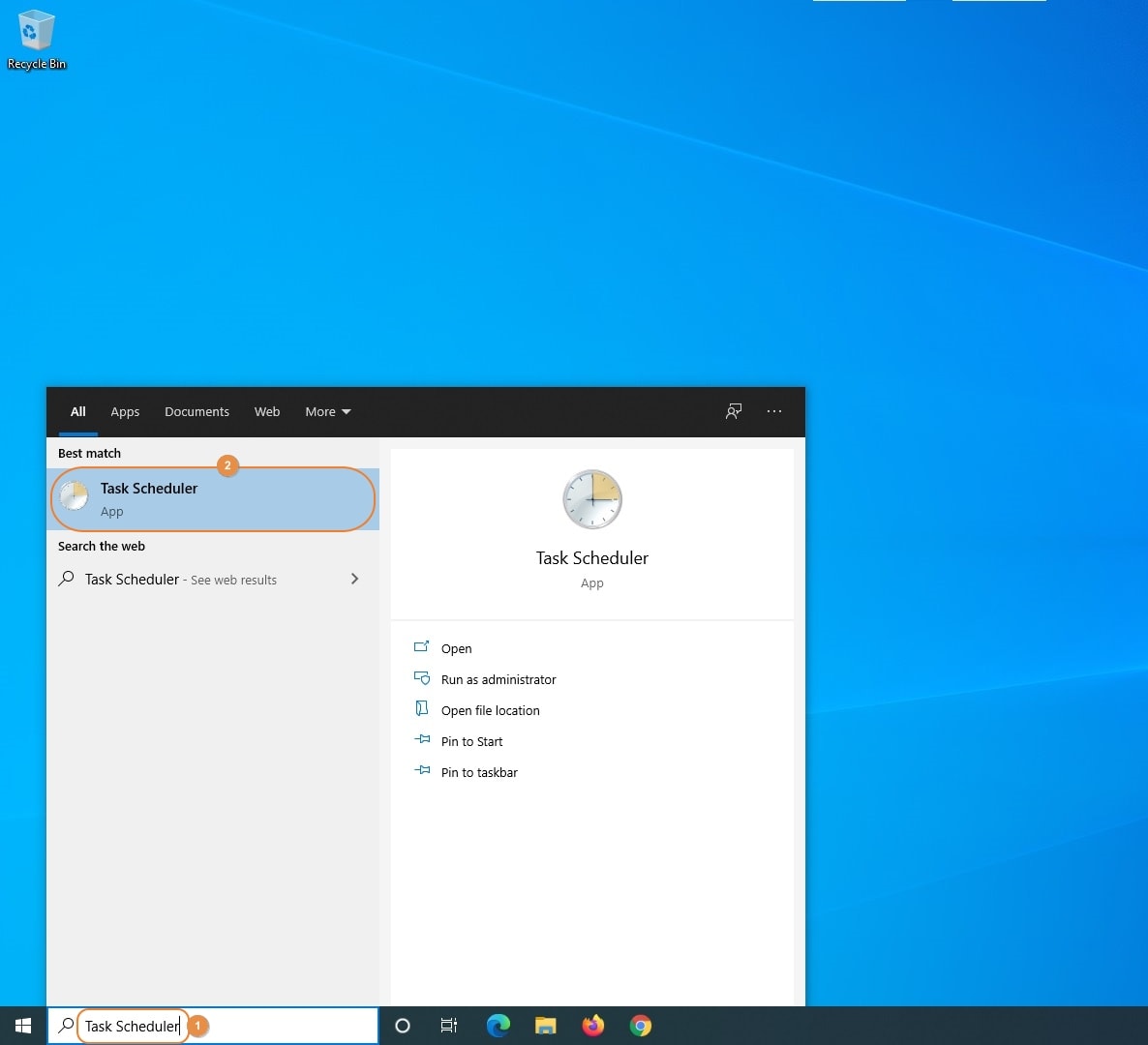
Passo 2: Localize a tarefa prompt de comando
Do painel de navegação na esquerda do agendador de tarefa MMC (Microsoft Management Console), expanda Microsoft, e clique para selecionar Windows. Isso é importante porque o problema está relacionado à janela do prompt de comando, que é um programa interno do sistema operacional Windows desenvolvido pela Microsoft. Depois de selecionar a pasta Windows , observe todas as tarefas ativas na seção superior do painel central. Aqui você pode encontrar o Prompt de Comando como uma tarefa que foi agendada para inicializar em intervalos regulares.
Passo 3: Remova a tarefa e reinicie
Clique com o botão direito na tarefa Prompt de comando, do menu contexto, clique Delete, e clique Sim na caixa de confirmação que aparece para conceder sua permissão para a exclusão. Em seguida, reinicie o Windows para permitir que as alterações entrem em vigor.
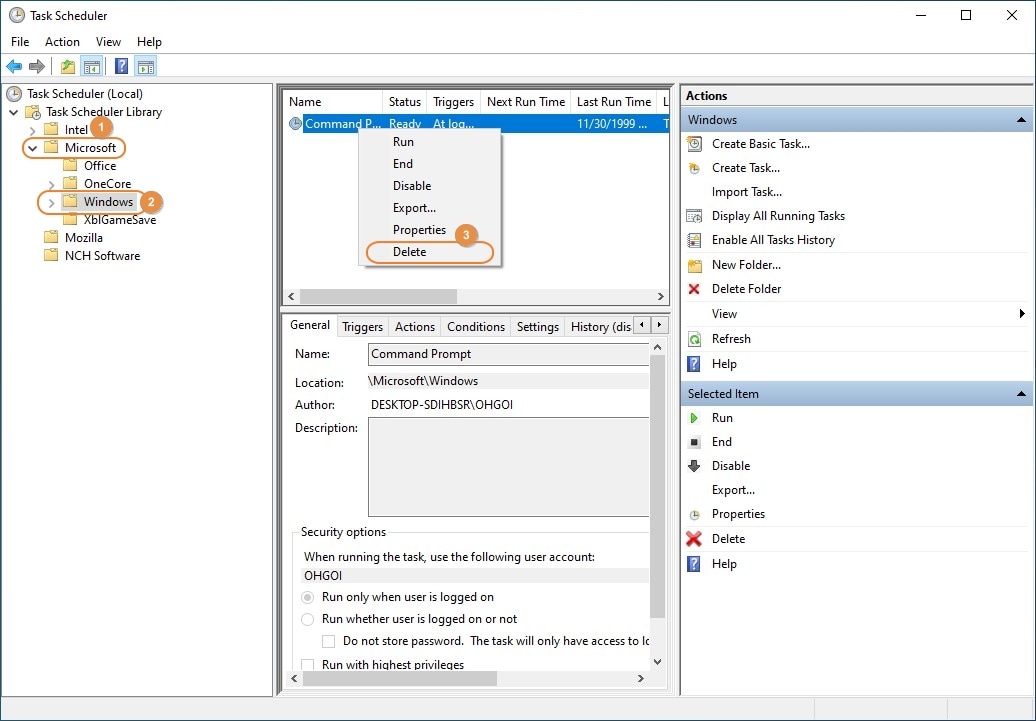
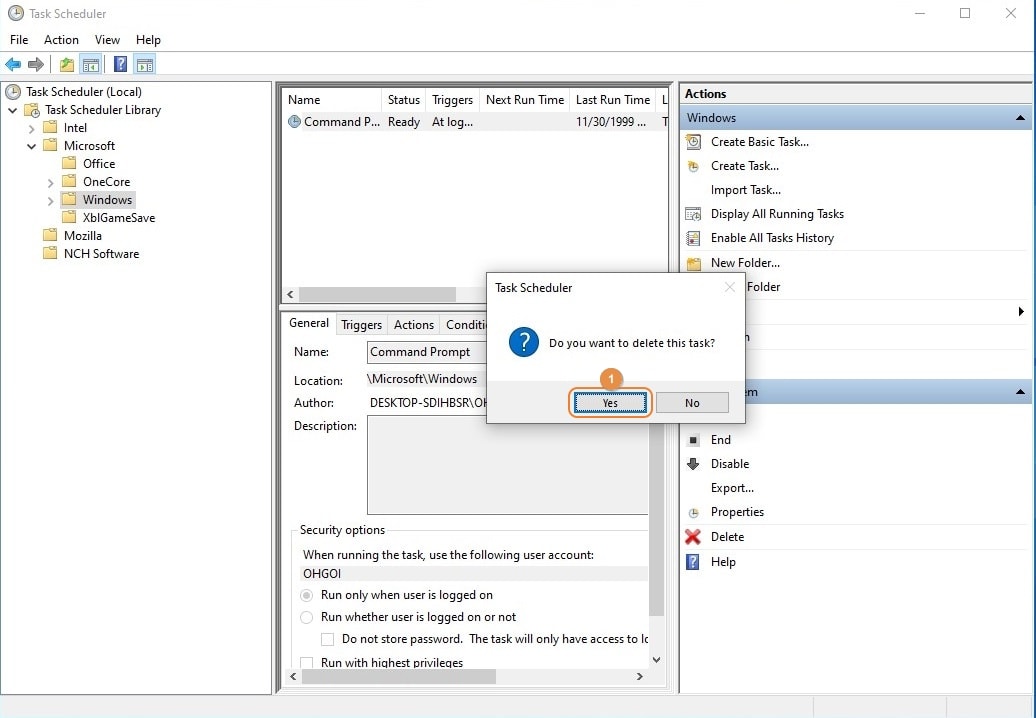
Solução 2: Verificação completa do sistema
Se houver algum adware ou malware presente em seu computador, você deve removê-lo para evitar que a janela do prompt de comando apareça mais. O bom é que o Windows 10 possui um programa antivírus integrado chamado Windows Security que é tão eficaz que você não precisa de nenhuma ferramenta de terceiros para o efeito. Com isso dito, você pode executar uma verificação completa do sistema com a Segurança do Windows para detectar e remover qualquer script ou aplicativo malicioso do sistema operacional.
Você pode aprender como realizar uma verificação completa com o aplicativo Windows Security seguindo as etapas abaixo:
Passo 1: inicie o aplicativo de segurança do Windows
Digite Windows Security na caixa de pesquisa da Cortana presente na barra de tarefas e clique em Windows Security na lista de resultados para iniciar o aplicativo.
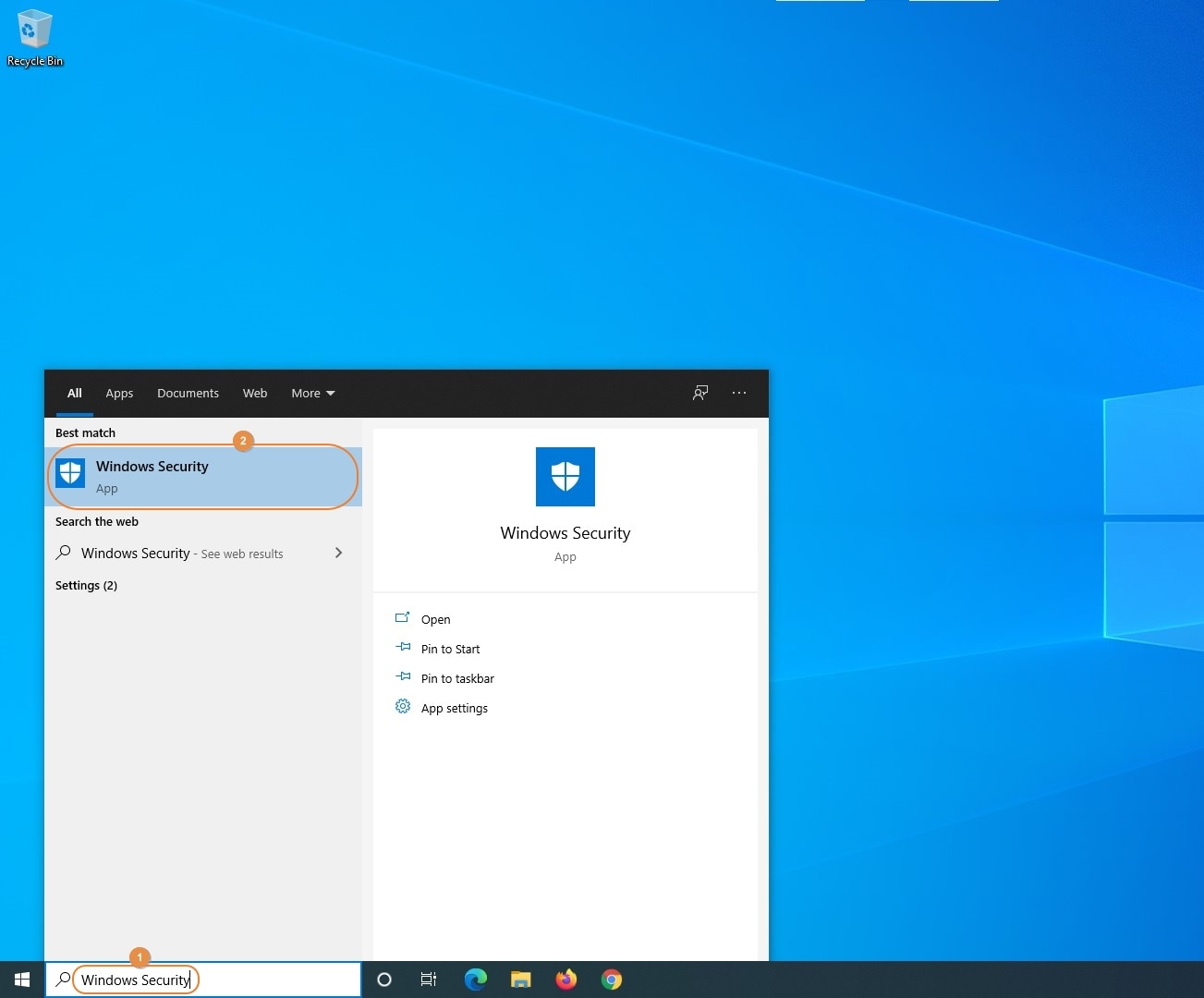
Etapa 2: executar a verificação completa
No painel do Windows Security, certifique-se de que Home esteja selecionado no painel de navegação à esquerda e, na janela Visão geral de segurança à direita, clique no bloco Proteção contra vírus e ameaças. Na próxima janela que aparece, clique em opções de scanner da seção abaixo de ameaças atuais. Quando a janela de opções de escaneamento aparece, clique para selecionar o botão de scanner completo , e clique em escanear agora. Espere enquanto o Windows Security escaneia todos os arquivos do seu PC para qualquer script malicioso e/ou vírus.
Passo 3: Reiniciar windows
Depois que o escaneamento está completo, feche a janela Windows Security, e reinicie o seu computador. Após a reinicialização bem-sucedida, verifique e confirme se o problema desapareceu permanentemente.
Dicas para evitar o problema
Embora o problema seja pequeno e alguns ajustes simples possam resolver o problema, seria melhor se você pudesse adotar uma abordagem proativa e usar seu computador de uma maneira que o problema nunca apareça em primeiro lugar. Algumas dicas importantes e eficazes que podem te ajudar nesse contexto estão listadas abaixo:
- Sempre instale os aplicativos que você obteve de uma fonte confiável, de preferência do site oficial do fornecedor
- Mantenha sempre os drivers do seu dispositivo atualizados
- Verifique regularmente as atualizações do Windows e instale-as assim que estiverem disponíveis
- Mantenha as definições de vírus do aplicativo Windows Security atualizadas
- Certifique-se de relatar o problema à Microsoft para que eles possam lançar um patch de segurança para o problema o mais rápido possível
- Use o aplicativo Agendador de Tarefas apenas para agendar as tarefas necessárias e evite superlotá-lo com vários agendamentos desnecessários
A linha inferior
Quando se trata do Windows 10, não é incomum aparecer a janela do prompt de comando ou a interface de qualquer outro aplicativo. Embora vários ajustes simples possam ajudá-lo a se livrar do problema quase instantaneamente, sua abordagem deve ser usar o sistema operacional de forma que o problema nunca venha a existir.
O fato é que, se você estiver usando o sistema operacional como a Microsoft sugere e tiver o hábito de instalar apenas os aplicativos genuínos e assinados digitalmente obtidos de um fornecedor terceirizado confiável, se não da Microsoft Store, poderá reduzir as chances de Windows ficando corrompido ao mínimo.
As pessoas também perguntam
-
E se nenhuma das soluções acima funcionar e eu ainda vir a janela do prompt de comando aparecendo?
Nesse caso, é provável que o perfil de usuário da sua conta esteja corrompido. Para confirmar, você pode tentar criar uma nova conta de usuário local ou da Microsoft, entrar nessa ID e ver se o problema persiste. Como alternativa, você também pode executar o comando SFC /SCANNOW na interface de linha de comando para permitir que o Windows detecte e corrija automaticamente o problema para você.
Nota: Para executar o comando SFC /SCANNOW, você deve abrir a janela do prompt de comando como administrador. Essa interface é tecnicamente chamada de ‘prompt de comando elevado’.
-
Preciso instalar um programa antivírus de terceiros para realizar uma verificação completa ou o aplicativo de segurança do Windows interno é suficiente por si só?
Embora existam vários aplicativos antivírus eficazes disponíveis no mercado hoje, e o Malwarebytes é o que até a Microsoft sugere em alguns casos especiais, nos últimos anos, a Microsoft melhorou drasticamente a eficiência do Windows Security, anteriormente conhecido como Windows Defender . Com o lançamento regular de atualizações e patches de segurança, a Microsoft adiciona continuamente novas definições ao aplicativo para torná-lo forte o suficiente para detectar e remover scripts e vírus maliciosos do PC em tempo real. -
E se eu deixar o problema em paz e continuar fechando a janela do prompt de comando conforme ela aparece?
A verdade é que não há absolutamente nenhum mal em fazer isso. No entanto, quando você está trabalhando em um projeto importante com um tempo de resposta limitado, você não gostaria que sua janela ficasse inativa de vez em quando apenas porque a interface do prompt de comando teve precedência. Isso não apenas consumirá seu valioso tempo, mas o comportamento absurdo também o irritará a longo prazo, e você acabará com o desejo de deixar sua mesa por frustração. Portanto, é altamente recomendável que você se livre do problema assim que o encontrar. -
Tenho que reinstalar o Windows 10 se o problema persistir?
Embora a execução de uma instalação limpa seja uma opção, uma etapa melhor seria redefinir seu PC com ou sem remover seus arquivos pessoais. Isso ocorre porque a abordagem anterior apagaria tudo do seu computador, incluindo os drivers do dispositivo, e você terá que investir muito tempo para que as coisas voltem ao normal. Por outro lado, a última solução redefine o Windows 10 para seus padrões de fábrica e restaura todos os aplicativos e drivers internos para que o sistema operacional continue funcionando normalmente, sem muita intervenção.
Recuperar Dados do Computador
- Recuperar Dados no PC
- Recuperação de Partição Perdidas
- Restaurar o Visualizador de Fotos
- Recuperar Arquivos Corrompidos
- Recuperar Arquivos Após a Restauração do Sistema
- Converter RAW para NTFS
- Dicas para Computador Window
- Problemas no Sistema Windows
- Reparar Windows 10 Usando CMD
- Corrigir Parâmetro Incorreto
- Corrigir Driver de Áudio Genérico
- Reparar Windows 10 sem CD
- Erro de Computadores











Luís Santos
chief Editor