12/12/2022 • Arquivado para: Recuperação de dados Windows • Soluções comprovadas
O Windows 10/11 foi projetado de forma a baixar e instalar automaticamente as atualizações à medida que a Microsoft as libera para a massa.
Ao contrário das versões anteriores do Windows que permitiam aos usuários ativar ou desativar as atualizações automáticas à vontade, este sistema operacional não vem com nenhum botão ou interruptor. Por causa disso, os usuários são obrigados a manter sua instância do sistema operacional atualizada, independentemente das falhas ou inconsistências que os novos patches possam ter. Como resultado, o problema comum que muitos usuários enfrentam após a instalação das atualizações é que o Windows não inicializa.

Considerando isso, as seções a seguir discutem o problema em detalhes e explicam como se livrar dele. Uma das seções também ensina como recuperar dados perdidos de um disco rígido não inicializável, caso nenhuma das soluções fornecidas funcione.
Parte 1: Uma Visão Geral
Sempre que uma atualização do Windows é instalada, ela detecta automaticamente os drivers do dispositivo e outros arquivos do sistema e os atualiza também. Nesse processo, como alguns arquivos importantes para iniciar o Windows normalmente são substituídos por arquivos não suportados/incompatíveis, o processo de inicialização prejudica.
O remédio mais fácil e direto em tal situação é pressionar e segurar o botão 'Power' até que o PC reinicie. Ao ver o logotipo do Windows, pressione e segure o botão 'Power' novamente. Repita esse processo mais uma vez e você notará que o Windows entra no modo de reparo automático, onde verifica o sistema e outros arquivos importantes e corrige suas inconsistências, permitindo que o sistema operacional inicialize normalmente.
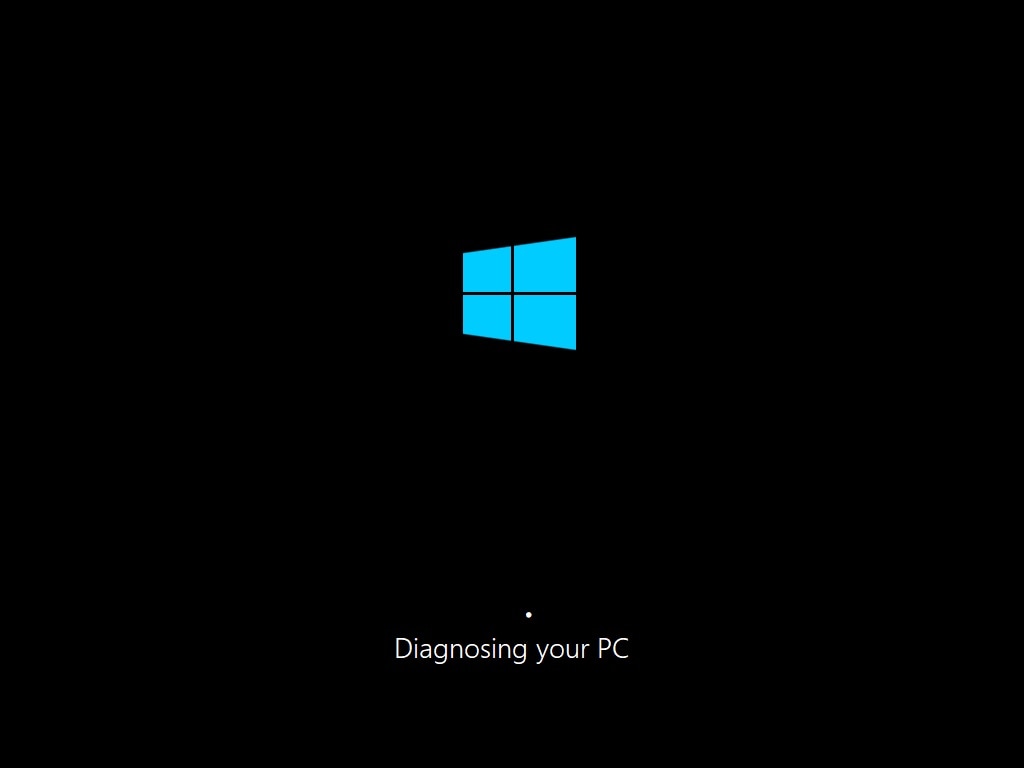
Em alguns casos, também é visto que o sistema operacional inicializa com sucesso, mas continua travando com bastante frequência. Os usuários veem uma tela azul da morte (BSOD) quando isso acontece. Para saber como resolver isso ou o problema em que o Windows não inicializa, você pode pular para a próxima seção.
Parte 2: A soluçãopara corrigir o Windows 10 não inicializa após a atualização
Além da solução rápida explicada na seção anterior, existem duas outras maneiras de corrigir o problema. Ambas as soluções são explicadas abaixo:
Solução 1: desinstale as atualizações
Etapa 1: acesse o modo avançado de solução de problemas
Inicie o computador e, quando vir o logotipo do Windows, pressione e segure o botão Energia e reinicie o PC. Repita esse processo até que o Windows entre no modo de reparo automático. Quando o reparo automático falhar e a próxima tela for exibida, clique em Opções avançadas. Na tela Escolha uma opção, clique em Solucionar problemas e clique em Opções avançadas na Solução de problemas tela.
Etapa 2: desinstalar as atualizações
Na janela Opções avançadas, clique em Desinstalar atualizações e clique em Desinstalar atualização de qualidade mais recente ou Desinstalar atualização de recurso mais recente em a janela Desinstalar atualizações. Na próxima tela, clique para selecionar a conta que você deseja usar para desinstalação, digite a senha quando solicitado e clique em Continuar. Observação: certifique-se de que a conta selecionada tenha privilégios de administrador.
Na próxima janela, clique em Desinstalar atualização para iniciar o processo de remoção da atualização.



Etapa 3: reinicie o Windows 10
Quando a desinstalação estiver concluída, clique em Concluído. De volta à tela Escolha uma opção, clique em Continuar para reiniciar o Windows 10 normalmente.


Solução 2: redefina o PC (se a solução 1 não funcionar)
Etapa 1: chegar à janela de solução de problemas
Use o método explicado anteriormente para acessar a janela Escolha uma opção e clique em Solucionar problemas para ir para a tela Solucionar problemas.
Etapa 2: definir preferências de redefinição
Clique em Redefinir este PC. Na próxima janela, clique em Manter meus arquivos ou Remover tudopara redefinir o Windows 10 sem excluir seus arquivos e dados pessoais ou apague todos os seus arquivos durante o processo, respectivamente.


Etapa 3: escolha a fonte de instalação
Quando a próxima janela aparecer, clique em Download na nuvem ou Reinstalação local para baixar e instalar os novos arquivos da nuvem ou para usar os arquivos locais para a reinstalação do Windows. A partir deste ponto, você pode seguir as instruções na tela para reinstalar o Windows 10 enquanto mantém ou apaga seus arquivos pessoais de acordo com a opção selecionada anteriormente.
Após a conclusão da reinstalação, você pode reiniciar seu computador com segurança para a nova cópia do Windows 10.


Parte 3: Dicas para evitar o problema
Mesmo que uma ou outra solução fornecida acima o ajude a se livrar do problema de inicialização do Windows 10, seria sensato ser proativo e tomar medidas de precaução para evitar que o problema surgisse em primeiro lugar. Algumas dicas que podem ajudar neste contexto são dadas abaixo:
- Mantenha os drivers de dispositivo atualizados
O Windows 10 tem a configuração padrão de atualizar automaticamente os drivers de dispositivo assim que forem lançados pelos fornecedores correspondentes. É aconselhável NÃO desativar esse recurso. Caso os drivers não sejam atualizados automaticamente, você pode fazer isso manualmente clicando com o botão direito do mouse no botão 'Iniciar', indo em 'Gerenciador de dispositivos', expandindo a categoria do dispositivo, clicando com o botão direito do mouse no dispositivo em questão e clicando em 'Atualizar driver '.
- Atualize regularmente o BIOS
É imperativo continuar verificando regularmente as atualizações de BIOS disponíveis no site oficial do fabricante da placa-mãe. Se uma atualização estiver disponível, certifique-se de instalá-la o mais rápido possível.
- Use o sistema operacional e aplicativos genuínos
Sempre use uma cópia genuína e legítima do Windows 10 obtida de uma fonte confiável, de preferência do site oficial da Microsoft. Além disso, certifique-se de usar as cópias licenciadas dos aplicativos necessários para evitar inconsistências nos arquivos do sistema ou nos drivers de dispositivo.
- Use um programa antivírus forte (se necessário)
Embora o Windows Defender, uma ferramenta de segurança integrada para proteger o sistema operacional, seja suficiente para manter todos os arquivos maliciosos afastados e remover aqueles que já estão presentes em seu PC, se seus dados forem de natureza altamente sensível e você quiser tiver um programa antivírus instalado, certifique-se de usar um forte.
Dica adicional – Recupere dados perdidos de Windows não inicializável com o Recoverit
Quando se fala em Recoverit, o aplicativo é desenvolvido por um dos principais gigantes de TI, Wondershare. O Wondershare Recoveritestá disponível para Windows e sistemas operacionais Mac, e é bastante eficiente na recuperação de arquivos de um disco rígido corrompido ou apagado.
Caso nenhuma das soluções acima funcione e o Windows 10 não inicialize normalmente, você pode seguir as instruções abaixo para recuperar dados perdidos do disco não inicializável usando o Recoverit:
Etapa 1: Conecte a unidade problemática a um PC diferente
Dependendo do tipo de computador que você está usando, um laptop ou desktop, use o método correto para desconectar o SSD/HDD dele e, em seguida, conecte a unidade (como armazenamento interno ou via USB) a um computador diferente executando o Windows 10. Aguarde enquanto o sistema operacional detecta o novo disco. Observação: para esta ilustração, supõe-se que você conectou o disco rígido ou SSD não inicializável via USB.
Passo 2: Digitalize a unidade com o Wondershare Recoverit
Baixe, instale e inicie o Wondershare Recoverit. Na interface principal, selecione o botão de rádio que representa o volume/unidade errado que você conectou, clique em Iniciar no canto inferior direito e aguarde enquanto o Recoverit verifica e encontra os arquivos perdidos que podem ser recuperados. Observação:nesta ilustração, o disco problemático está presente na seção Dispositivos externos, pois está conectado via USB. Se você conectou o disco como uma unidade interna, pode encontrá-lo na seçãoUnidades de disco rígido.

Etapa 3: recuperar os arquivos perdidos
No painel do meio da próxima janela, marque as caixas que representam os arquivos que você deseja recuperar. Como alternativa, você também pode marcar a caixa na parte superior da coluna para selecionar todos os arquivos. Em seguida, clique em Recuperar no canto inferior direito, selecione um volume (diferente do problemático) na próxima tela para recuperar os arquivos e clique em Recuperar. Depois que os arquivos forem recuperados, na caixa de conclusão, clique em Abrir o caminho do arquivo para ir para a unidade/pasta onde os arquivos perdidos são recuperados.


A linha inferior
Normalmente, o Windows 10 inicia normalmente após a instalação das atualizações. No entanto, se houver algumas inconsistências com os drivers de dispositivo ou os arquivos do sistema, o processo de inicialização poderá ser interrompido. Quando isso acontece, as soluções fornecidas acima podem ajudar a colocar o sistema operacional novamente em funcionamento.
No entanto, é sempre uma boa ideia manter todos os drivers de dispositivo e o próprio sistema operacional atualizados e garantir que a versão mais recente do BIOS do sistema esteja instalada para eliminar as chances de gerar esse problema em primeiro lugar.
As pessoas também perguntam
Existem algumas outras perguntas relacionadas ao problema de inicialização que as pessoas geralmente perguntam. Algumas dessas dúvidas são respondidas abaixo:
- P) Devo substituir o disco rígido se o problema surgir com frequência?
- A)As chances de seu disco rígido estar com defeito são mínimas, a menos que você tenha o hábito de desligar o computador sem desligar o Windows corretamente. Se você descartar essa possibilidade, poderá fazer uma nova instalação do sistema operacional caso o Windows não inicialize mesmo depois de tentar as soluções fornecidas acima.
- P) Posso recuperar todos os arquivos excluídos?
- A) Honestamente, nenhum aplicativo é infalível, e as chances de recuperar todos os arquivos perdidos não são muitas. No entanto, é altamente recomendável PARAR de usar a unidade assim que perceber que seus dados podem estar faltando. Depois disso, você pode executar o Wondershare Recoverit para ver quais arquivos podem ser recuperados.
- P) O que posso fazer para evitar perder meus dados em primeiro lugar?
- A) A melhor maneira de conseguir isso é sempre fazer backup de seus dados e salvar os arquivos em uma mídia de armazenamento diferente, de preferência em um disco rígido separado. Para maior proteção, você também pode ter vários backups dos dados e armazená-los em locais geográficos variados de onde podem ser acessados facilmente caso algo dê errado com os registros originais.
Recuperar Dados do Computador
- Recuperar Dados no PC
- Recuperação de Partição Perdidas
- Restaurar o Visualizador de Fotos
- Recuperar Arquivos Corrompidos
- Recuperar Arquivos Após a Restauração do Sistema
- Converter RAW para NTFS
- Dicas para Computador Window
- Problemas no Sistema Windows
- Reparar Windows 10 Usando CMD
- Corrigir Parâmetro Incorreto
- Corrigir Driver de Áudio Genérico
- Reparar Windows 10 sem CD
- Erro de Computadores








Luís Santos
chief Editor